Viết hoa đầu dòng, đầu câu là nguyên tắc cơ bản khi soạn thảo văn bản. Tuy nhiên, việc này đôi khi gây mất thời gian và dễ bị bỏ sót. Microsoft Word cung cấp tính năng tự động viết hoa, giúp bạn tiết kiệm thời gian và đảm bảo văn bản đúng chuẩn. Bài viết này sẽ hướng dẫn bạn cách thiết lập tự động viết hoa trong Word, cụ thể là trên phiên bản Word 2016 và áp dụng tương tự cho các phiên bản khác.
Từ khóa: tự động viết hoa, viết hoa trong word, word 2016, viết hoa đầu dòng, viết hoa đầu câu, microsoft word, thủ thuật word, soạn thảo văn bản
Microsoft Word có tính năng tự động viết hoa giúp bạn soạn thảo văn bản nhanh chóng và hiệu quả hơn. Tính năng này giúp bạn tránh được lỗi viết hoa, tiết kiệm thời gian và công sức. Hãy cùng tìm hiểu cách kích hoạt và sử dụng tính năng hữu ích này.
Bước 1: Mở cửa sổ Tùy chọn Word
Để bắt đầu, bạn cần mở cửa sổ Tùy chọn của Word. Thực hiện theo các bước sau:
- Nhấp vào tab “File”.
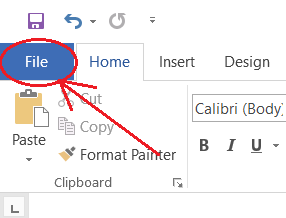 Mở tab File trong Word
Mở tab File trong Word
- Trong tab “File”, chọn “Options”.
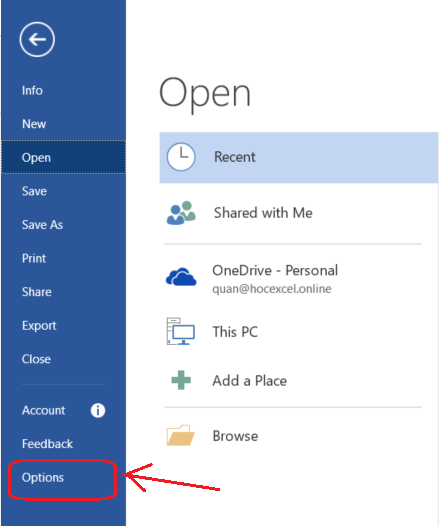 Chọn Options trong tab File
Chọn Options trong tab File
Bước 2: Mở cửa sổ AutoCorrect Options
Tiếp theo, bạn cần tìm đến cửa sổ AutoCorrect Options, nơi chứa các thiết lập liên quan đến tự động sửa lỗi và định dạng văn bản.
Chọn mục “Proofing” ở khung bên trái cửa sổ “Word Options”.
Trong nội dung của mục “Proofing”, nhấp vào nút “AutoCorrect Options…”.
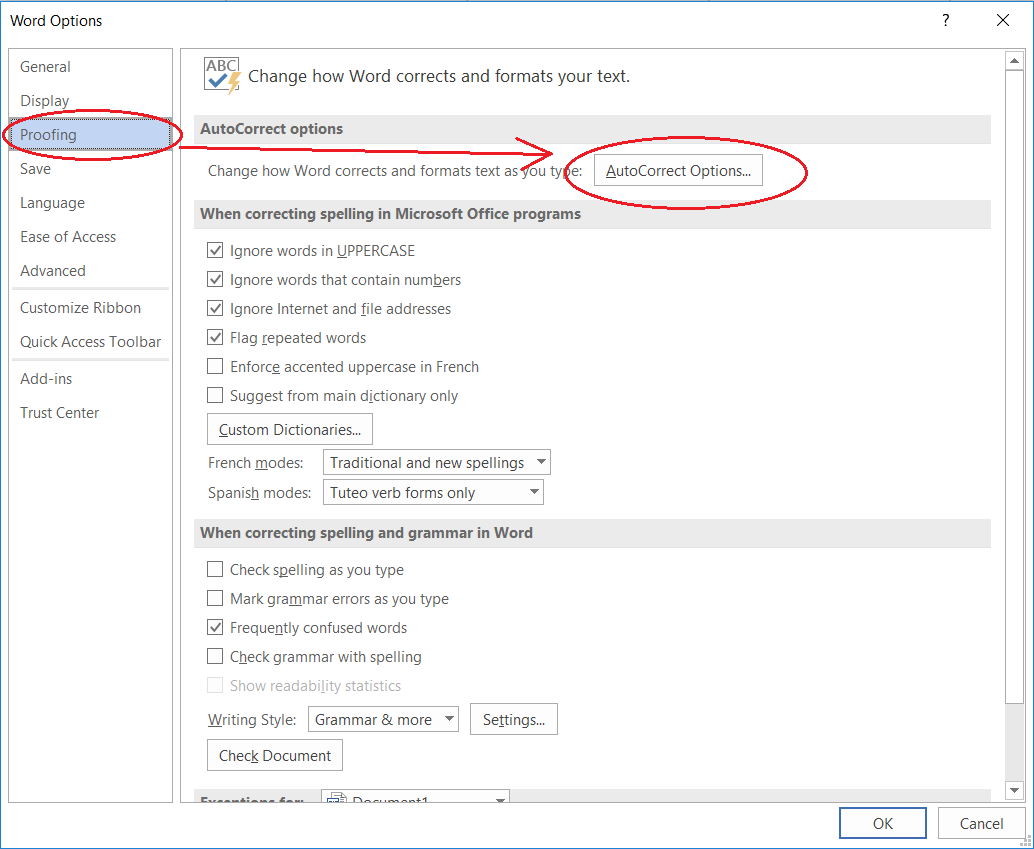 Mở cửa sổ AutoCorrect Options
Mở cửa sổ AutoCorrect Options
Bước 3: Kích hoạt tính năng tự động viết hoa
Trong cửa sổ “AutoCorrect Options”, bạn sẽ thấy nhiều tùy chọn khác nhau. Tìm tùy chọn “Capitalize first letter of sentences” và đánh dấu chọn vào ô tương ứng.
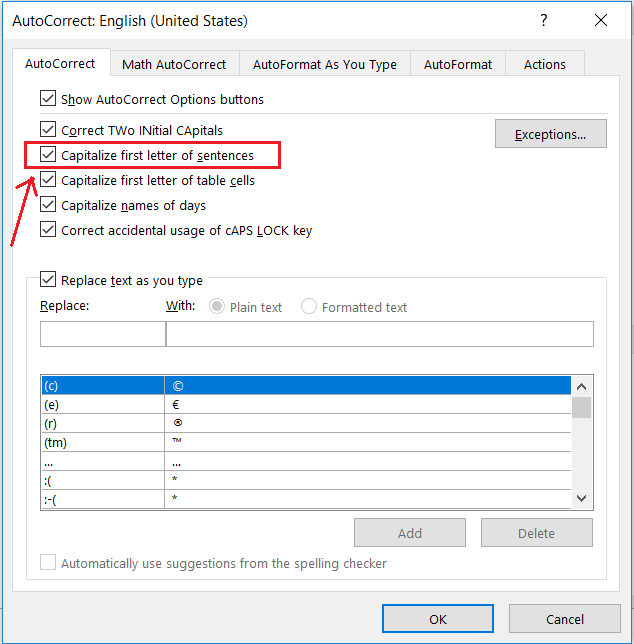 Kích hoạt tự động viết hoa
Kích hoạt tự động viết hoa
Nếu ô này đã được chọn, tức là tính năng đã được kích hoạt và bạn không cần thực hiện thêm bất kỳ thao tác nào.
Đối với Word 2007, bạn có thể tìm thấy tùy chọn này bằng cách vào Office Button > Word Options > Proofing > AutoCorrect Options.
Bỏ viết hoa đầu dòng
Nếu bạn không muốn viết hoa đầu dòng, bạn có thể thực hiện một trong hai cách sau:
- Cách 1: Bỏ chọn tùy chọn “Capitalize first letter of sentences”.
- Cách 2: Gõ liền hai ký tự cùng lúc, sau đó xóa ký tự viết hoa đi. Cách này sẽ “đánh lừa” hệ thống tự động viết hoa.
Viết hoa đầu ô trong bảng
Tương tự như viết hoa đầu dòng và đầu câu, Word cũng có tùy chọn “Capitalize first letter of table cells” trong AutoCorrect Options để tự động viết hoa ký tự đầu tiên trong mỗi ô của bảng. Bạn có thể thiết lập tùy chọn này theo cách tương tự như trên.
Kết luận
Tính năng tự động viết hoa trong Word là một công cụ hữu ích giúp bạn soạn thảo văn bản nhanh chóng và chính xác hơn. Hy vọng bài viết này đã cung cấp cho bạn những thông tin cần thiết để sử dụng tính năng này một cách hiệu quả. Hãy khám phá thêm các thủ thuật Word khác để nâng cao kỹ năng soạn thảo văn bản của bạn. Bạn cũng có thể chia sẻ bài viết này nếu thấy hữu ích!




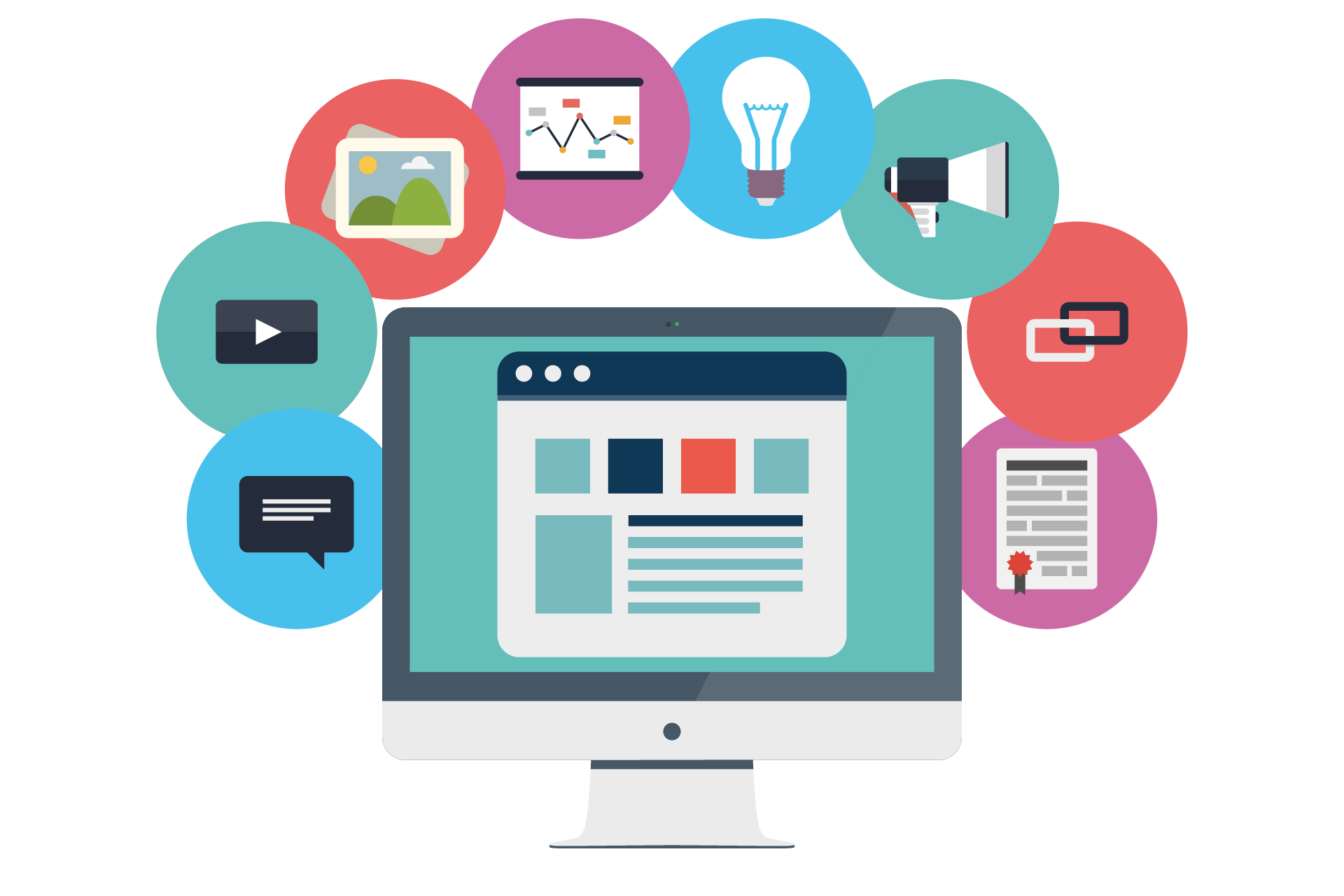
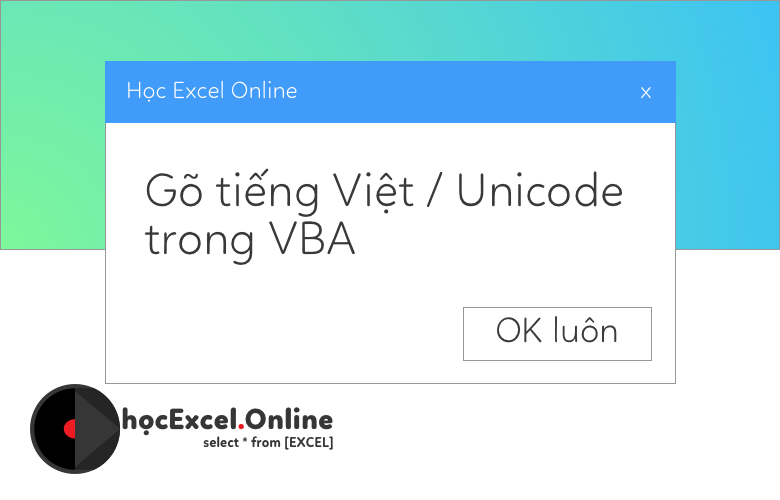









Discussion about this post