Việc lập Sổ Nhật Ký Chung, một trong những sổ sách quan trọng nhất trong kế toán, giờ đây trở nên vô cùng đơn giản trên Power BI. Chỉ với thao tác kéo thả, không cần sử dụng bất kỳ công thức phức tạp nào, bạn vẫn có thể tạo ra sổ sách kế toán linh hoạt và dễ dàng tùy chỉnh theo khoảng thời gian mong muốn.
Power BI – Power Business Intelligence là công cụ mạnh mẽ hỗ trợ đắc lực cho công việc kế toán, giúp bạn thống kê và phân tích dữ liệu trực quan, nhanh chóng và chính xác. Bài viết này sẽ hướng dẫn bạn cách lập Sổ Nhật Ký Chung trên Power BI chỉ với vài bước đơn giản.
Dữ liệu mẫu được sử dụng trong bài viết này tương tự như các bài hướng dẫn lập sổ sách kế toán trên Excel và SQL trước đây. Bạn có thể tải file thực hành ở cuối bài viết.
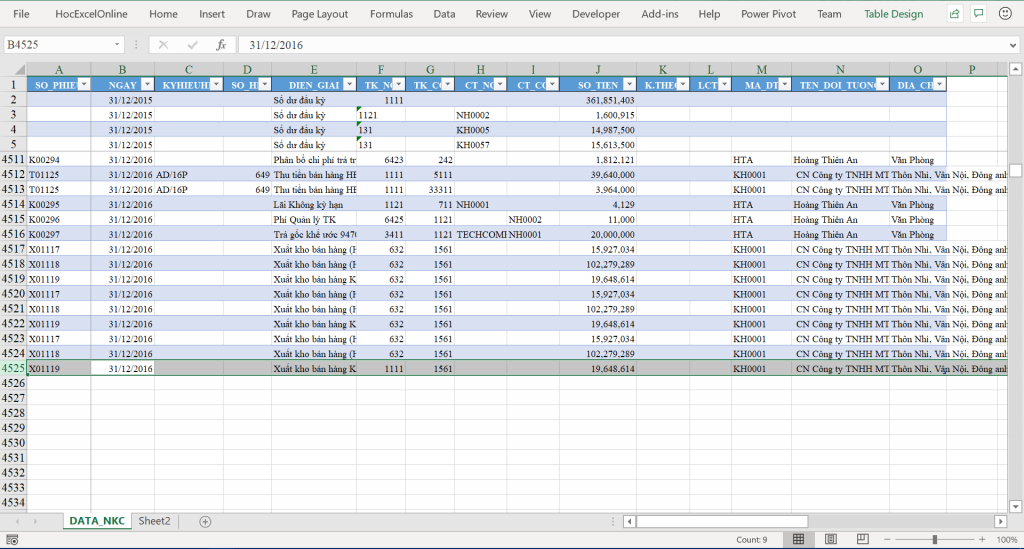
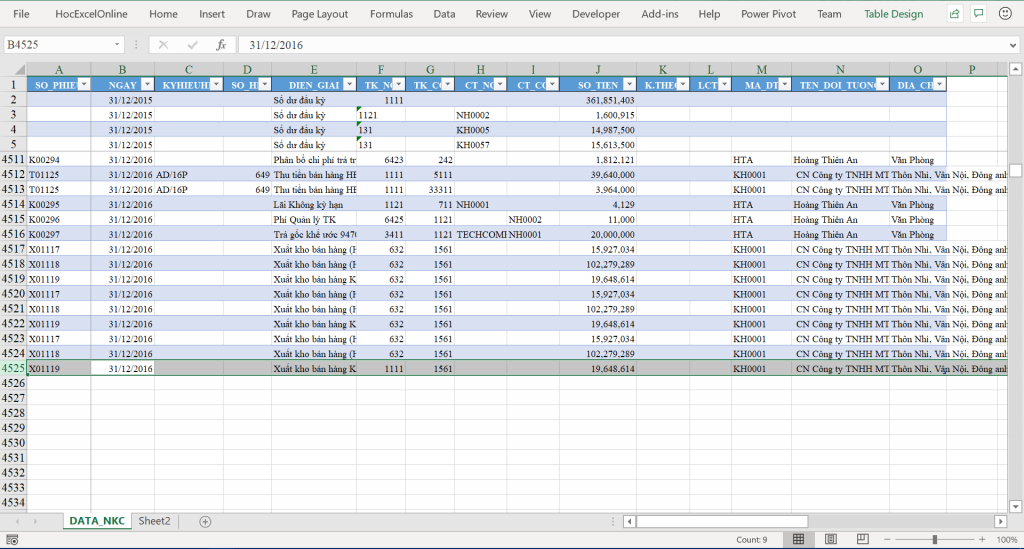 Dữ liệu mẫu Sổ Nhật Ký Chung
Dữ liệu mẫu Sổ Nhật Ký Chung
Nếu bạn đã từng nghĩ rằng lập Sổ Nhật Ký Chung trên Excel đã khó thì trên Power BI còn khó hơn, thì bài viết này sẽ chứng minh điều ngược lại. Trước khi bắt đầu, hãy chắc chắn rằng bạn đã cài đặt Power BI trên máy tính. Nếu chưa, bạn có thể tải và xem hướng dẫn cài đặt trên trang chủ của Power BI.
Lập Sổ Nhật Ký Chung trên Power BI
Dưới đây là các bước chi tiết để lập Sổ Nhật Ký Chung trên Power BI:
Bước 1: Nhập Dữ Liệu vào Power BI
Đầu tiên, bạn cần nhập dữ liệu vào Power BI. Tải file Excel mẫu đính kèm ở cuối bài viết. Trên tab Home, chọn Get Data và chọn Excel. Sau đó, chọn file Excel chứa dữ liệu bạn muốn nhập.
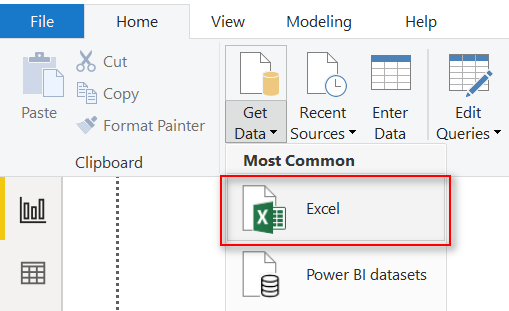
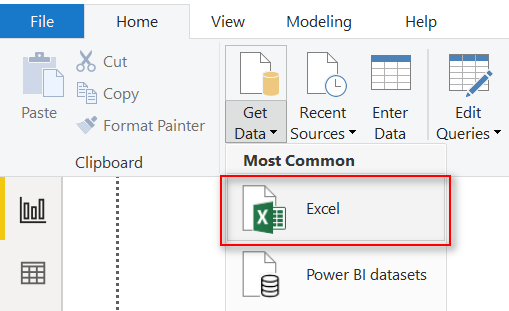 Nhập dữ liệu Excel vào Power BI
Nhập dữ liệu Excel vào Power BI
Bước 2: Thiết Kế Mẫu Sổ Nhật Ký Chung
Để thiết kế mẫu Sổ Nhật Ký Chung trên Power BI, bạn chỉ cần chèn các Textbox (vào tab Home -> nhóm Insert). Mẫu sổ bao gồm:
- Phần 1 và 4: Chèn Textbox và căn chỉnh cho cân đối.
- Phần 2: Bộ lọc ngày tháng giúp xem sổ linh hoạt theo thời gian.
- Phần 3: Bảng dữ liệu của sổ (chọn Table trong phần Visualizations).
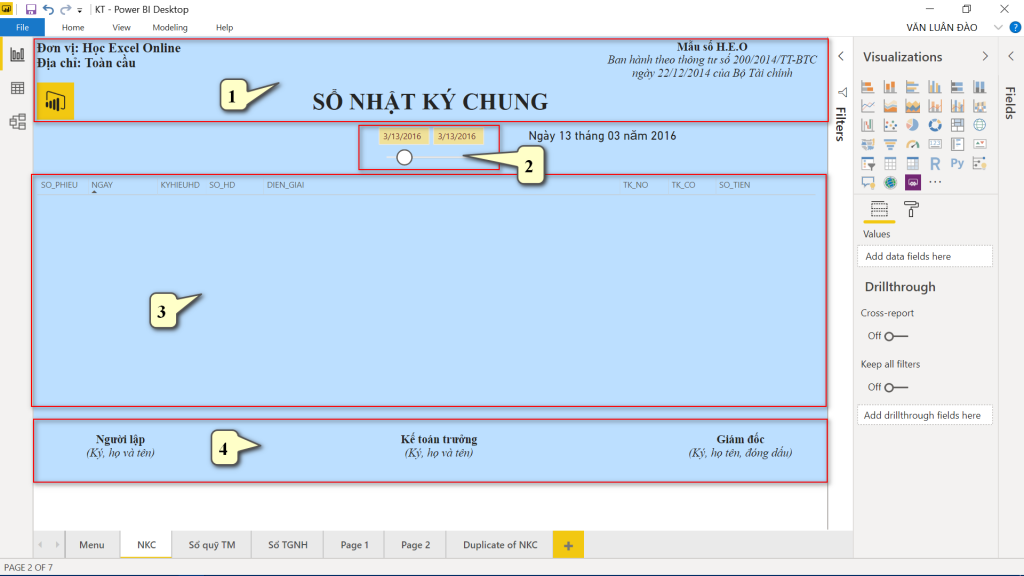
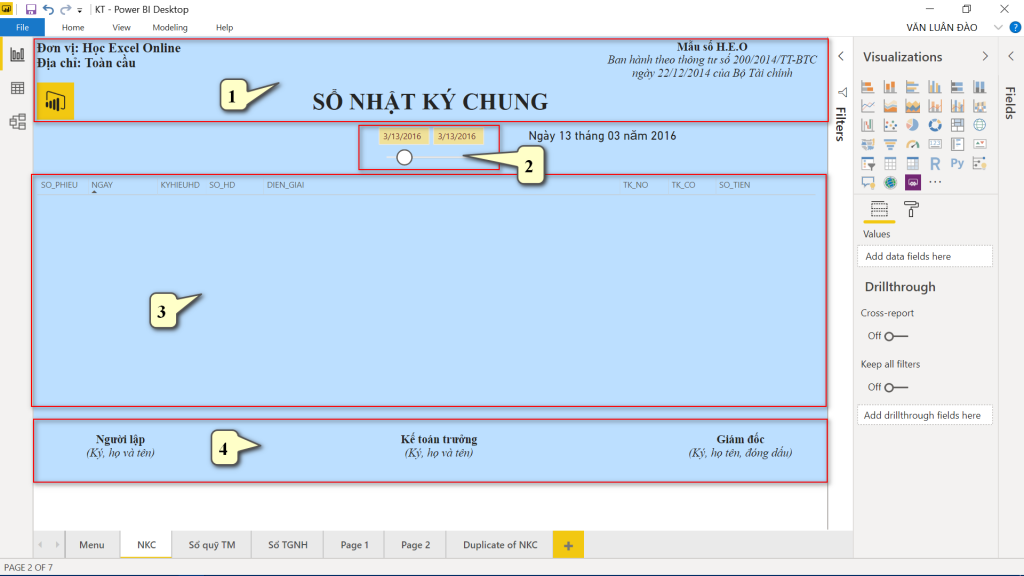 Thiết kế mẫu Sổ Nhật Ký Chung trên Power BI
Thiết kế mẫu Sổ Nhật Ký Chung trên Power BI
Bước 3: Kéo và Thả Dữ Liệu
Đây là bước quan trọng và thú vị nhất. Bạn chỉ cần kéo các trường thông tin từ dữ liệu và thả vào phần Values của bảng.
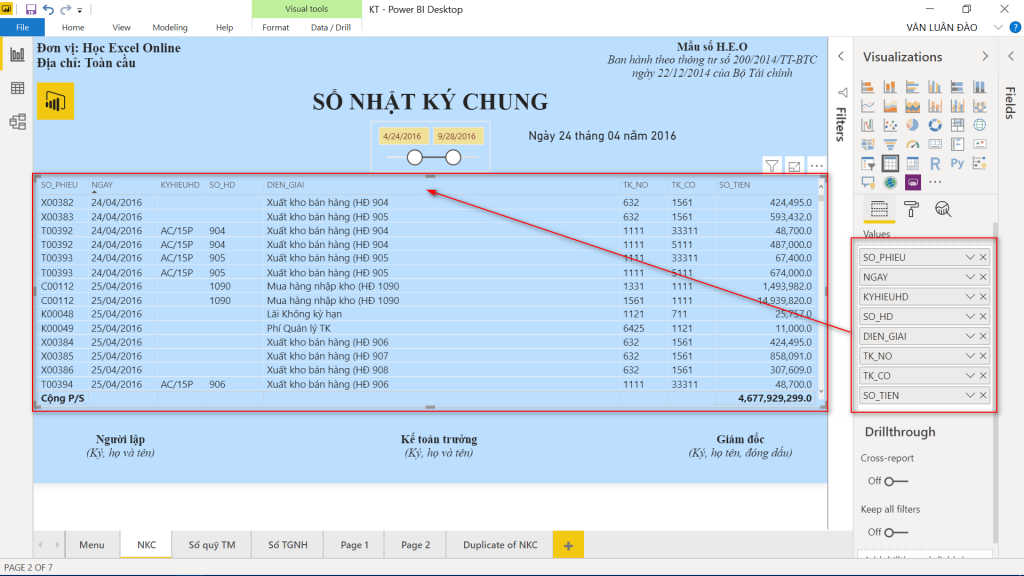
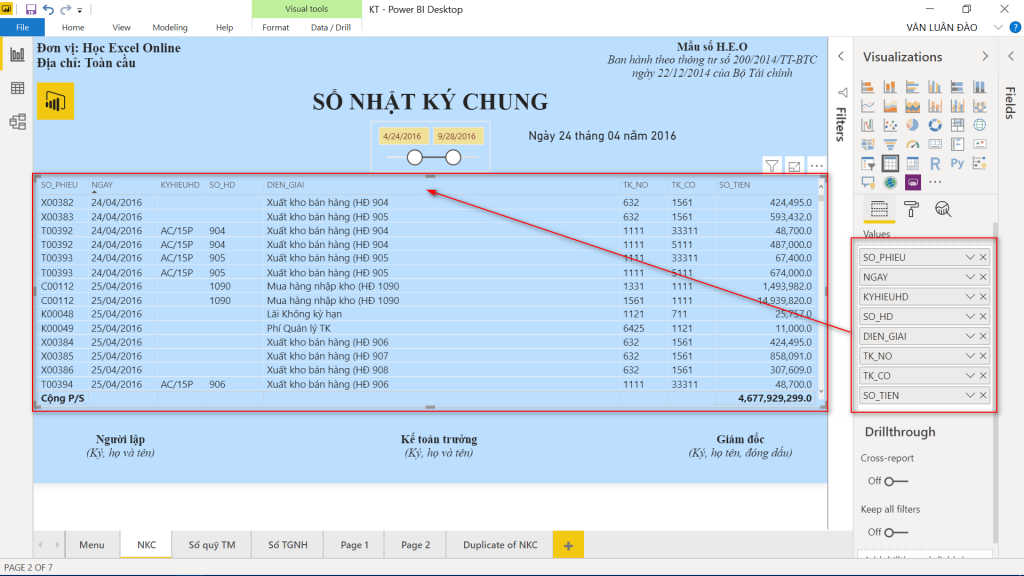 Kéo và thả dữ liệu vào bảng
Kéo và thả dữ liệu vào bảng
Vậy là bạn đã hoàn thành Sổ Nhật Ký Chung. Để xem theo khoảng thời gian cụ thể, hãy thêm bộ lọc ngày tháng.
Bước 4: Thêm Bộ Lọc Ngày Tháng
Trong phần Visualizations, chọn bộ lọc và kéo trường ngày vào Field.
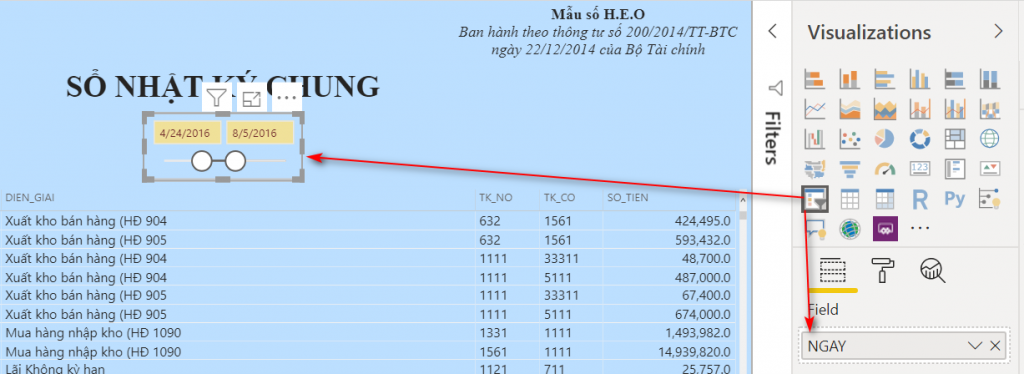
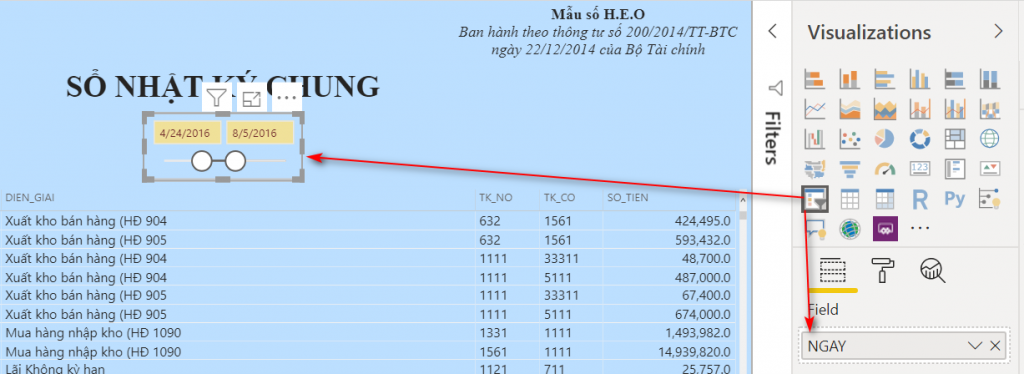 Thêm bộ lọc ngày tháng
Thêm bộ lọc ngày tháng
Bây giờ, bạn có thể dễ dàng xem Sổ Nhật Ký Chung trong bất kỳ khoảng thời gian nào bằng cách kéo hoặc chọn trên thanh lọc ngày. Sổ sẽ tự động cập nhật theo thời gian bạn lựa chọn.
Hy vọng bài viết này giúp bạn thành thạo việc lập Sổ Nhật Ký Chung trên Power BI một cách nhanh chóng và hiệu quả. Power BI là công cụ hữu ích giúp bạn khai thác dữ liệu một cách tối ưu, hoàn thành sổ sách và báo cáo chính xác, tiết kiệm thời gian. Bạn có thể tìm hiểu thêm về Power BI thông qua khóa học PBI101 – Microsoft Power BI Desktop, Business Intelligence trong tầm tay. Link tải file thực hành được cung cấp ở cuối bài viết.


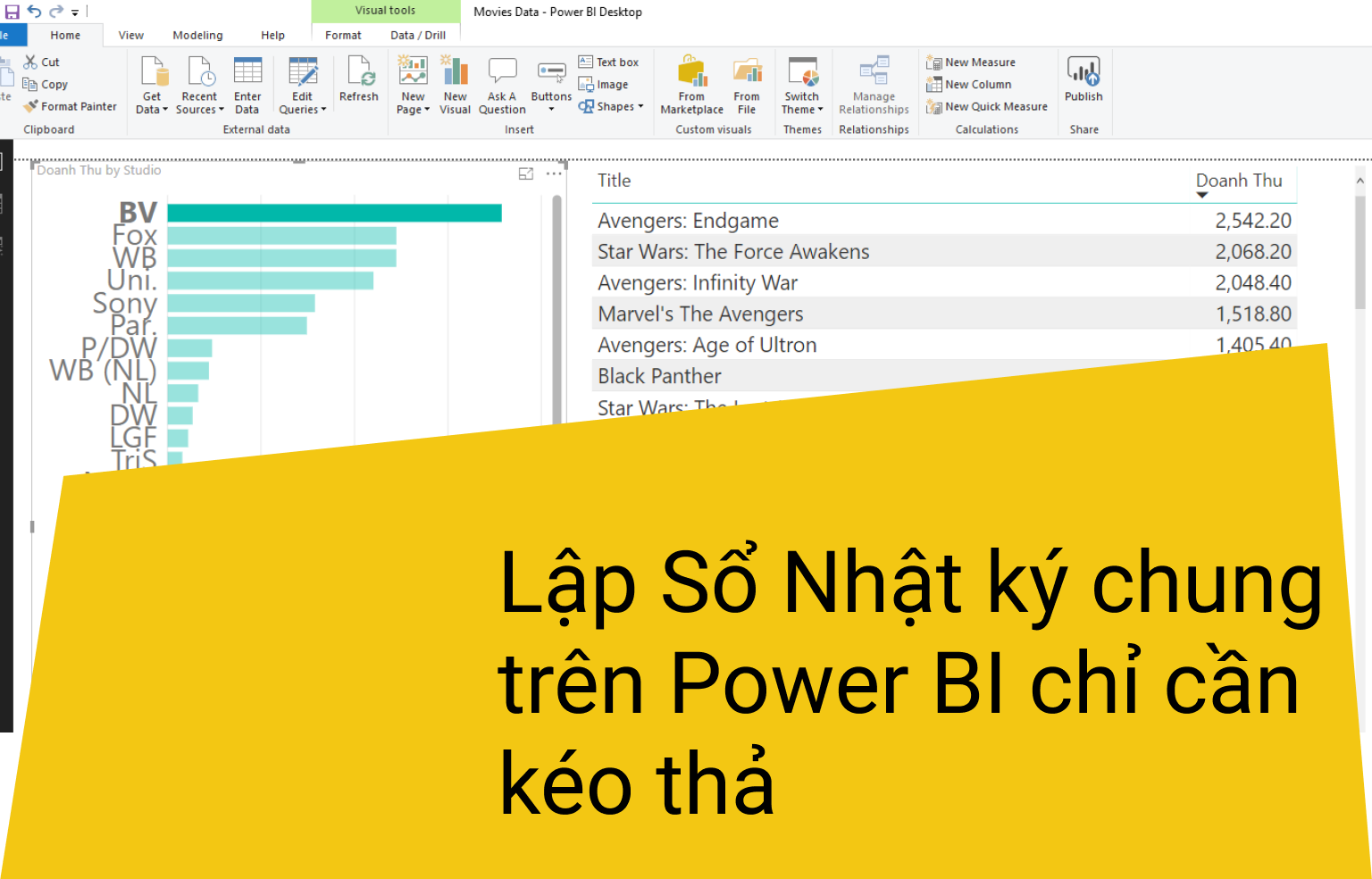

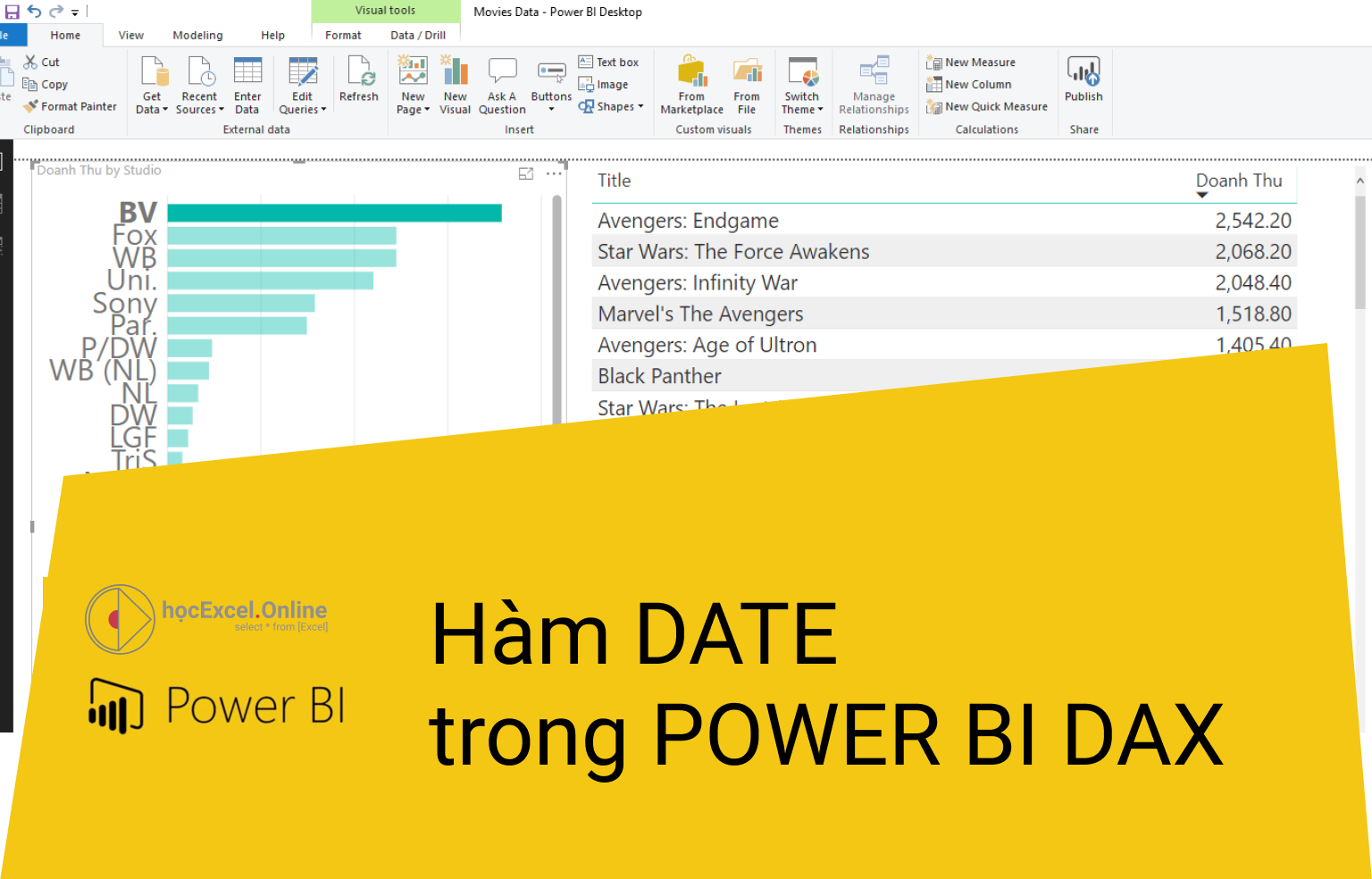


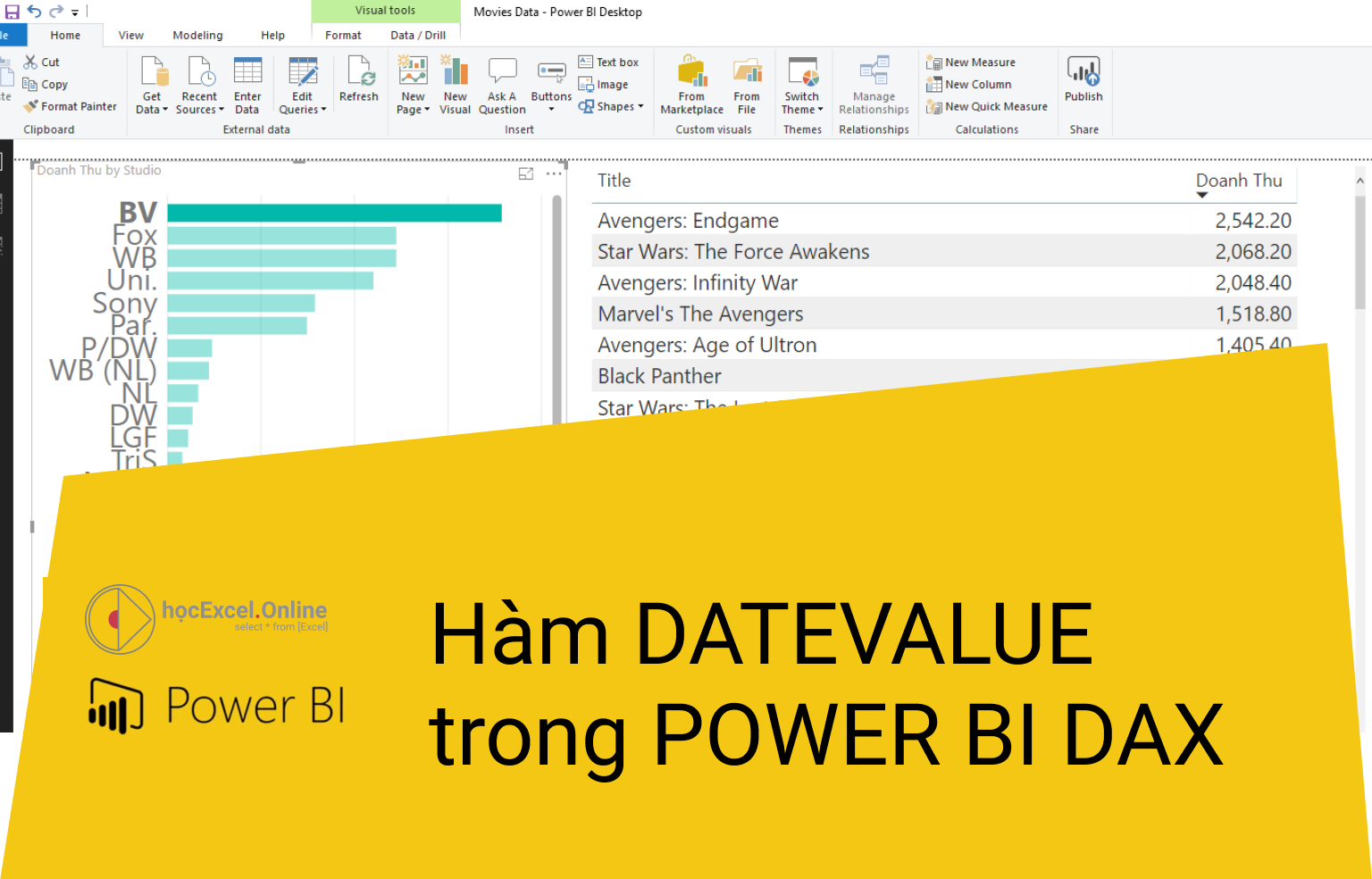







Discussion about this post