Dữ liệu tốt là nền tảng cho phân tích hiệu quả. Nếu dữ liệu lộn xộn, việc phân tích trong Excel sẽ trở nên khó khăn, đòi hỏi các công thức phức tạp, thêm cột không cần thiết, hoặc thậm chí phải sao chép dữ liệu. Nhưng nếu dữ liệu được cấu trúc đúng, mọi thứ sẽ dễ dàng hơn rất nhiều. Bài viết này sẽ hướng dẫn bạn cách chuẩn hóa dữ liệu bằng Power Query, một công cụ mạnh mẽ trong Excel.
Power Query giúp bạn sắp xếp và biến đổi dữ liệu một cách nhanh chóng và hiệu quả. Hãy cùng tìm hiểu qua một số ví dụ thực tế.
Ví dụ 1: Chuyển đổi dữ liệu theo quý
Giả sử bạn có bảng dữ liệu doanh thu theo từng quý như sau:
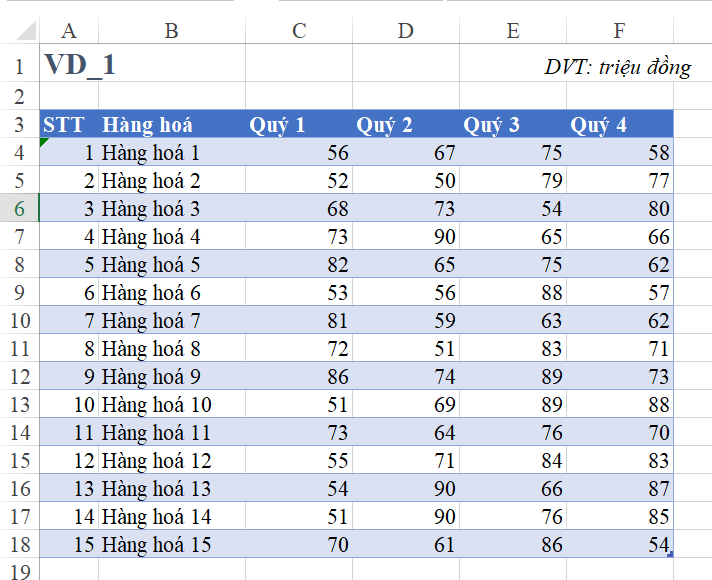 Dữ liệu doanh thu theo quý
Dữ liệu doanh thu theo quý
Thay vì mỗi quý chiếm một cột, chúng ta sẽ đưa tất cả các quý vào một cột duy nhất. Vậy làm thế nào để thực hiện việc này?

Với Power Query, bạn không cần phải sao chép và dán thủ công. Hãy cùng xem cách thực hiện:
Tạo bảng: Chuyển đổi dữ liệu thành bảng bằng cách nhấn
Ctrl + ThoặcCtrl + Lvà đặt tên cho bảng (ví dụ:VD_1).Mở Power Query Editor: Chọn một ô bất kỳ trong bảng và chọn
From Table/Range.
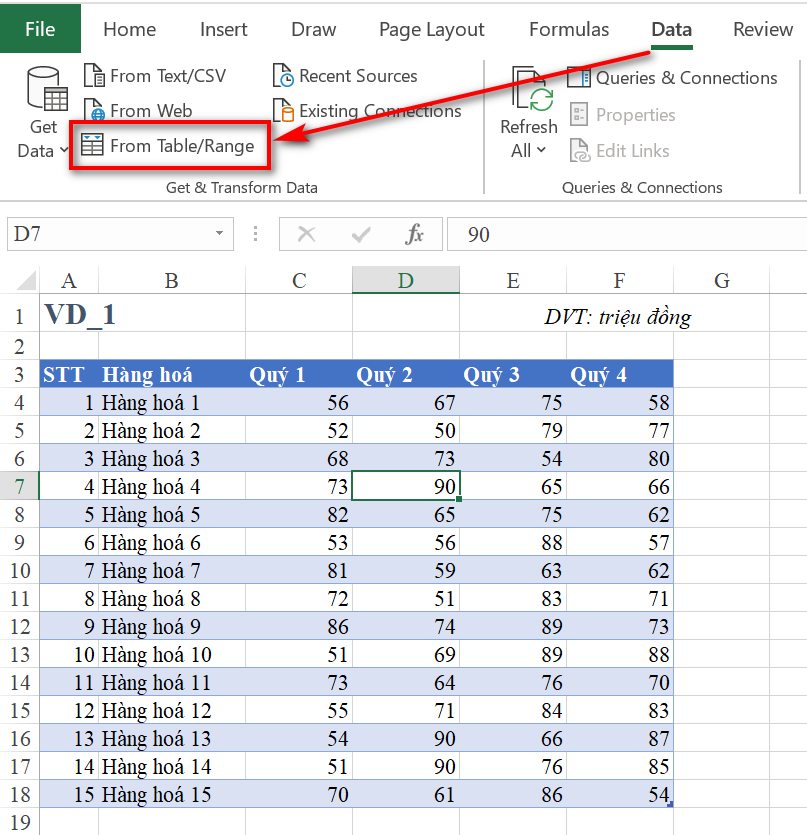 Mở Power Query Editor
Mở Power Query Editor
- Sử dụng Unpivot Columns: Trong Power Query Editor, vào tab
Transformvà chọnUnpivot Columns(hoặcUnpivot Only Selected Columnsnếu chỉ muốn chuyển đổi một số cột cụ thể). Chọn các cột Quý 1, Quý 2, Quý 3, Quý 4.
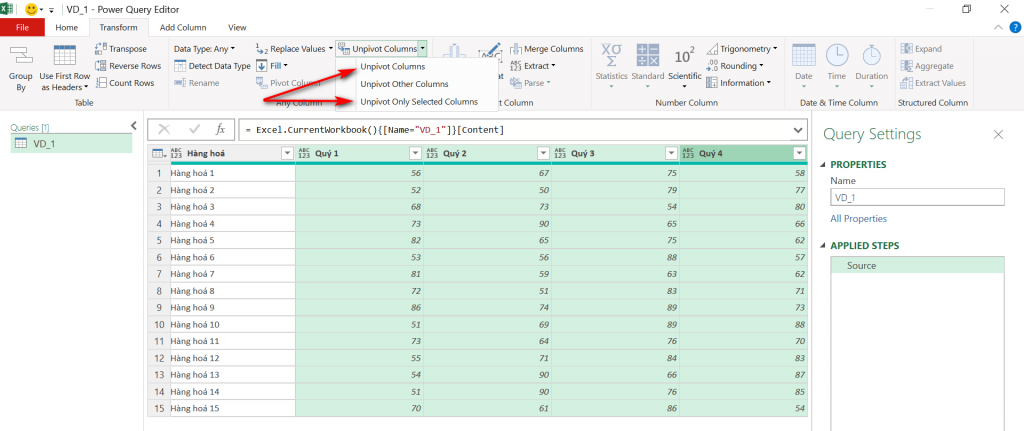 Sử dụng Unpivot Columns
Sử dụng Unpivot Columns
- Đổi tên cột: Đổi tên cột
AttributethànhQuý.
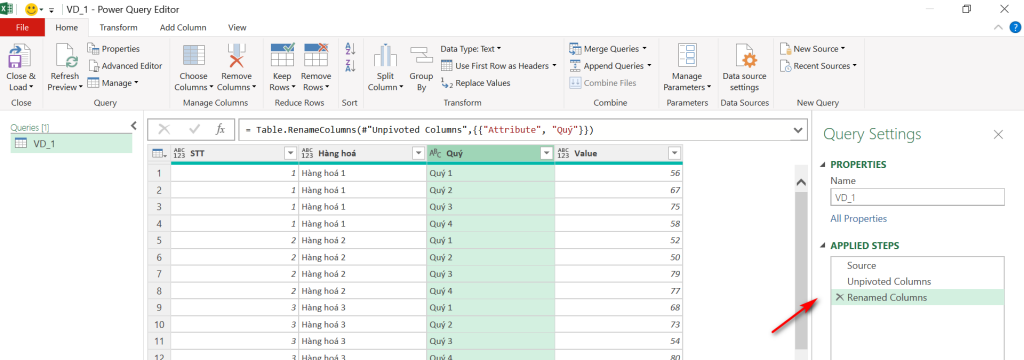 Kết quả sau khi Unpivot
Kết quả sau khi Unpivot
- Nạp dữ liệu: Chọn
Close & Load(hoặcClose & Load To...) để đưa dữ liệu đã chuẩn hóa vào Excel.
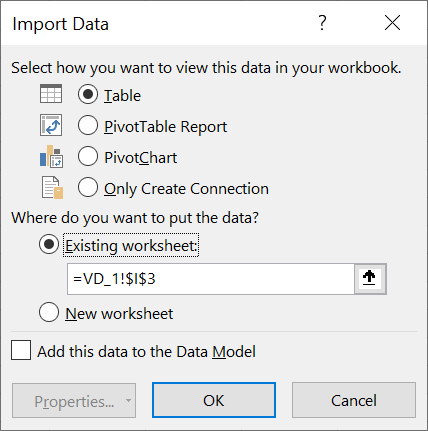 Nạp dữ liệu vào Excel
Nạp dữ liệu vào Excel
Kết quả cuối cùng sẽ như sau:
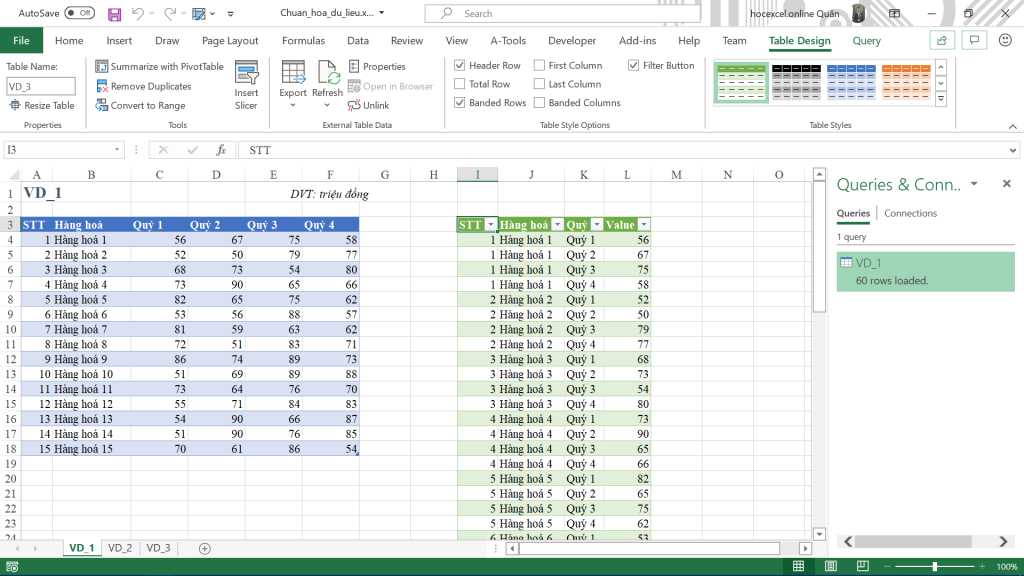 Dữ liệu sau khi chuẩn hóa
Dữ liệu sau khi chuẩn hóa
Ngoài Unpivot Columns, bạn cũng có thể sử dụng Unpivot Other Columns. Sự khác biệt giữa hai phương pháp này nằm ở khả năng tự động cập nhật khi có thêm cột mới.
Ví dụ 2: Tách và Pivot dữ liệu
Giả sử dữ liệu của bạn được cấu trúc như sau:
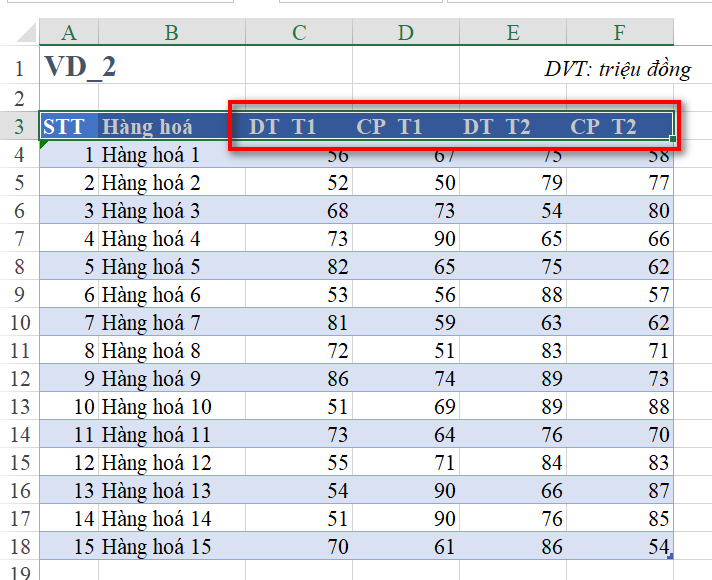 Dữ liệu gốc ví dụ 2
Dữ liệu gốc ví dụ 2
Cấu trúc lý tưởng hơn sẽ là các cột STT, Hàng hoá, Tháng, Doanh thu (DT), Chi phí (CP). Power Query có thể giúp bạn thực hiện điều này:
Tạo bảng và mở Power Query Editor: Tương tự như ví dụ 1.
Unpivot: Chọn
Unpivot Other Columns.
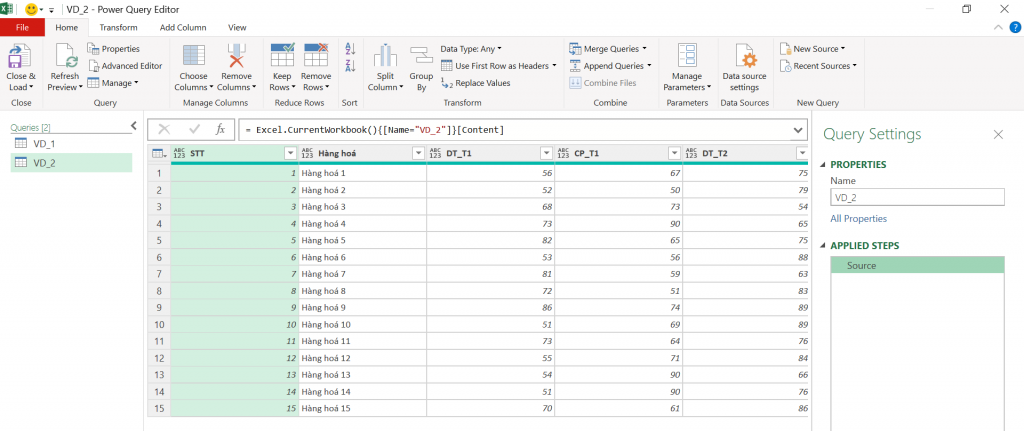 Unpivot Other Columns
Unpivot Other Columns
- Tách cột: Tách cột
Attributethành hai cột bằng dấu phân cách “_” (dùng chức năngSplit Columns).
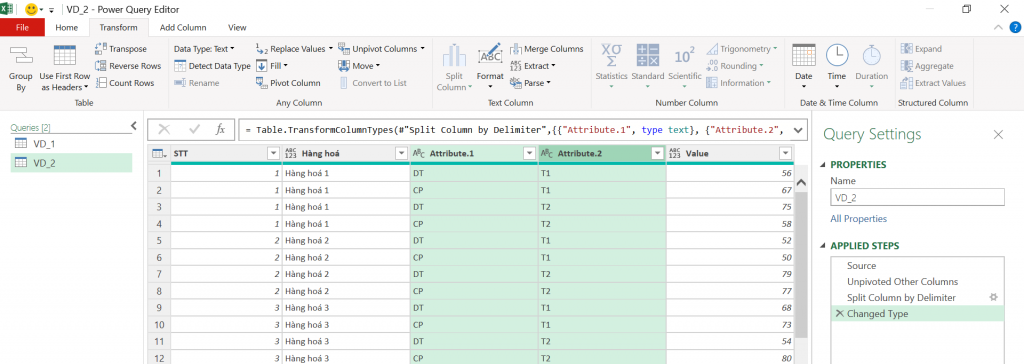 Tách cột Attribute
Tách cột Attribute
- Pivot: Pivot cột
Attribute.1(chứa DT và CP) bằng cách chọn cột này và cộtValue, sau đó chọnPivot Column.
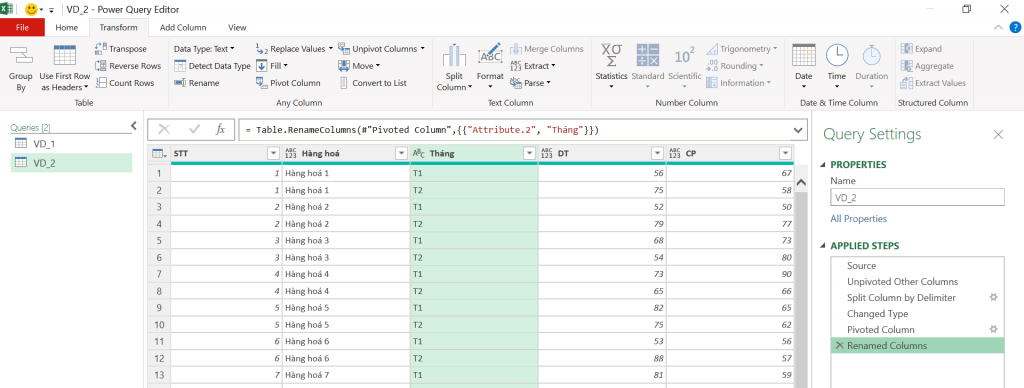 Pivot cột Attribute.1
Pivot cột Attribute.1
Đổi tên và định dạng: Đổi tên cột và định dạng dữ liệu cho phù hợp.
Nạp dữ liệu:
Close & Loadvào Excel.
Kết quả:
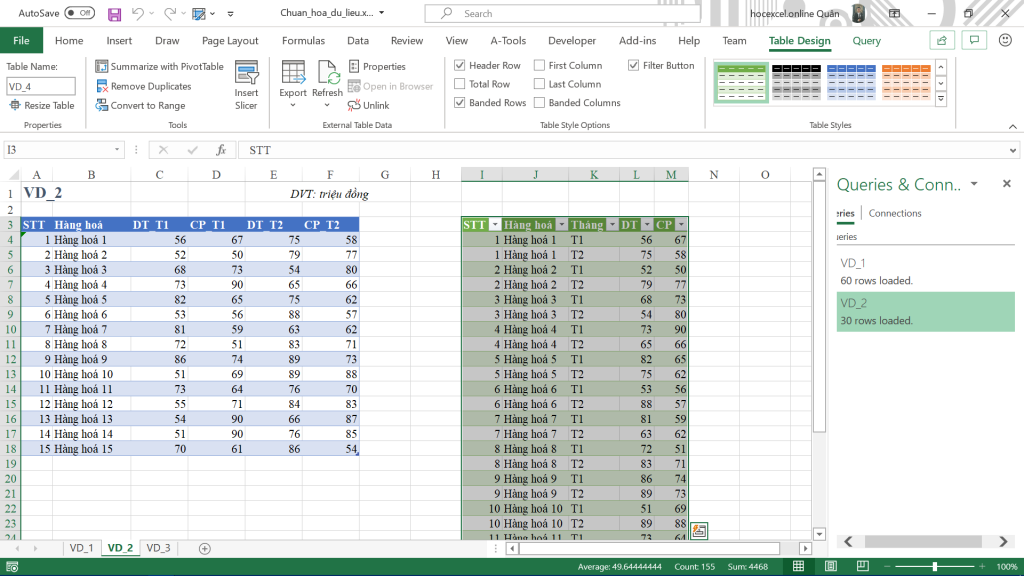 Dữ liệu sau khi chuẩn hóa ví dụ 2
Dữ liệu sau khi chuẩn hóa ví dụ 2
Ví dụ 3: Xử lý tiêu đề Merge
Nếu tiêu đề của bạn bị merge, bạn có thể xử lý trực tiếp trong Excel hoặc trong Power Query Editor. Trong Power Query, bạn có thể đổi tên cột theo quy tắc để áp dụng các bước tương tự như ví dụ 2.
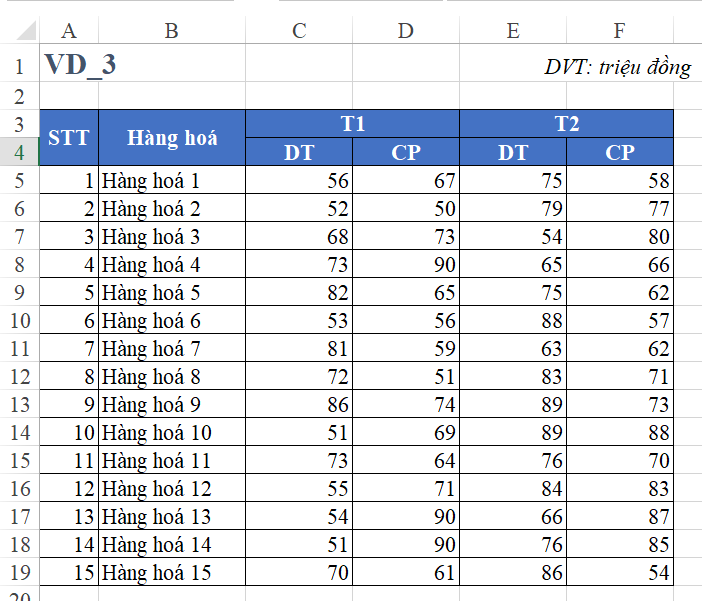 Tiêu đề bị merge
Tiêu đề bị merge
Kết luận
Power Query là công cụ đắc lực giúp chuẩn hóa dữ liệu trong Excel một cách dễ dàng và hiệu quả. Việc thành thạo Power Query cũng là bước đệm hoàn hảo để tiếp cận Power BI, một công cụ tuyệt vời cho việc tạo báo cáo. Hy vọng bài viết này đã cung cấp cho bạn những kiến thức hữu ích về chuẩn hóa dữ liệu với Power Query.


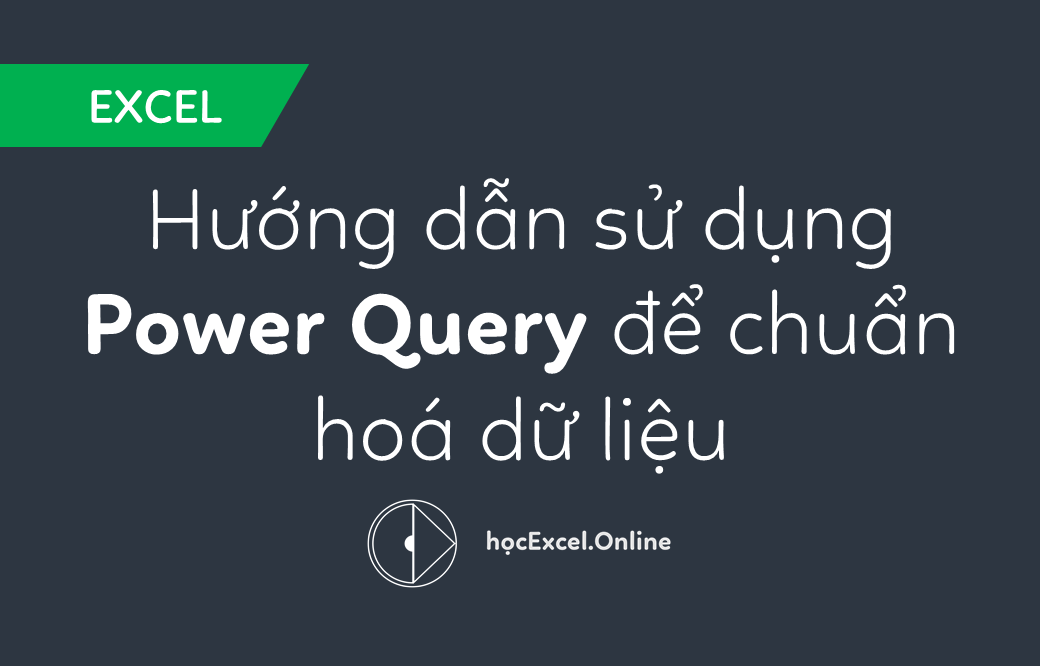








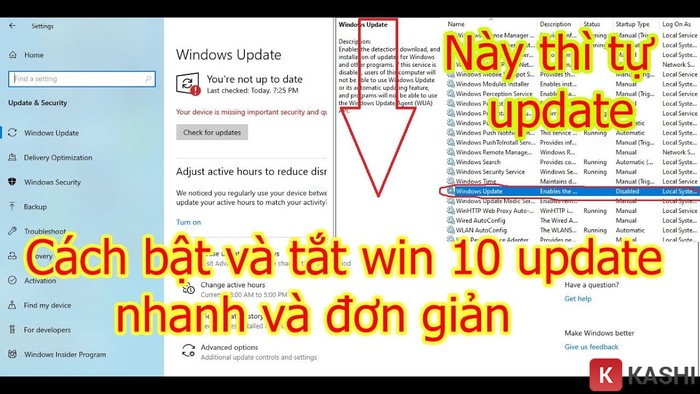



Discussion about this post