Hàm VLOOKUP là một trong những hàm mạnh mẽ và phổ biến nhất trong Microsoft Excel, được sử dụng rộng rãi để tra cứu và trích xuất dữ liệu từ một bảng. Bài viết này sẽ hướng dẫn chi tiết về cách sử dụng hàm VLOOKUP, kèm theo các ví dụ minh họa cụ thể, giúp bạn dễ dàng áp dụng vào công việc.
Cú pháp của hàm VLOOKUP
Cú pháp của hàm VLOOKUP như sau:
=VLOOKUP(lookup_value, table_array, col_index_num, [range_lookup])Trong đó:
lookup_value: Giá trị cần tra cứu. Đây là giá trị mà bạn muốn tìm trong cột đầu tiên của bảng dữ liệu.table_array: Bảng dữ liệu chứa giá trị cần tra cứu và giá trị tương ứng cần trả về. Lưu ý, giá trị cần tra cứu phải nằm ở cột đầu tiên của bảng này.col_index_num: Số thứ tự của cột chứa giá trị cần trả về trongtable_array. Cột đầu tiên củatable_arrayđược tính là cột số 1.[range_lookup]: (Tùy chọn) Xác định kiểu tra cứu:TRUEhoặc bỏ trống: Tra cứu gần đúng. Hàm sẽ tìm giá trị gần nhất nhỏ hơn hoặc bằnglookup_value. Bảng dữ liệu cần được sắp xếp theo thứ tự tăng dần theo cột đầu tiên.FALSE: Tra cứu chính xác. Hàm chỉ trả về kết quả nếu tìm thấy giá trị chính xác củalookup_value.
Để dễ nhớ, bạn có thể nghĩ đến bốn tham số này như sau: CÁI GÌ, Ở ĐÂU, CỘT MẤY, KHỚP GẦN HAY CHÍNH XÁC.
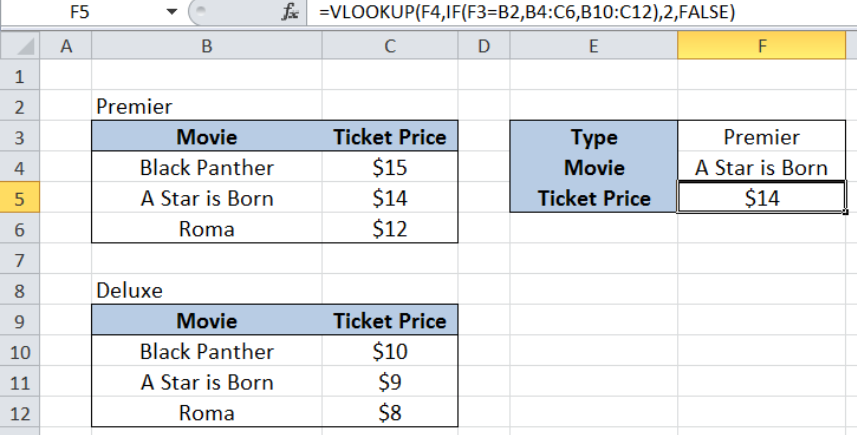 Ví dụ hàm VLOOKUP: VLOOKUP với 2 bảng tra cứu
Ví dụ hàm VLOOKUP: VLOOKUP với 2 bảng tra cứu
Các ứng dụng của hàm VLOOKUP
Hàm VLOOKUP có rất nhiều ứng dụng thực tế trong Excel, ví dụ như:
- Tra cứu thông tin nhân viên
- Tính điểm
- Gộp dữ liệu từ nhiều bảng
Ví dụ 1: Tra cứu ngày sinh của nhân viên
Giả sử bạn có danh sách nhân viên và ngày sinh của họ. Bạn muốn tra cứu ngày sinh của một nhân viên dựa vào mã nhân viên.
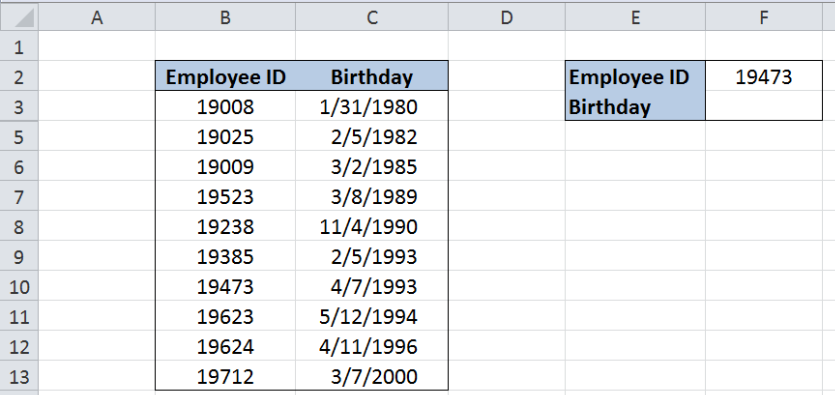 Ví dụ hàm VLOOKUP: Tra cứu ngày sinh của nhân viên
Ví dụ hàm VLOOKUP: Tra cứu ngày sinh của nhân viên
Bạn có thể sử dụng hàm VLOOKUP như sau:
=VLOOKUP(Mã_nhân_viên, Bảng_dữ_liệu, 2, FALSE)Trong đó:
Mã_nhân_viên: Ô chứa mã nhân viên cần tra cứu.Bảng_dữ_liệu: Phạm vi ô chứa danh sách nhân viên và ngày sinh.2: Số thứ tự của cột chứa ngày sinh (cột thứ hai trong bảng dữ liệu).FALSE: Tra cứu chính xác.
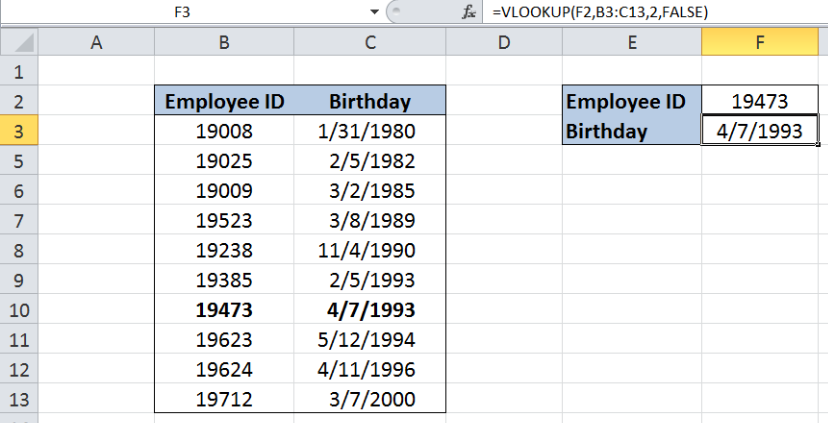 Ví dụ hàm VLOOKUP để lấy ngày sinh của nhân viên
Ví dụ hàm VLOOKUP để lấy ngày sinh của nhân viên
Ví dụ 2: Tính điểm
Giả sử bạn có bảng điểm quy đổi từ điểm số sang xếp loại. Bạn muốn tự động xác định xếp loại dựa trên điểm số nhập vào.
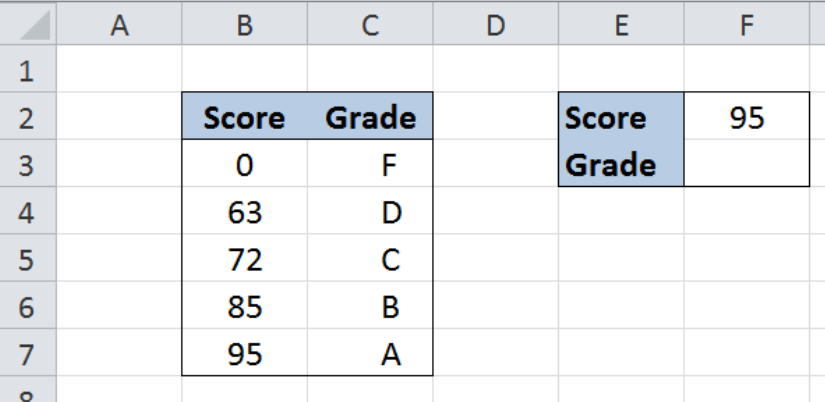 Ví dụ hàm Vlookup: Tính điểm bằng hàm VLOOKUP
Ví dụ hàm Vlookup: Tính điểm bằng hàm VLOOKUP
Bạn có thể sử dụng hàm VLOOKUP với tra cứu gần đúng:
=VLOOKUP(Điểm_số, Bảng_điểm, 2, TRUE)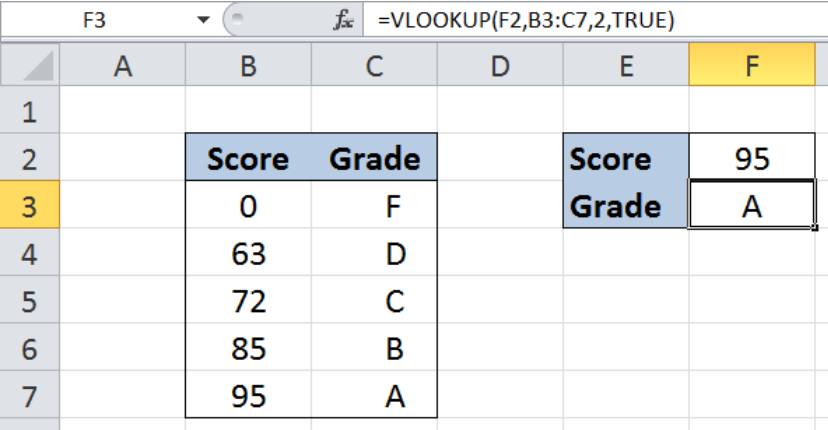 Sử dụng hàm VLOOKUP với đối sánh chính xác để tính điểm
Sử dụng hàm VLOOKUP với đối sánh chính xác để tính điểm
Lưu ý: Bảng điểm cần được sắp xếp theo thứ tự tăng dần của cột điểm số.
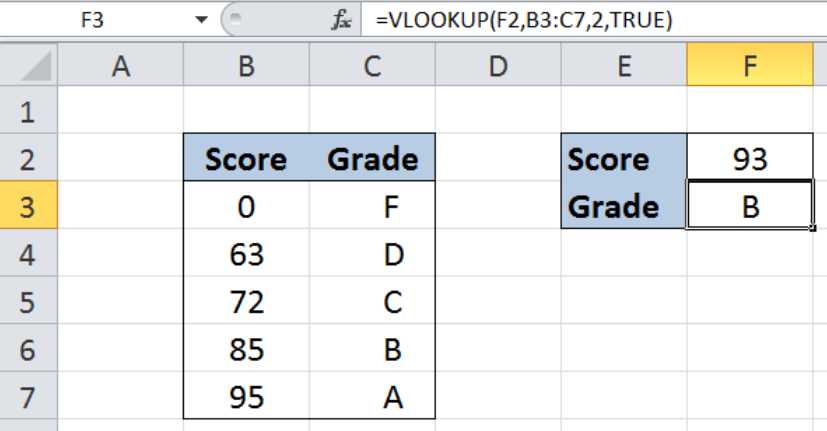 Sử dụng hàm VLOOKUP với đối sánh gần đúng để tính điểm
Sử dụng hàm VLOOKUP với đối sánh gần đúng để tính điểm
Ví dụ 3: Hợp nhất hai bảng dữ liệu
Giả sử bạn có hai bảng dữ liệu chứa thông tin về tên và nhóm của học sinh, và tên và màu sắc yêu thích của học sinh. Bạn muốn hợp nhất hai bảng này thành một.
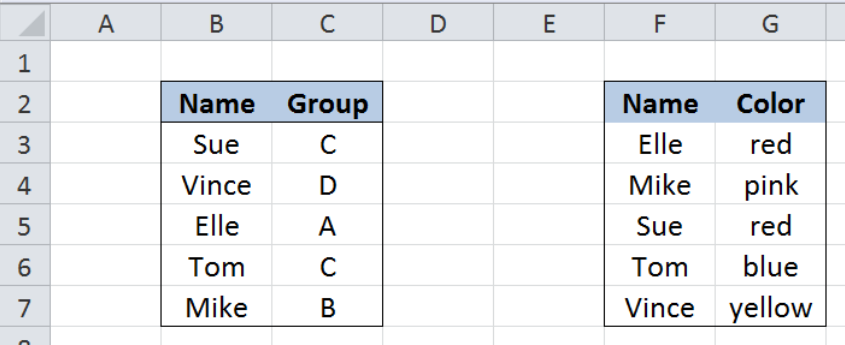 Ví dụ về công thức VLOOKUP: Hợp nhất hai bảng thành một
Ví dụ về công thức VLOOKUP: Hợp nhất hai bảng thành một
Bạn có thể sử dụng hàm VLOOKUP để thêm cột “Màu sắc” vào bảng thứ nhất:
=VLOOKUP(Tên, Bảng_2, 2, FALSE)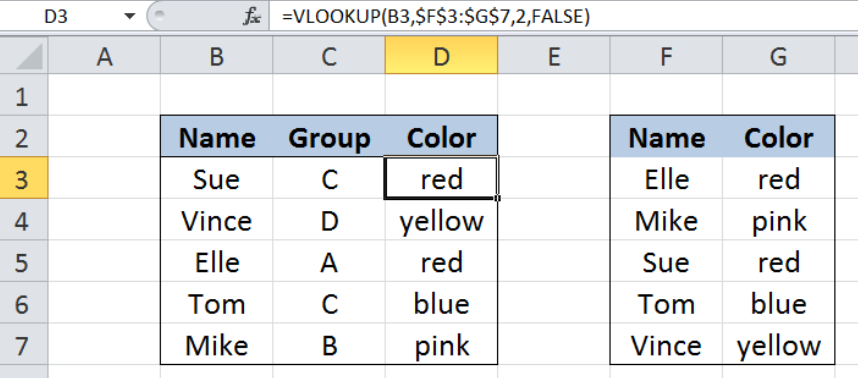 Ví dụ hàm VLOOKUP để hợp nhất hai bảng
Ví dụ hàm VLOOKUP để hợp nhất hai bảng
Ví dụ 4: VLOOKUP với hai bảng tra cứu
Giả sử bạn có hai bảng giá vé xem phim, một cho hạng “Premier” và một cho hạng “Deluxe”. Bạn muốn tra cứu giá vé dựa trên tên phim và hạng vé.
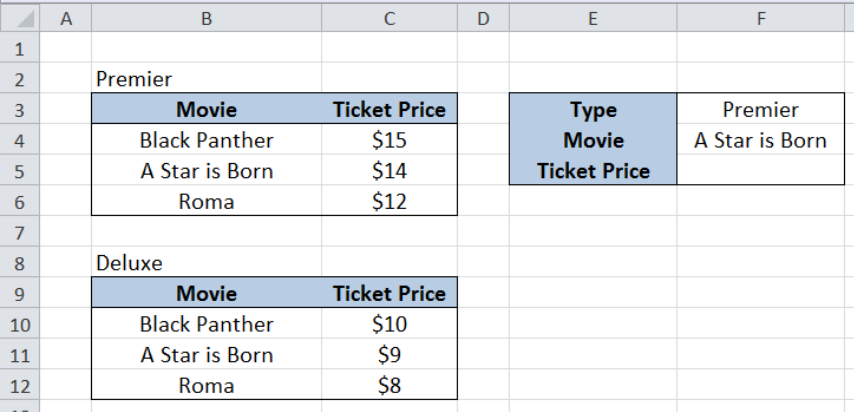 Ví dụ hàm Vlookup: VLOOKUP với 2 bảng tra cứu
Ví dụ hàm Vlookup: VLOOKUP với 2 bảng tra cứu
Bạn có thể sử dụng kết hợp hàm VLOOKUP và hàm IF:
=VLOOKUP(Tên_phim, IF(Hạng_vé="Premier", Bảng_Premier, Bảng_Deluxe), 2, FALSE)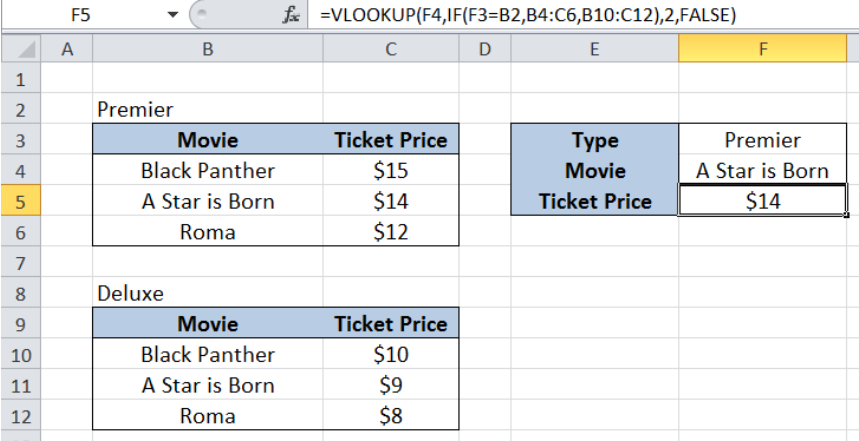 Ví dụ hàm VLOOKUP và IF với 2 bảng tra cứu
Ví dụ hàm VLOOKUP và IF với 2 bảng tra cứu
Trên đây là một số ví dụ về cách sử dụng hàm VLOOKUP trong Excel. Hàm VLOOKUP là một công cụ mạnh mẽ giúp bạn tiết kiệm thời gian và tăng hiệu quả công việc khi xử lý dữ liệu trong Excel.


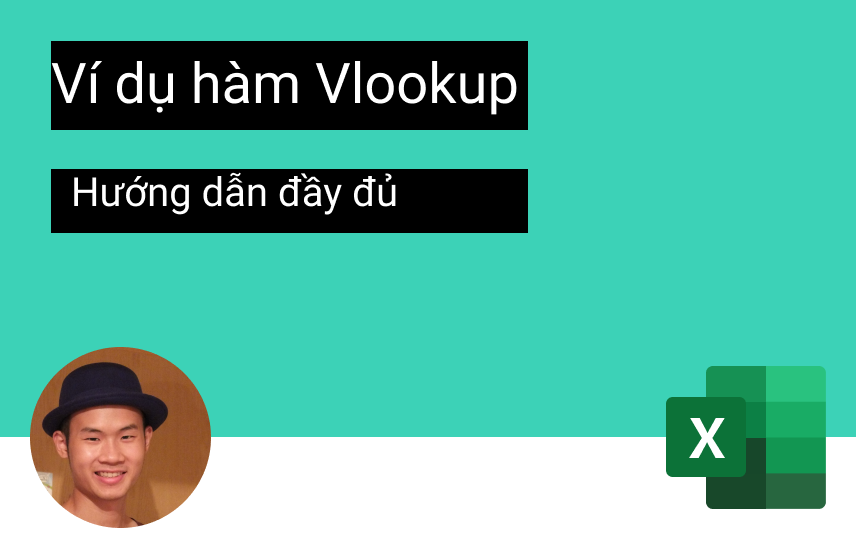


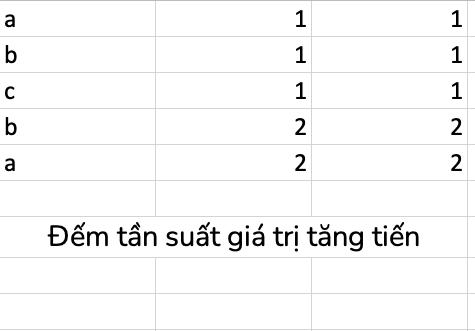
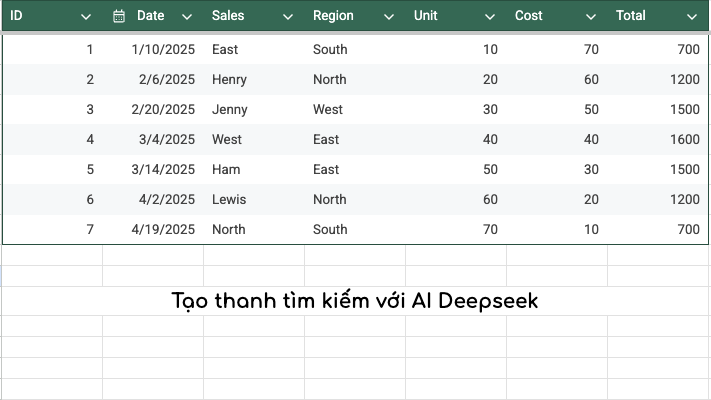
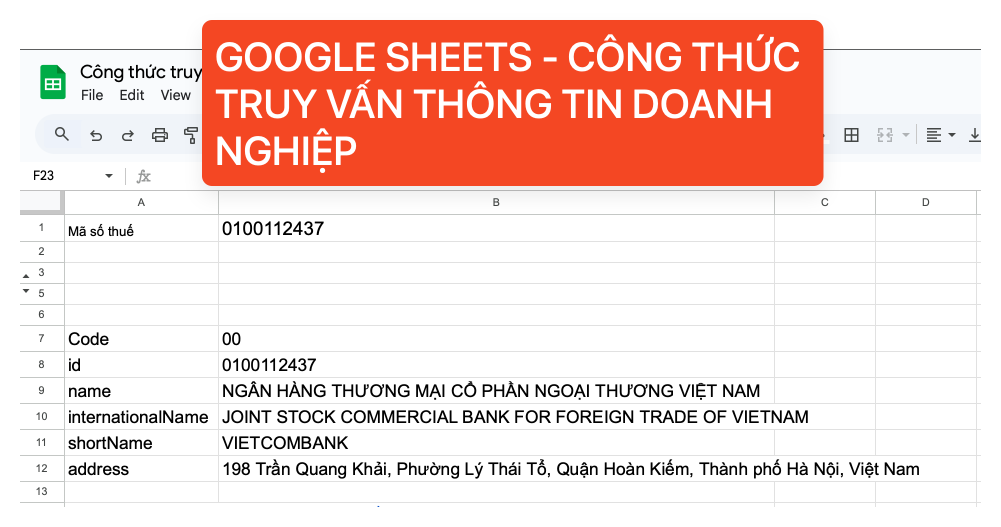







Discussion about this post