Tạo biểu đồ, hay còn gọi là vẽ biểu đồ, trong Excel là một thao tác cơ bản nhưng vô cùng hữu ích để trực quan hóa dữ liệu. Dưới đây là hướng dẫn chi tiết về cách tạo một biểu đồ đơn giản trong Excel.
- Bước đầu tiên, bạn cần chọn vùng dữ liệu mà bạn muốn biểu diễn trên biểu đồ. Việc lựa chọn chính xác vùng dữ liệu sẽ đảm bảo biểu đồ hiển thị thông tin một cách chính xác và hiệu quả.
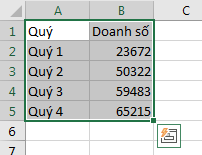 Chọn vùng dữ liệu để tạo biểu đồ trong Excel
Chọn vùng dữ liệu để tạo biểu đồ trong Excel
- Tiếp theo, trên thanh Ribbon, bạn hãy chọn thẻ “Insert”. Trong thẻ này, bạn sẽ tìm thấy nhiều tùy chọn biểu đồ khác nhau. Để Excel tự động đề xuất các loại biểu đồ phù hợp với dữ liệu đã chọn, bạn hãy nhấp vào “Recommended Charts”.
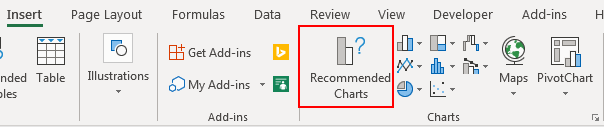 Chọn biểu đồ được đề xuất trong Excel
Chọn biểu đồ được đề xuất trong Excel
Excel sẽ hiển thị một danh sách các biểu đồ được đề xuất. Bạn có thể xem trước từng loại biểu đồ bằng cách nhấp vào chúng. Điều này giúp bạn dễ dàng so sánh và lựa chọn biểu đồ phù hợp nhất với nhu cầu của mình.
Sau khi đã xem trước và lựa chọn được biểu đồ ưng ý, bạn hãy nhấp vào nút “OK” để chèn biểu đồ vào trang tính.
Thêm đường xu hướng (Trendline) vào biểu đồ cũng là một cách tuyệt vời để phân tích xu hướng dữ liệu. Dưới đây là các bước để thêm Trendline:
Chọn biểu đồ mà bạn muốn thêm đường xu hướng.
Trên thanh Ribbon, thẻ “Design” sẽ xuất hiện. Tại đây, bạn chọn “Add Chart Element”.
Trong menu xổ xuống, chọn “Trendline” và sau đó chọn kiểu đường xu hướng phù hợp với dữ liệu của bạn, chẳng hạn như: Linear, Exponential, Linear Forecast, Moving Average…
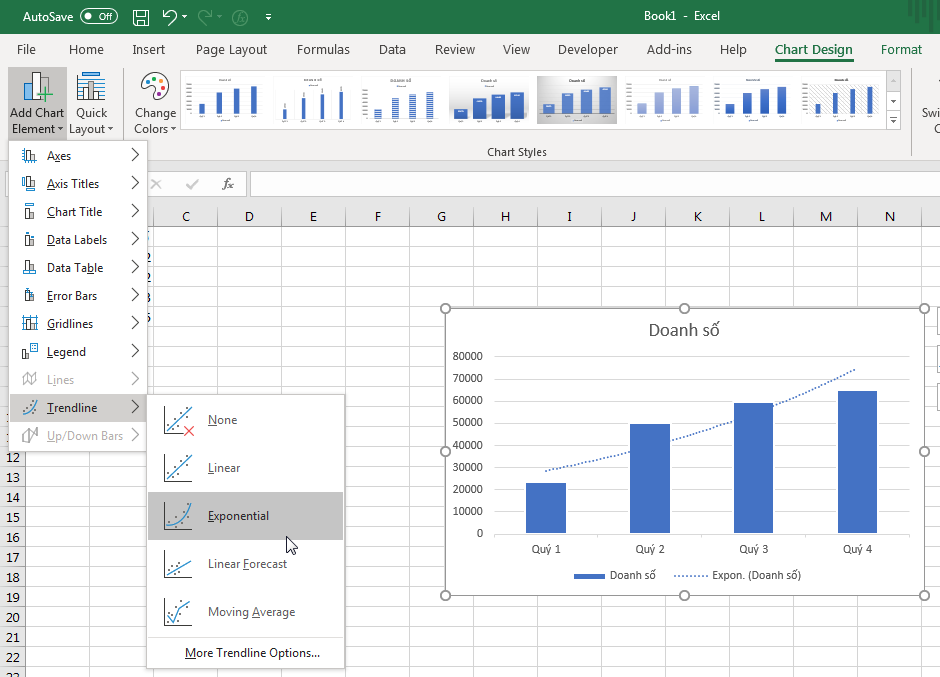 Thêm đường xu hướng vào biểu đồ Excel
Thêm đường xu hướng vào biểu đồ Excel
Lưu ý rằng không phải tất cả các loại biểu đồ đều hỗ trợ Trendline, ví dụ như biểu đồ hình tròn (Pie).





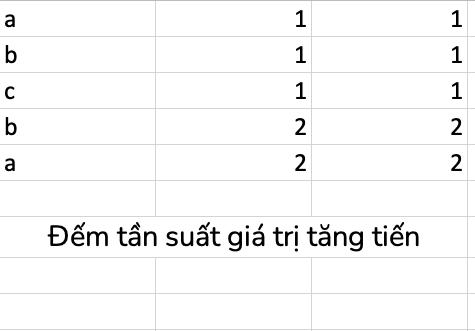
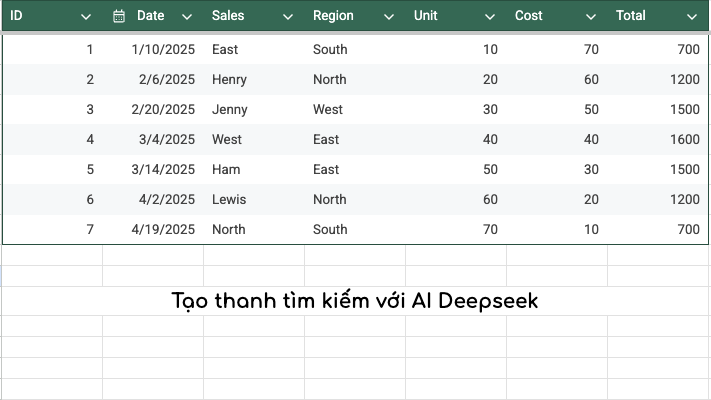
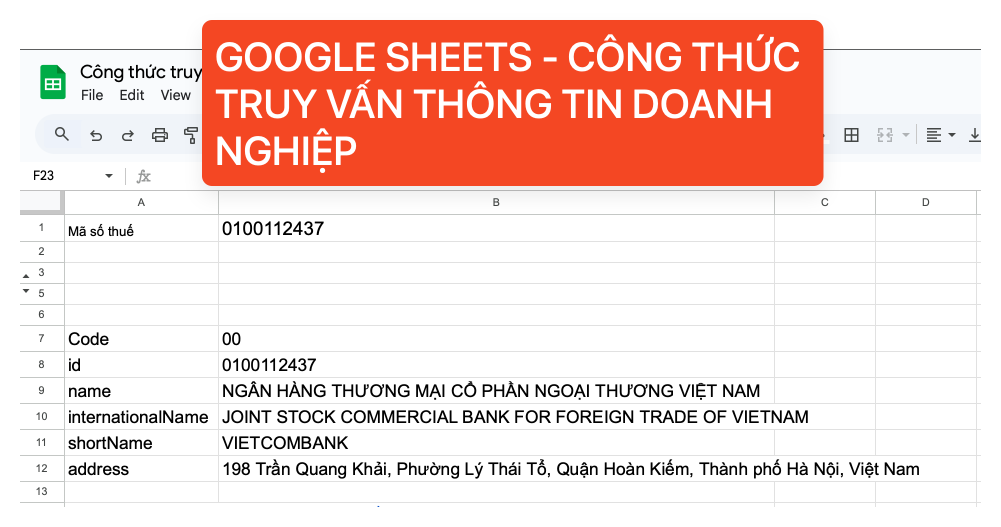




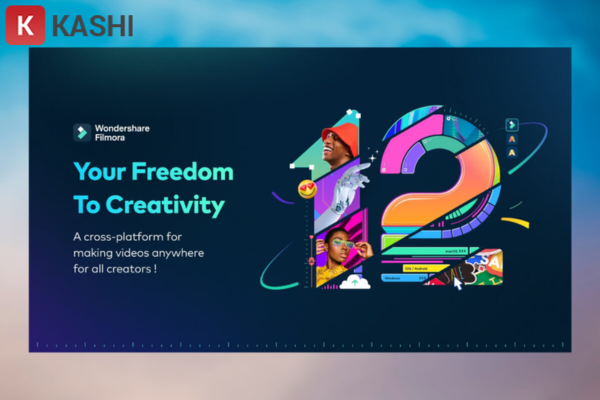


Discussion about this post