Việc theo dõi KPI và tiến độ công việc trở nên trực quan và dễ dàng hơn với biểu đồ. Bài viết này sẽ hướng dẫn chi tiết cách vẽ biểu đồ tròn theo dõi tiến độ công việc trên Excel, giúp bạn quản lý công việc hiệu quả.
Để tạo biểu đồ, chúng ta cần thực hiện hai bước chính: lập bảng báo cáo phần trăm tiến độ bằng PivotTable và vẽ biểu đồ thể hiện phần trăm này. Bài viết này tập trung vào bước thứ hai, vẽ biểu đồ. Mục tiêu là tạo ra một biểu đồ trực quan, dễ hiểu, thể hiện rõ phần trăm hoàn thành công việc.
 Bảng báo cáo phần trăm tiến độ thực hiện công việc.
Bảng báo cáo phần trăm tiến độ thực hiện công việc.
 Mẫu biểu đồ tròn theo dõi tiến độ công việc.
Mẫu biểu đồ tròn theo dõi tiến độ công việc.
Tạo Biểu Đồ Hình Tròn
Chọn Loại Biểu Đồ
Đầu tiên, chọn vị trí bất kỳ bên ngoài bảng báo cáo. Trên thanh công cụ, chọn Insert > Chart > Pie > Doughnut. Loại biểu đồ Doughnut cho phép hiển thị phần trăm hoàn thành bên trong hình tròn.
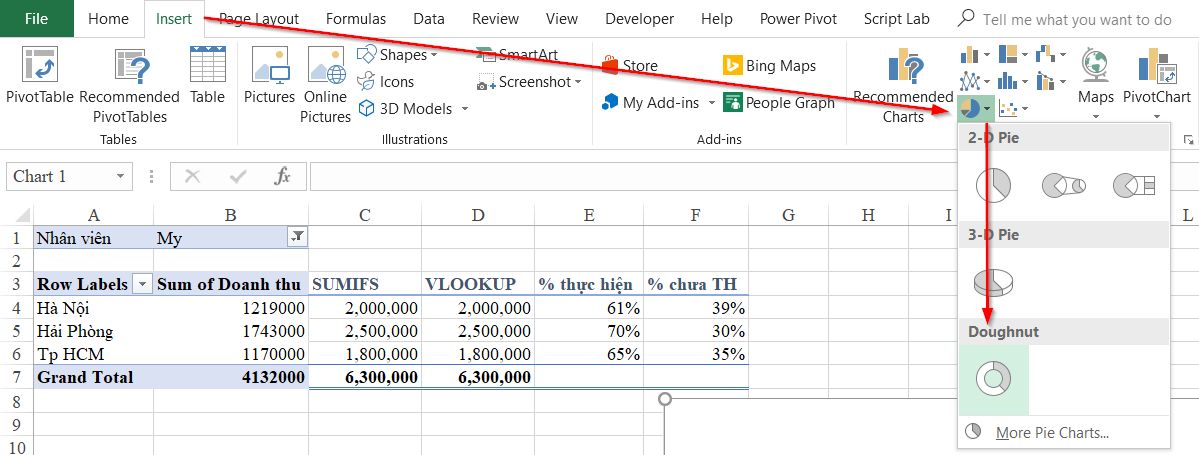 Chọn biểu đồ Doughnut trong Excel.
Chọn biểu đồ Doughnut trong Excel.
Thêm Dữ Liệu
Nhấn Select Data trong thẻ Chart Tools > Design để thêm dữ liệu vào biểu đồ.
 Mở cửa sổ Select Data để thêm dữ liệu cho biểu đồ.
Mở cửa sổ Select Data để thêm dữ liệu cho biểu đồ.
Nhấn Add để thêm đối tượng mới. Nhập 20 giá trị số 1, cách nhau bằng dấu phẩy, để chia hình tròn thành 20 phần bằng nhau. Hoặc, tham chiếu đến 20 ô chứa giá trị số 1.
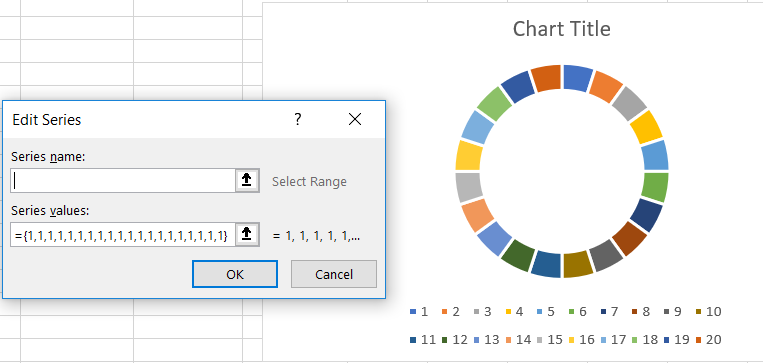 Nhập 20 giá trị số 1 để chia biểu đồ thành 20 phần.
Nhập 20 giá trị số 1 để chia biểu đồ thành 20 phần.
Tiếp tục nhấn Add để thêm phần trăm thực hiện và chưa thực hiện. Series name là tên khu vực, Series Values là phần trăm tương ứng.
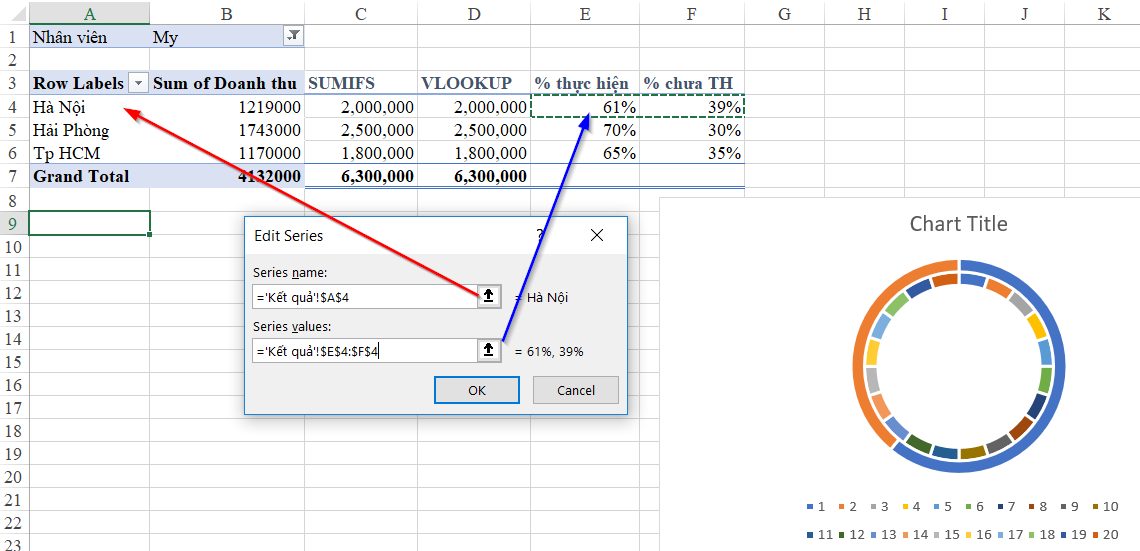 Thêm dữ liệu phần trăm thực hiện và chưa thực hiện.
Thêm dữ liệu phần trăm thực hiện và chưa thực hiện.
Định Dạng Biểu Đồ
Chọn phần bên trong hình tròn, nhấp chuột phải và chọn Format Data Series. Chọn màu cho biểu đồ, ví dụ màu xanh.
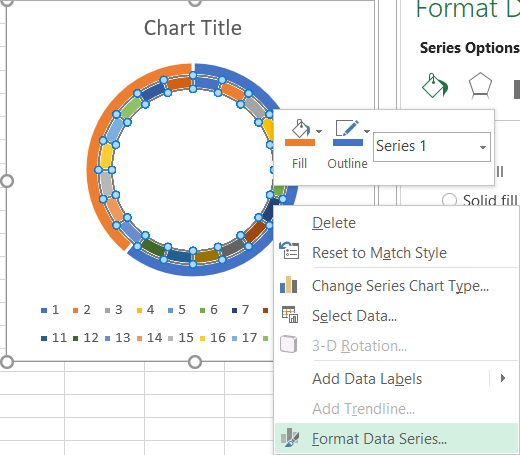 Định dạng màu sắc cho biểu đồ.
Định dạng màu sắc cho biểu đồ.
Tô màu phần đã thực hiện là “No Fill”, phần chưa thực hiện là màu trắng với Transparency khoảng 20%.
Nhấp chuột phải vào một vòng tròn, chọn Change Series Chart Type, chọn một đối tượng và tích vào Secondary Axis để lồng ghép hai đường tròn.
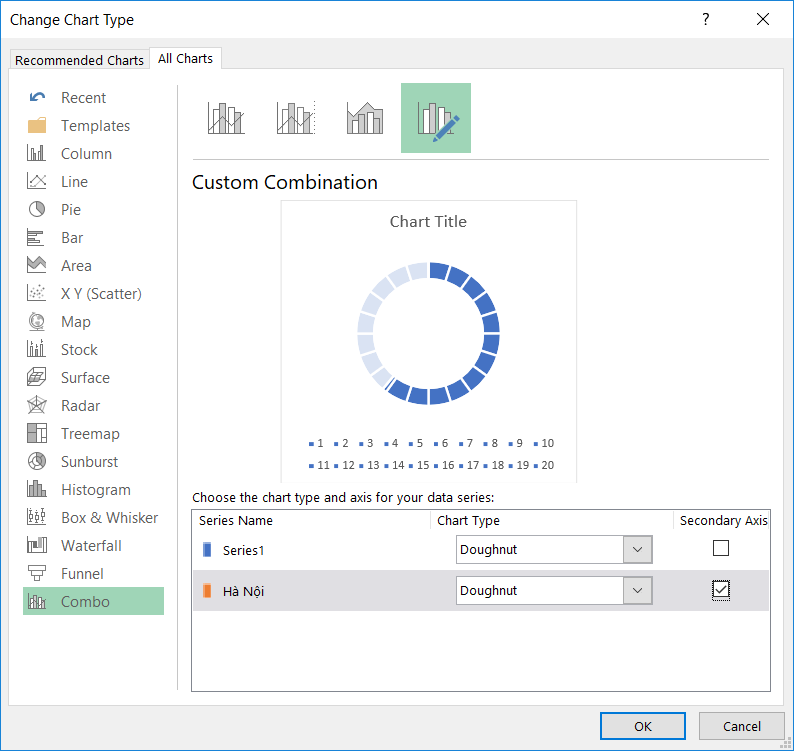 Thay đổi loại biểu đồ và sử dụng trục phụ.
Thay đổi loại biểu đồ và sử dụng trục phụ.
Thay đổi kích thước vòng tròn trắng ở giữa bằng cách chọn Format Data Series > Series Option > Doughnut Hole Size.
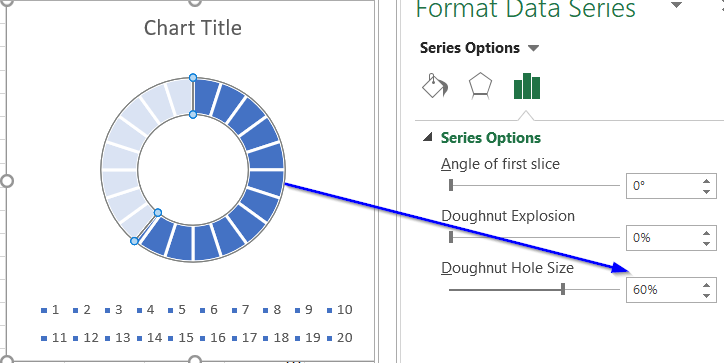 Điều chỉnh kích thước lỗ tròn giữa biểu đồ.
Điều chỉnh kích thước lỗ tròn giữa biểu đồ.
Xóa bỏ ghi chú và Chart Title, thiết lập kích thước biểu đồ khoảng 3 inch cho cả chiều cao và chiều rộng.
Hoàn Thiện Biểu Đồ
Chèn Textbox để hiển thị phần trăm thực hiện bên trong biểu đồ. Nhấn F2, gõ dấu bằng và chọn ô chứa giá trị phần trăm. Định dạng font chữ, màu sắc, căn lề và format Textbox.
 Thêm textbox hiển thị phần trăm hoàn thành.
Thêm textbox hiển thị phần trăm hoàn thành.
Tạo Textbox tương tự để hiển thị tên khu vực.
Lặp lại các bước trên cho các khu vực khác, sử dụng màu sắc và font chữ đồng nhất. Nhóm các biểu đồ lại để dễ di chuyển.
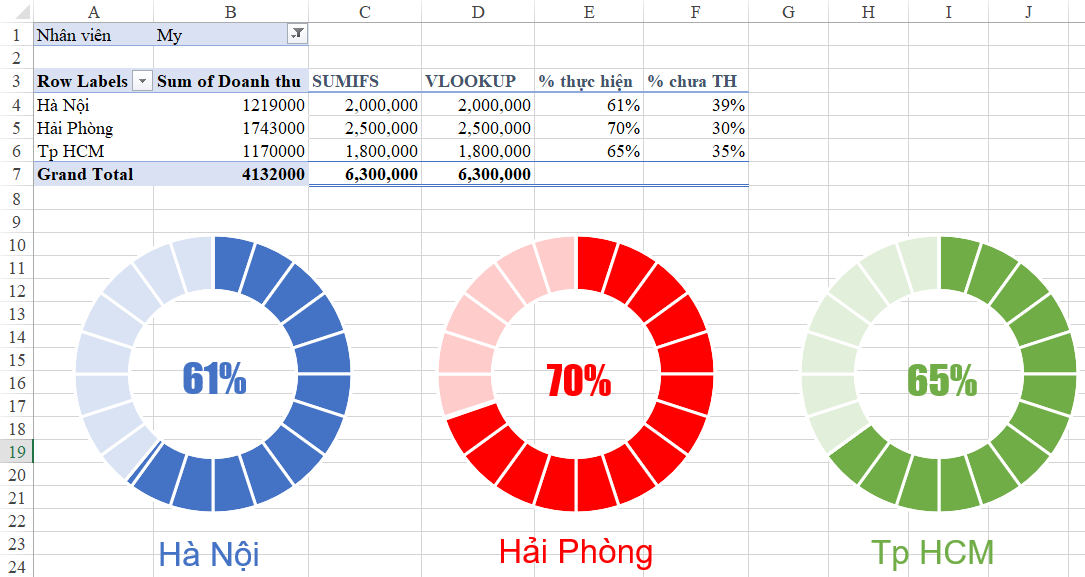 Biểu đồ hoàn chỉnh cho các khu vực.
Biểu đồ hoàn chỉnh cho các khu vực.
Tạo Slicer Lọc Nhân Viên
Từ PivotTable, tạo Slicer để lọc theo nhân viên. Chọn PivotTable Tools > Analyze > Insert Slicer, chọn đối tượng “Nhân viên”. Định dạng Slicer theo ý muốn.
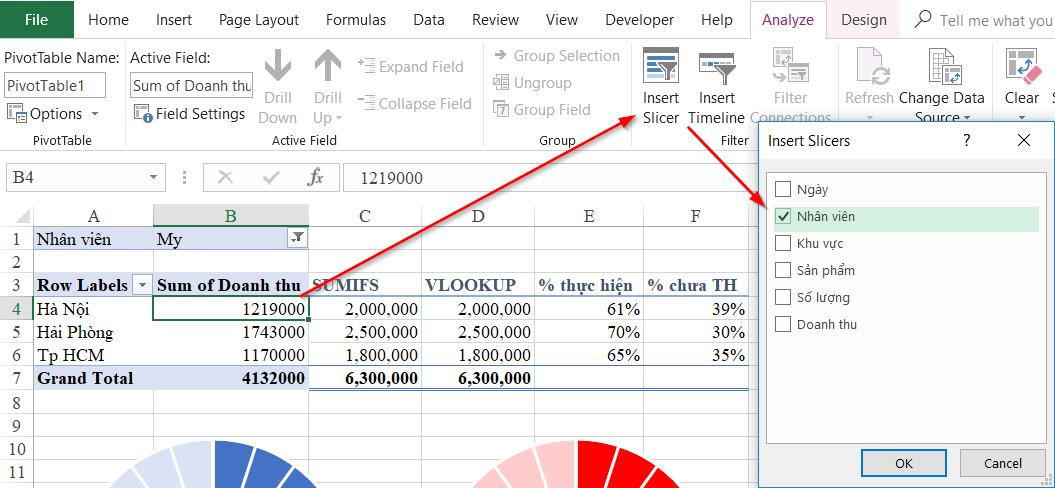 Chèn Slicer để lọc dữ liệu theo nhân viên.
Chèn Slicer để lọc dữ liệu theo nhân viên.
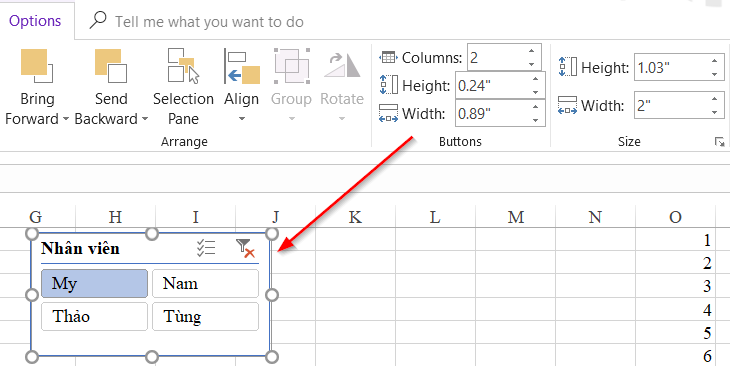 Định dạng Slicer.
Định dạng Slicer.
Chọn nhân viên trong Slicer để xem kết quả biểu đồ tương ứng. Vậy là bạn đã hoàn thành việc vẽ biểu đồ tròn theo dõi tiến độ công việc trên Excel.











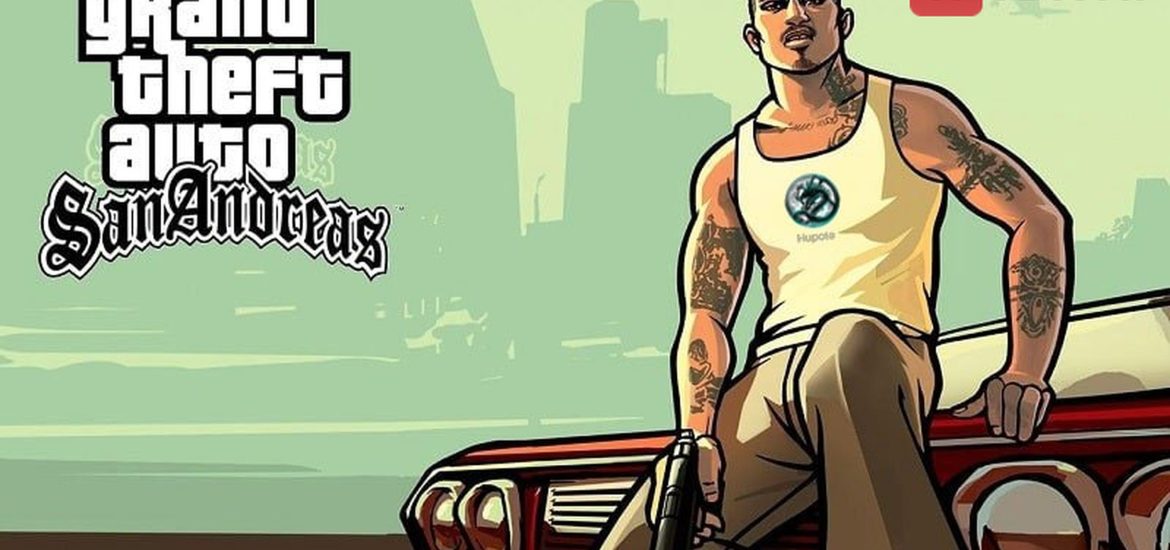
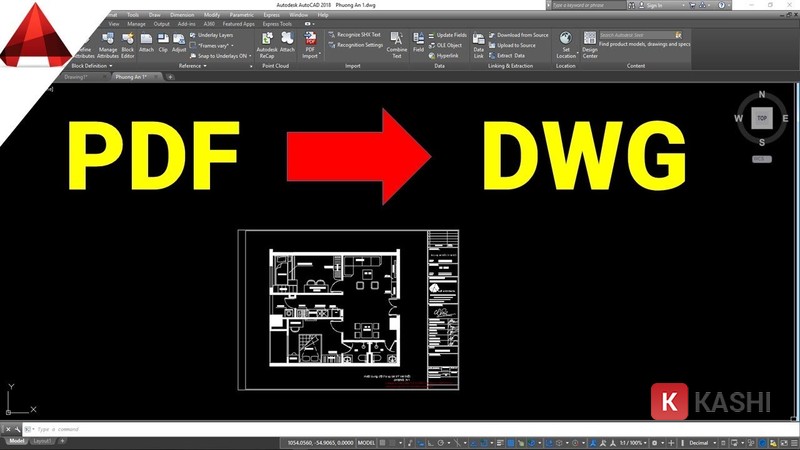


Discussion about this post