Bạn đang tìm cách xóa hàng trong Excel một cách nhanh chóng và hiệu quả? Bài viết này sẽ hướng dẫn bạn các thủ thuật từ đơn giản đến nâng cao, bao gồm phím tắt, sử dụng filter, và cả VBA macro, giúp bạn xử lý dữ liệu Excel như một chuyên gia.
Bài viết này tập trung vào các phiên bản Excel 2010-2016, cung cấp cho bạn kiến thức và kỹ năng cần thiết để xóa hàng dựa trên giá trị ô, tối ưu hóa quy trình làm việc với Excel.
Phím Tắt Xóa Hàng Nhanh Chóng
Cách nhanh nhất để xóa nhiều hàng theo giá trị ô là chọn các hàng cần xóa và sử dụng phím tắt. Bạn có thể chọn hàng bằng cách:
- Chọn các ô trên hàng và nhấn Shift + Space.
- Chọn các ô không liền kề bằng cách giữ phím Ctrl.
- Chọn toàn bộ hàng bằng cách click vào số thứ tự hàng.
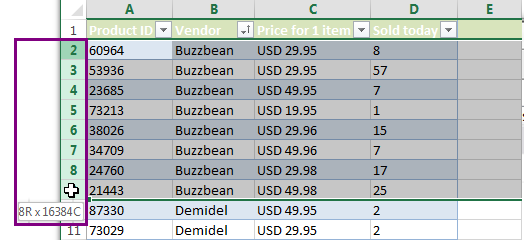 Chọn hàng trong Excel
Chọn hàng trong Excel
Sau khi chọn hàng, sử dụng phím tắt “Delete Row” để xóa nhanh chóng.
Xóa Hàng trong Bảng Dữ Liệu
Đối với bảng dữ liệu đơn giản, không có thông tin bên phải, bạn có thể xóa hàng trong hai bước:
- Chọn hàng cần xóa.
- Nhấn phím tắt Ctrl + – (dấu trừ).
 Xóa hàng trong bảng dữ liệu
Xóa hàng trong bảng dữ liệu Xóa hàng bằng Ctrl + –
Xóa hàng bằng Ctrl + –
Mẹo: Đánh dấu màu vùng chứa giá trị cần xóa, sau đó nhấn Ctrl + – để hiển thị hộp thoại Delete, cho phép chọn Entire row hoặc tùy chọn xóa khác.
Xóa Hàng khi Có Dữ Liệu Bên Phải Bảng
Nếu có dữ liệu bên phải bảng, phím tắt Ctrl + – có thể xóa cả dữ liệu bạn muốn giữ lại.
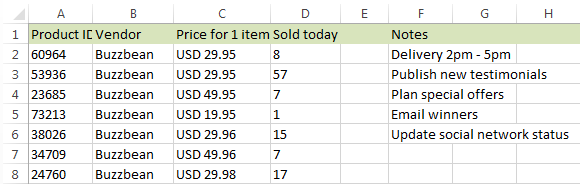 Dữ liệu bên phải bảng
Dữ liệu bên phải bảng
Trong trường hợp này, hãy định dạng dữ liệu thành Bảng Excel:
- Nhấn Ctrl + T hoặc vào Home -> Format as Table.
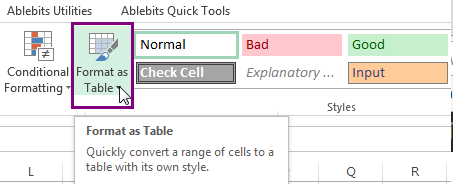 Định dạng thành bảng
Định dạng thành bảng
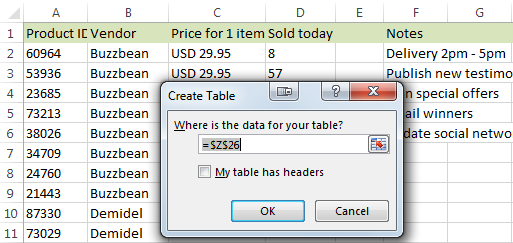 Hộp thoại Create Table
Hộp thoại Create Table
- Chọn vùng giá trị hoặc hàng cần xóa trong bảng (không chọn toàn bộ hàng bằng nút số hàng).
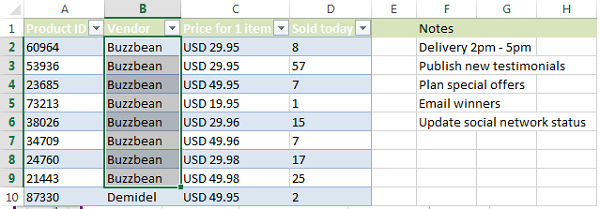 Chọn hàng trong bảng
Chọn hàng trong bảng
- Nhấn Ctrl + – để xóa dữ liệu khỏi bảng. Dữ liệu bên phải sẽ được giữ nguyên.
Xóa Hàng Chứa Dữ Liệu Cụ Thể trong Cột
Nếu muốn xóa hàng dựa trên dữ liệu trong một cột cụ thể:
- Sử dụng Filter (trong tab Data).
 Sử dụng Filter
Sử dụng Filter
- Lọc cột chứa giá trị cần xóa. Bỏ chọn Select All và chọn giá trị cần lọc.
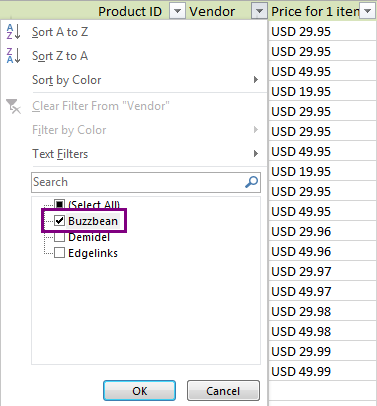 Lọc theo giá trị
Lọc theo giá trị
- Chọn các ô được lọc trong hàng cần xóa.
- Nhấp chuột phải vào vùng chọn và chọn Delete Row.
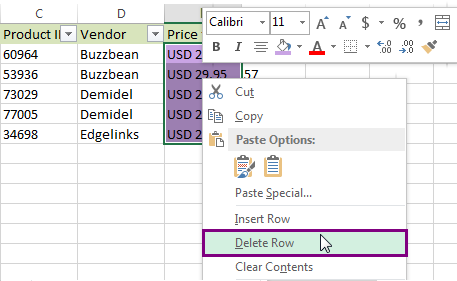 Xóa hàng đã lọc
Xóa hàng đã lọc
Cuối cùng, bỏ filter để xem kết quả.
Sử Dụng VBA Macro để Xóa Hàng
VBA giúp tự động hóa việc xóa hàng. Dưới đây là hai macro hữu ích:
- RemoveRowsWithSelectedCells: Xóa hàng chứa ít nhất một ô được chọn.
- RemoveEveryOtherRow: Xóa hàng xen kẽ (hàng thứ hai, thứ tư, v.v.).
Sub RemoveRowsWithSelectedCells()
Dim rngCurCell, rng2Delete As Range
Application.ScreenUpdating = False
Application.Calculation = xlCalculationManual
For Each rngCurCell In Selection
If Not rng2Delete Is Nothing Then
Set rng2Delete = Application.Union(rng2Delete, _
ActiveSheet.Cells(rngCurCell.Row, 1))
Else
Set rng2Delete = rngCurCell
End If
Next rngCurCell
If Not rng2Delete Is Nothing Then
rng2Delete.EntireRow.Delete
End If
Application.ScreenUpdating = True
Application.Calculation = xlCalculationAutomatic
End Sub
Sub RemoveEveryOtherRow()
Dim rowNo, rowStart, rowFinish, rowStep As Long
Dim rng2Delete As Range
rowStep = 2
rowStart = Application.Selection.Cells(1, 1).Row
rowFinish = ActiveSheet.UsedRange.SpecialCells(xlCellTypeLastCell).Row
Application.ScreenUpdating = False
Application.Calculation = xlCalculationManual
For rowNo = rowStart To rowFinish Step rowStep
If Not rng2Delete Is Nothing Then
Set rng2Delete = Application.Union(rng2Delete, _
ActiveSheet.Cells(rowNo, 1))
Else
Set rng2Delete = ActiveSheet.Cells(rowNo, 1)
End If
Next
If Not rng2Delete Is Nothing Then
rng2Delete.EntireRow.Delete
End If
Application.ScreenUpdating = True
Application.Calculation = xlCalculationAutomatic
End Sub
Kết Luận
Bài viết đã hướng dẫn bạn các cách xóa hàng trong Excel, từ đơn giản đến phức tạp. Hy vọng những thủ thuật này sẽ giúp bạn làm việc với Excel hiệu quả hơn. Hãy tìm hiểu thêm về VBA để tự động hóa các tác vụ Excel và nâng cao năng suất làm việc.




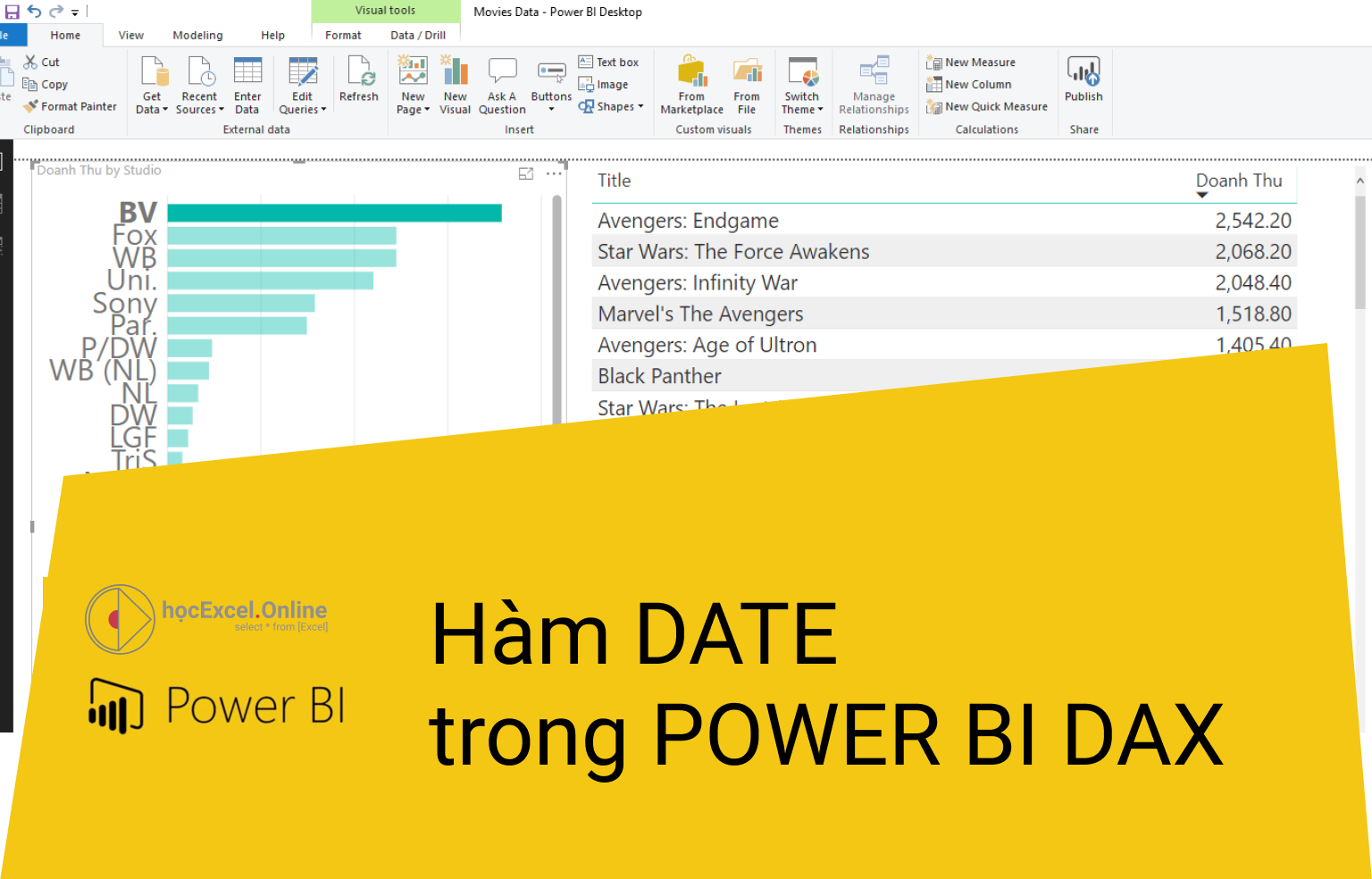


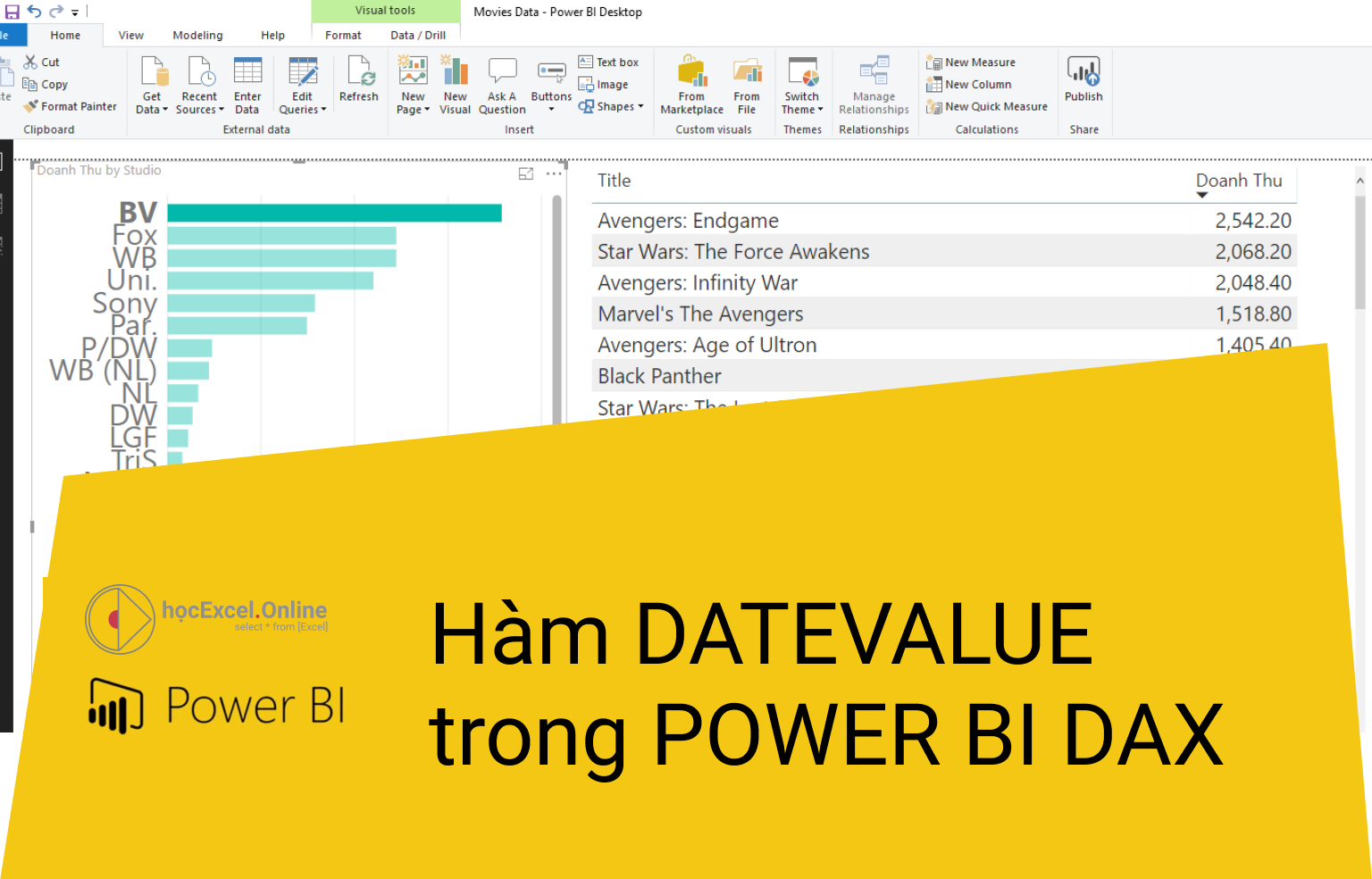







Discussion about this post