Trong bài học trước, chúng ta đã tìm hiểu về cách định dạng ngày tháng năm trong Excel đúng cách. Bài viết này sẽ hướng dẫn chi tiết hơn về các cách định dạng ngày tháng trong Excel.
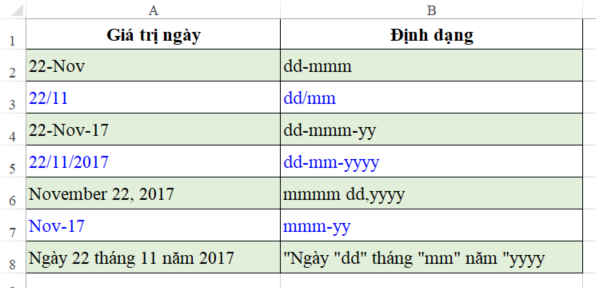 Các ví dụ về định dạng ngày tháng trong Excel
Các ví dụ về định dạng ngày tháng trong Excel
Dựa vào các ví dụ trên, chúng ta có thể tóm tắt các ký tự biểu diễn ngày, tháng, năm như sau:
Biểu Diễn Giá Trị Ngày
- d: Biểu diễn ngày bằng một chữ số (ví dụ: 1, 2,…, 9).
- dd: Biểu diễn ngày bằng hai chữ số (ví dụ: 01, 02,…, 31).
Biểu Diễn Giá Trị Tháng
- mm: Biểu diễn tháng bằng hai chữ số (ví dụ: 01, 02,…, 12).
- mmm: Biểu diễn tháng bằng ba chữ cái viết tắt tiếng Anh (ví dụ: Jan, Feb,…, Dec).
- mmmm: Biểu diễn tháng bằng tên tháng đầy đủ trong tiếng Anh (ví dụ: January, February,…, December).
Biểu Diễn Giá Trị Năm
- yy: Biểu diễn năm bằng hai chữ số cuối (ví dụ: 23, 24,…).
- yyyy: Biểu diễn năm bằng bốn chữ số (ví dụ: 2023, 2024,…).
Biểu Diễn Dấu Ngăn Cách
Bạn có thể sử dụng dấu gạch chéo (/), dấu chấm (.), hoặc dấu gạch ngang (-) để phân tách ngày, tháng, năm. Tuy nhiên, cần sử dụng thống nhất trong cùng một định dạng.
Để thiết lập định dạng ngày tháng, chọn vùng dữ liệu cần định dạng, sau đó chọn Format cells, rồi chọn Custom.
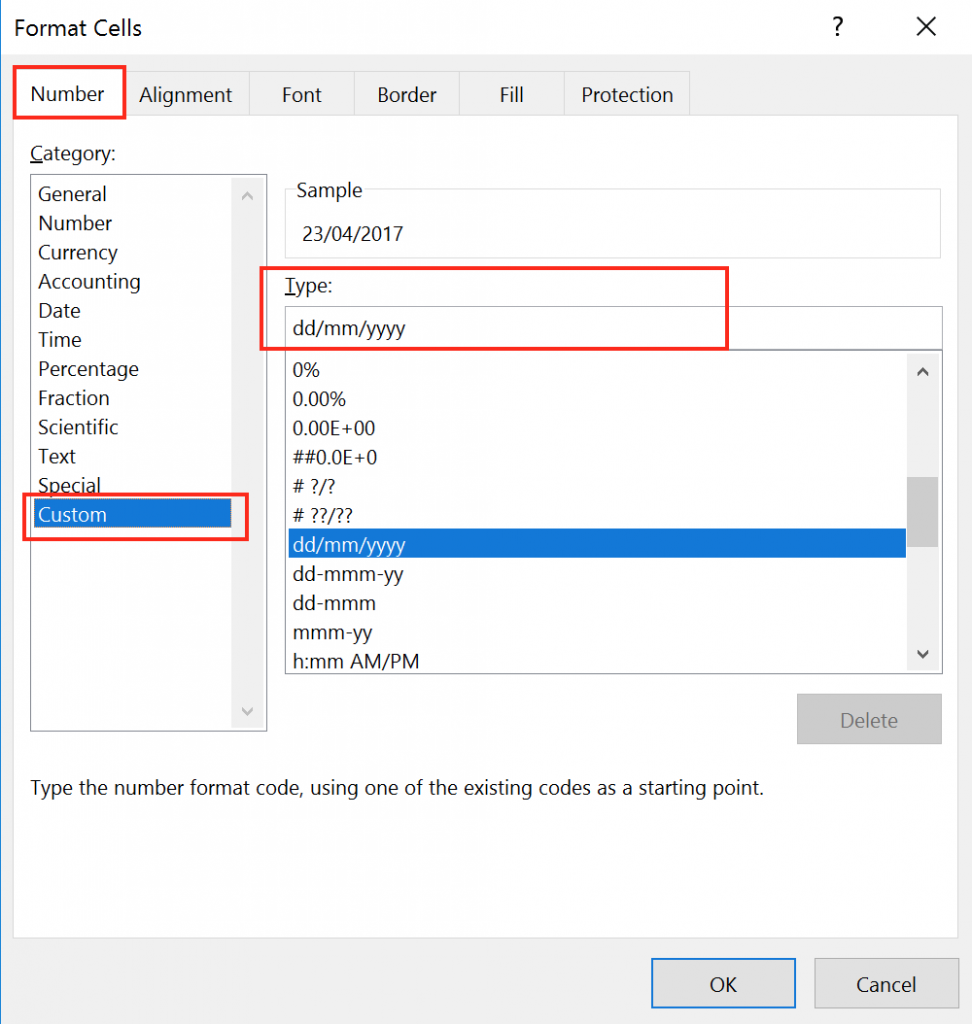 Cách mở tùy chọn Format Cells trong Excel
Cách mở tùy chọn Format Cells trong Excel
 Ảnh GIF minh họa cách định dạng ngày tháng
Ảnh GIF minh họa cách định dạng ngày tháng
 Ảnh GIF minh họa cách định dạng ngày tháng
Ảnh GIF minh họa cách định dạng ngày tháng
Định Dạng Ngày Tháng Kèm Ký Tự Đặc Biệt
Bạn có thể kết hợp ký tự văn bản với định dạng ngày tháng trong phần Custom của Format Cells bằng cách:
- Đặt ký tự văn bản trong dấu nháy kép (ví dụ: “Ngày”).
- Giữ nguyên ký tự định dạng ngày tháng (ví dụ: dd, mm, yyyy) và không đặt trong dấu nháy kép.
- Dấu cách giữa ký tự văn bản và định dạng ngày tháng có thể đặt trong hoặc ngoài dấu nháy kép.
Ví dụ:
"Ngày "dd" tháng "mm" năm "yyyy sẽ cho kết quả tương tự như "Ngày" dd "tháng" mm "năm" yyyy.
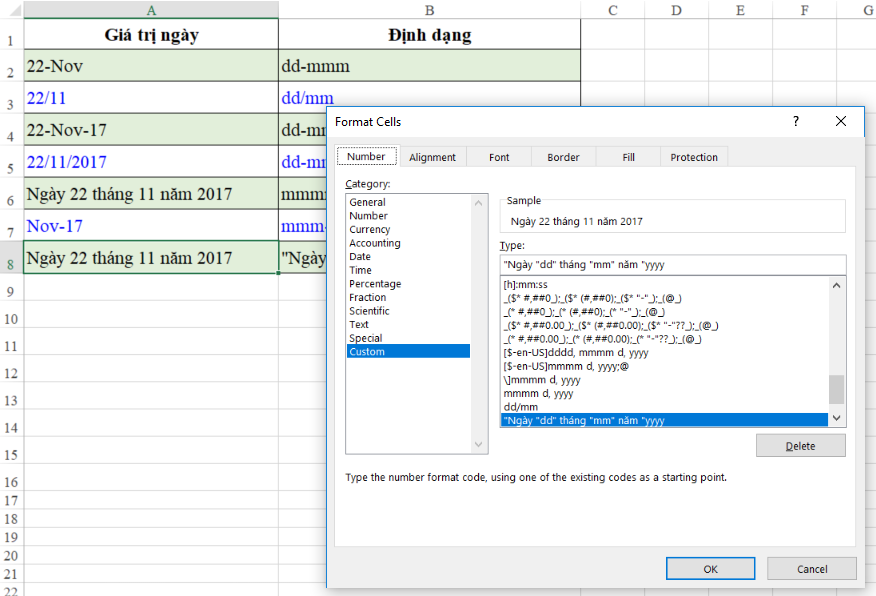 Ví dụ về định dạng ngày tháng kèm ký tự đặc biệt
Ví dụ về định dạng ngày tháng kèm ký tự đặc biệt
Bạn có thể áp dụng nguyên tắc này để tùy chỉnh định dạng ngày tháng theo ý muốn.
Kết Luận
Bài viết đã hướng dẫn chi tiết về cách định dạng ngày tháng trong Excel, bao gồm các ký tự biểu diễn ngày, tháng, năm và cách kết hợp với ký tự văn bản. Hy vọng những thông tin này sẽ giúp bạn sử dụng Excel hiệu quả hơn. Hãy khám phá thêm các bài viết khác về Excel trên website của chúng tôi để nâng cao kỹ năng của bạn.




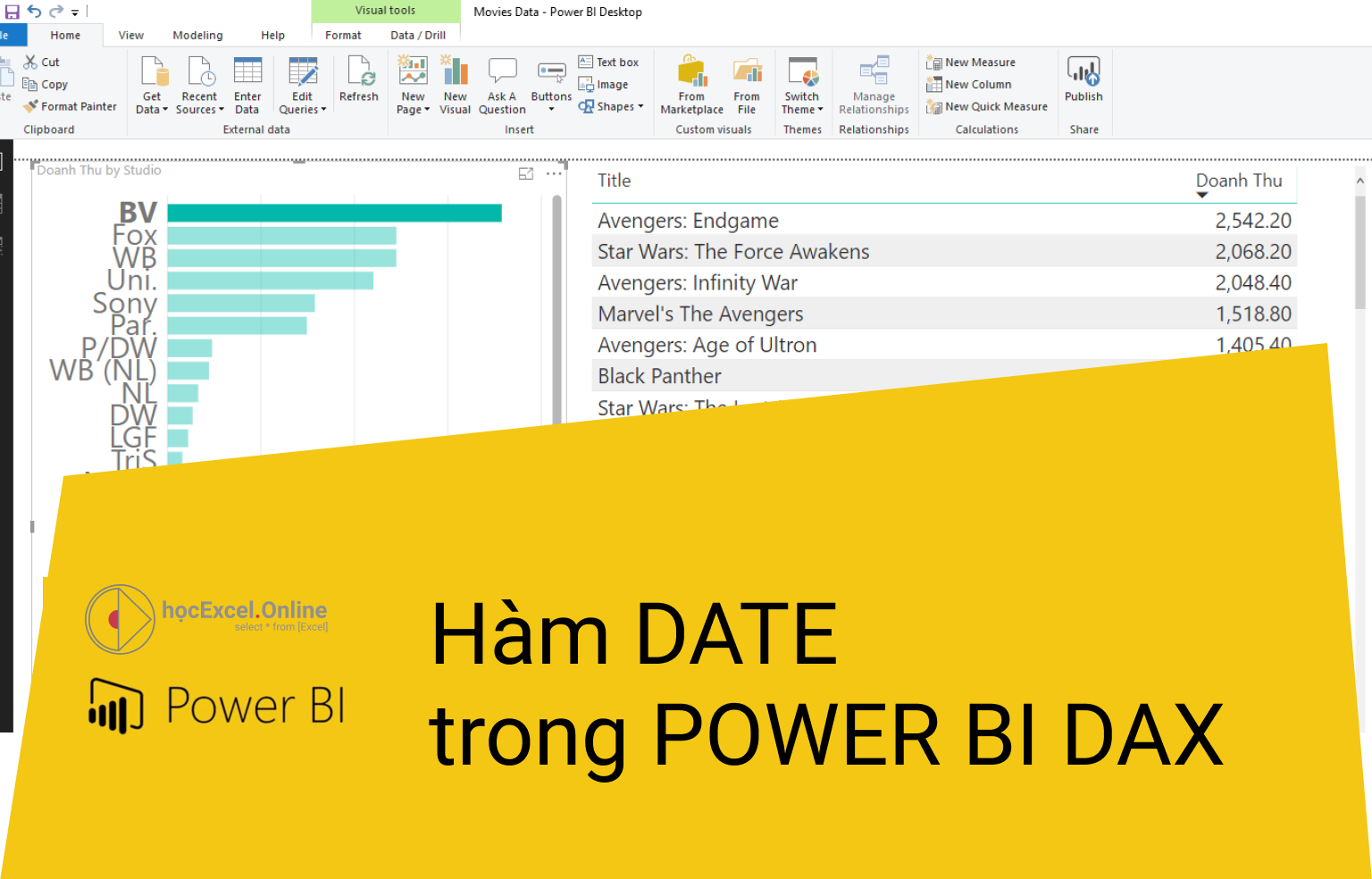


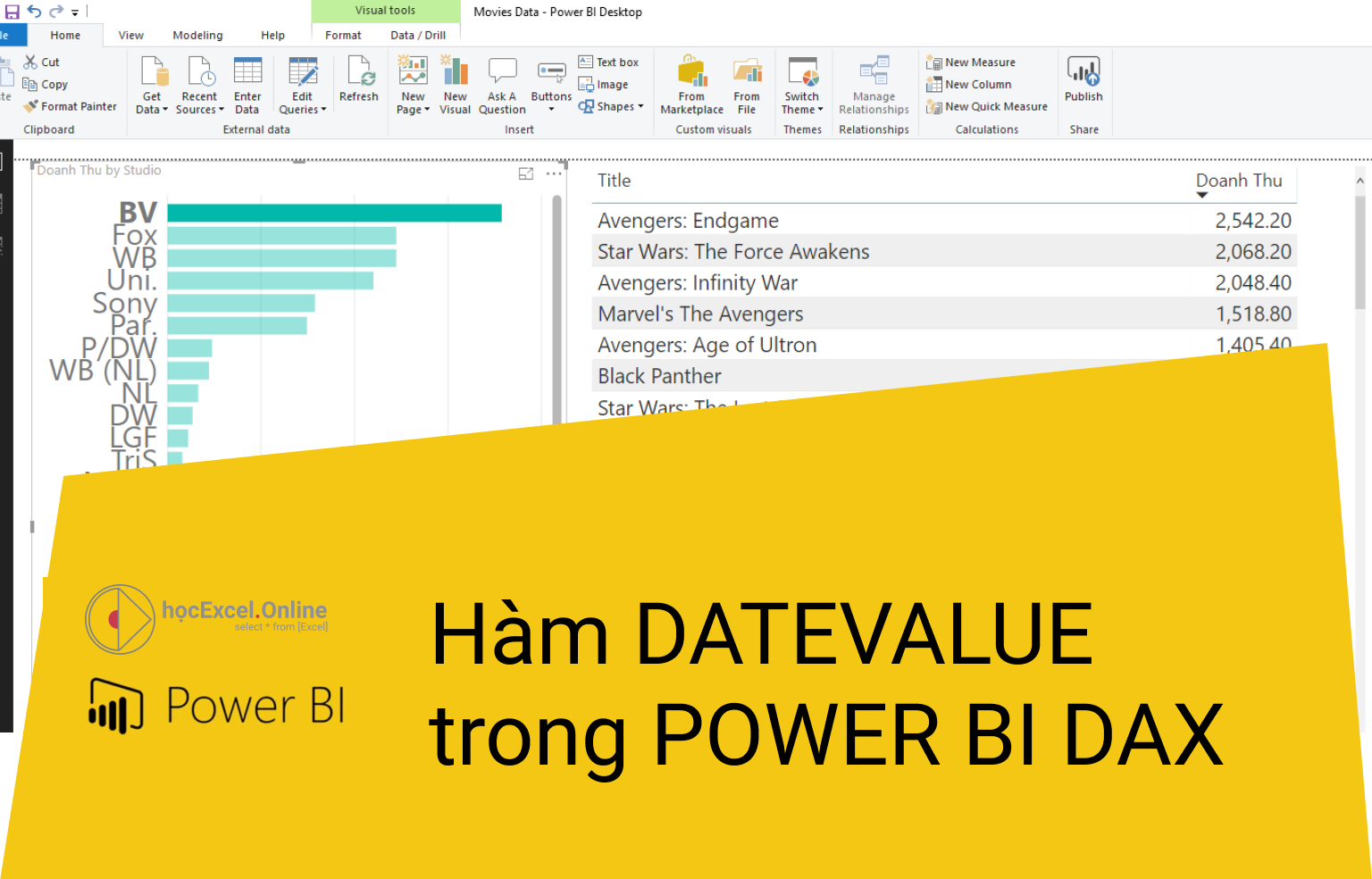




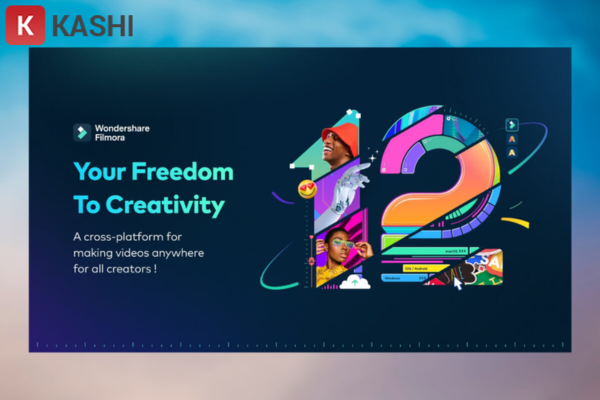


Discussion about this post