Quay màn hình máy tính là một thủ thuật hữu ích, cho phép bạn ghi lại các thao tác, chia sẻ bài học, hoặc lưu giữ những khoảnh khắc đáng nhớ trong trò chơi. Bài viết này sẽ hướng dẫn chi tiết cách quay màn hình trên Windows 7 và Windows 10 mà không cần cài đặt phần mềm bên thứ ba. Cùng tìm hiểu ngay!
Quay Màn Hình Máy Tính Windows 7
Windows 7 tích hợp sẵn công cụ Problem Steps Recorder (PSR), giúp bạn dễ dàng quay lại các thao tác trên màn hình.
Bước 1: Mở Problem Steps Recorder
Bạn có thể mở PSR bằng cách gõ “Problem Steps Recorder” vào ô tìm kiếm trong Start Menu. Hoặc nhanh hơn, nhấn tổ hợp phím Windows + R, gõ “psr” và nhấn Enter.
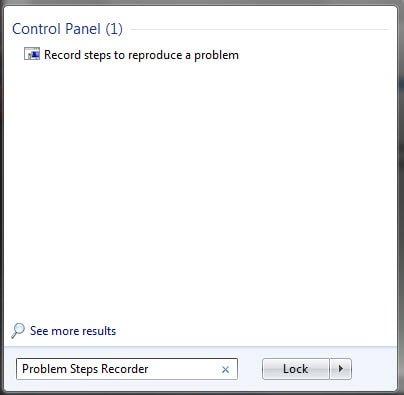 Mở Problem Steps Recorder trên Windows 7
Mở Problem Steps Recorder trên Windows 7
Bước 2: Bắt Đầu Quay
Hộp thoại Problem Steps Recorder xuất hiện với các tùy chọn ghi hình. Nhấn “Start Record” hoặc dùng phím tắt Alt + A để bắt đầu quay. Bộ đếm giờ ở góc phải sẽ cho bạn biết thời gian ghi hình.
 Bắt đầu quay màn hình trên Windows 7
Bắt đầu quay màn hình trên Windows 7
Bước 3: Thêm Ghi Chú (Tùy Chọn)
Trong quá trình quay, bạn có thể thêm ghi chú bằng cách nhấn “Add Comment”. Hộp thoại “Highlight Problem and Comment” sẽ hiện ra, cho phép bạn nhập nội dung ghi chú.
Bước 4: Dừng Quay và Lưu
Sau khi hoàn tất, nhấn “Stop Record” hoặc Alt + O. Video sẽ được lưu dưới dạng file nén (.zip). Giải nén file này, bạn sẽ có file .mht, có thể xem bằng trình duyệt web hoặc Word.
 Lưu video màn hình trên Windows 7
Lưu video màn hình trên Windows 7
Quay Màn Hình Máy Tính Windows 10
Windows 10 cung cấp công cụ Xbox Game Bar, không chỉ dành cho game thủ mà còn hữu ích cho việc quay màn hình thông thường.
Bước 1: Mở Xbox Game Bar
Nhấn tổ hợp phím Windows + G. Hộp thoại xác nhận sẽ xuất hiện, tích chọn “Yes, this is a game” để mở Game Bar.
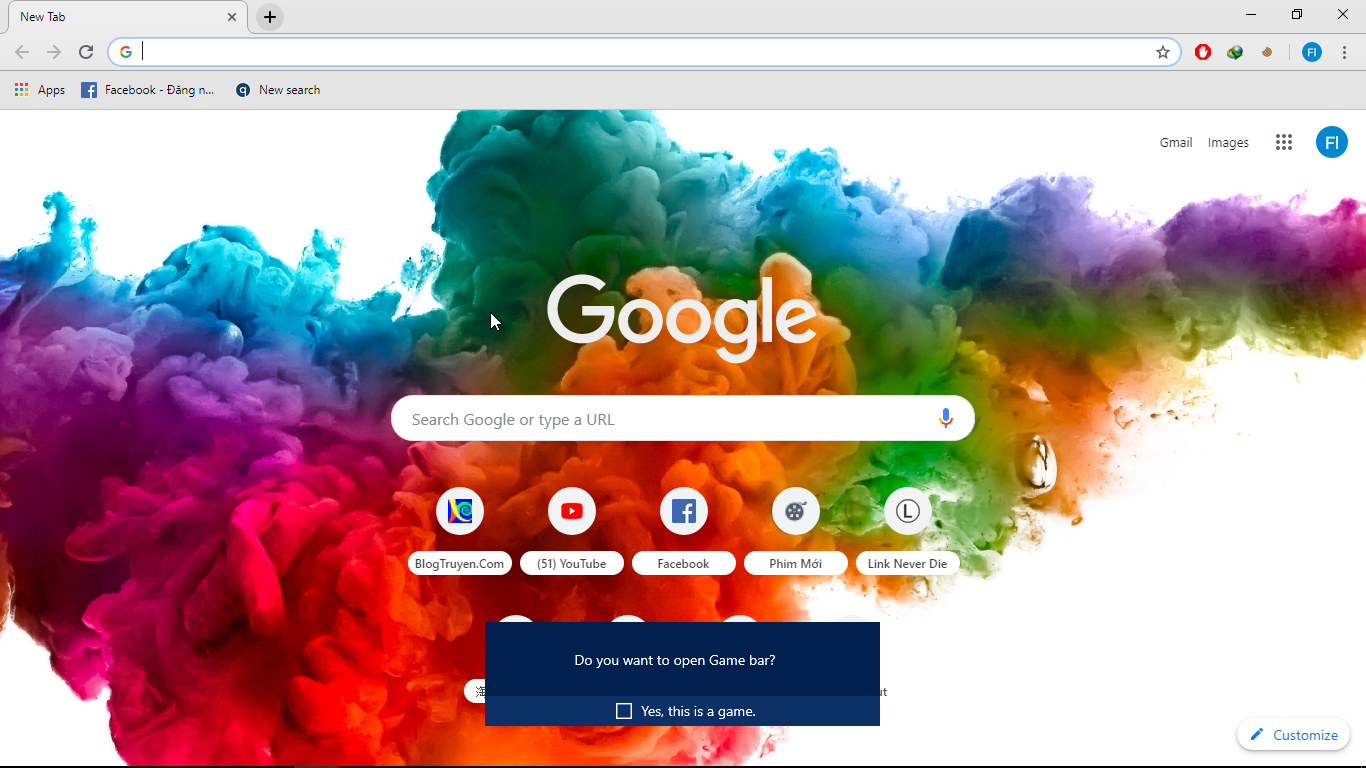 Mở Xbox Game Bar trên Windows 10
Mở Xbox Game Bar trên Windows 10
Bước 2: Bắt Đầu Quay
Trên Game Bar, nhấn nút hình tròn màu đỏ để bắt đầu quay. Bạn cũng có thể bật “Record mic” để ghi âm thanh từ micro.
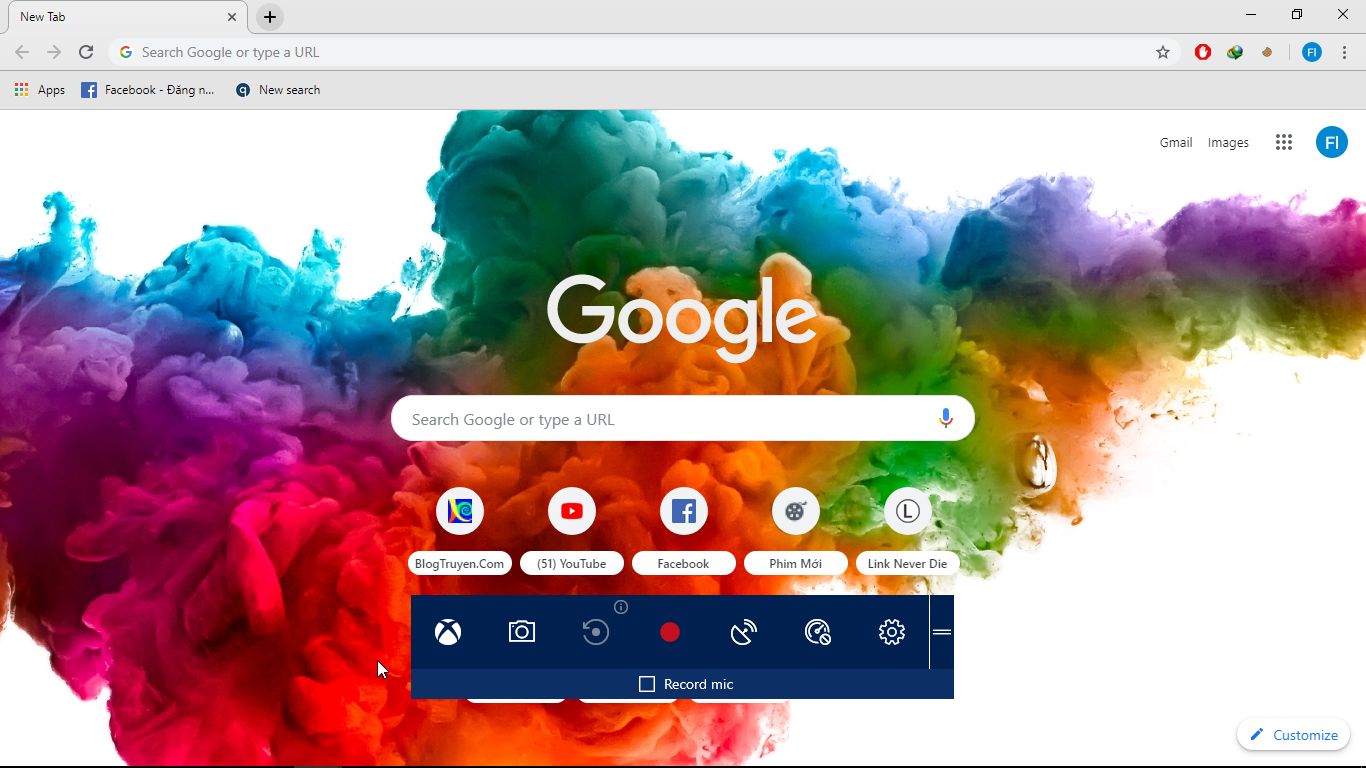 Bắt đầu quay màn hình trên Windows 10
Bắt đầu quay màn hình trên Windows 10
Nếu gặp lỗi, hãy vào cài đặt (biểu tượng bánh răng) và bật “Use Game Mode for this game”.
Bước 3: Dừng Quay và Lưu
Nhấn nút hình vuông màu đỏ để dừng quay. Video sẽ được tự động lưu vào thư mục Videos dưới định dạng .mp4.
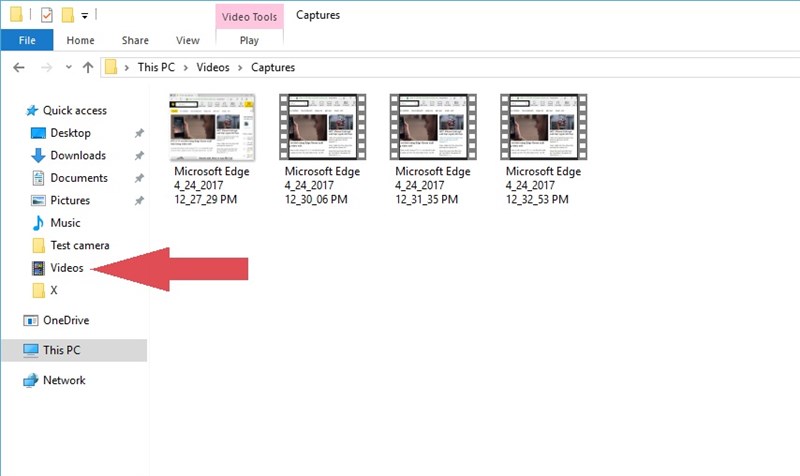 Lưu video màn hình trên Windows 10
Lưu video màn hình trên Windows 10
Các Phần Mềm Quay Màn Hình Máy Tính Phổ Biến
Ngoài các công cụ tích hợp sẵn, bạn có thể sử dụng các phần mềm chuyên dụng để quay màn hình với nhiều tính năng nâng cao hơn như Microsoft Community Clips, Microsoft Expression Encoder 4, VLC Media Player, OBS Studio, Flashback Express, Camtasia, Bandicam, Screencast-O-Matic, Icecream Screen Recorder, Free Cam, ShareX, CamStudio và TinyTake. Mỗi phần mềm đều có ưu nhược điểm riêng, bạn có thể tìm hiểu thêm để lựa chọn phù hợp với nhu cầu.
Kết Luận
Việc quay màn hình máy tính đã trở nên đơn giản hơn bao giờ hết với các công cụ tích hợp sẵn trên Windows 7 và Windows 10. Hy vọng bài viết này đã cung cấp cho bạn những thông tin hữu ích. Hãy thử áp dụng và chia sẻ những video thú vị của bạn nhé!




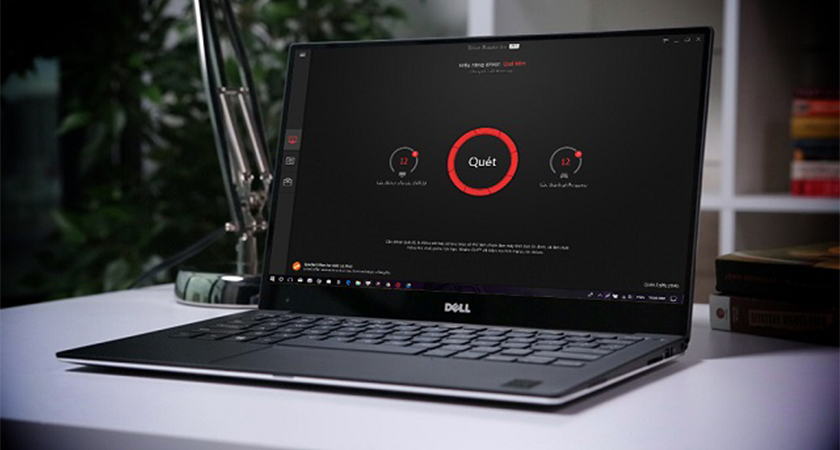
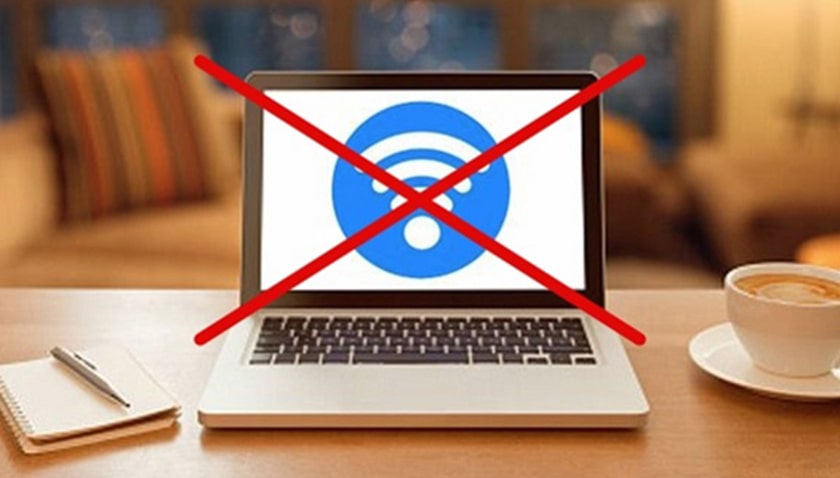
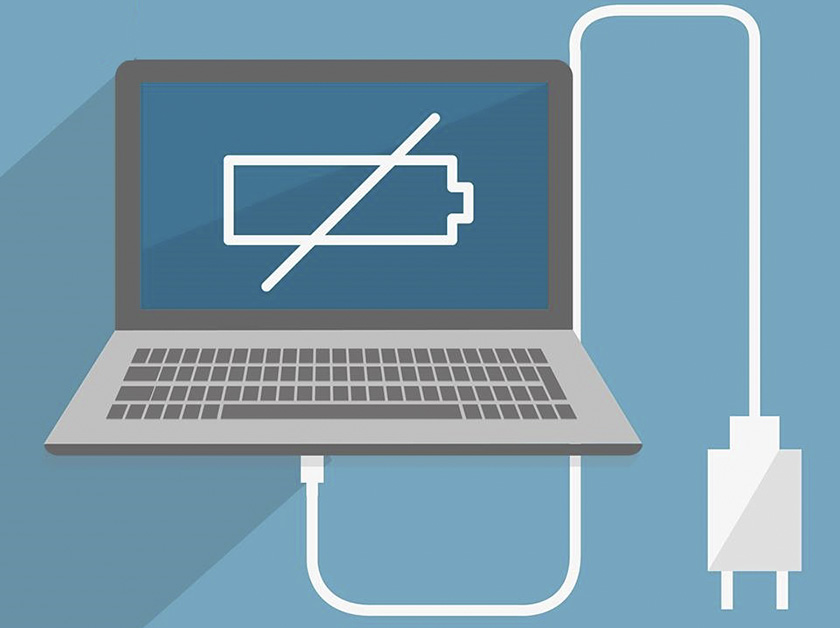
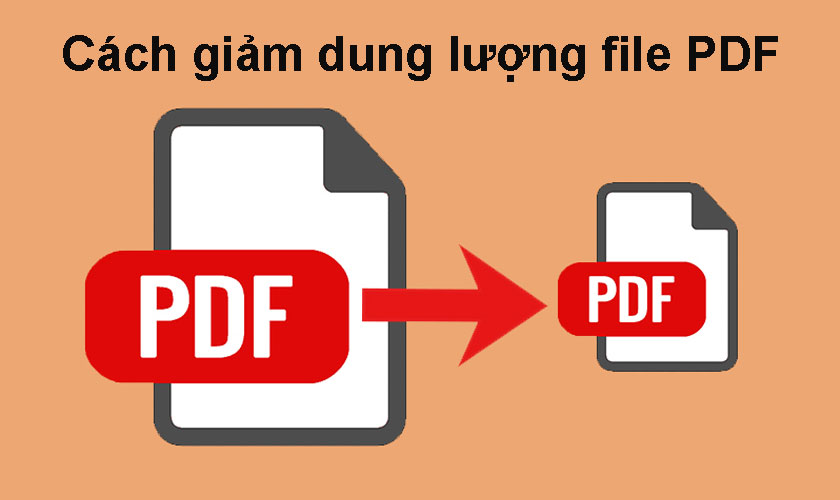
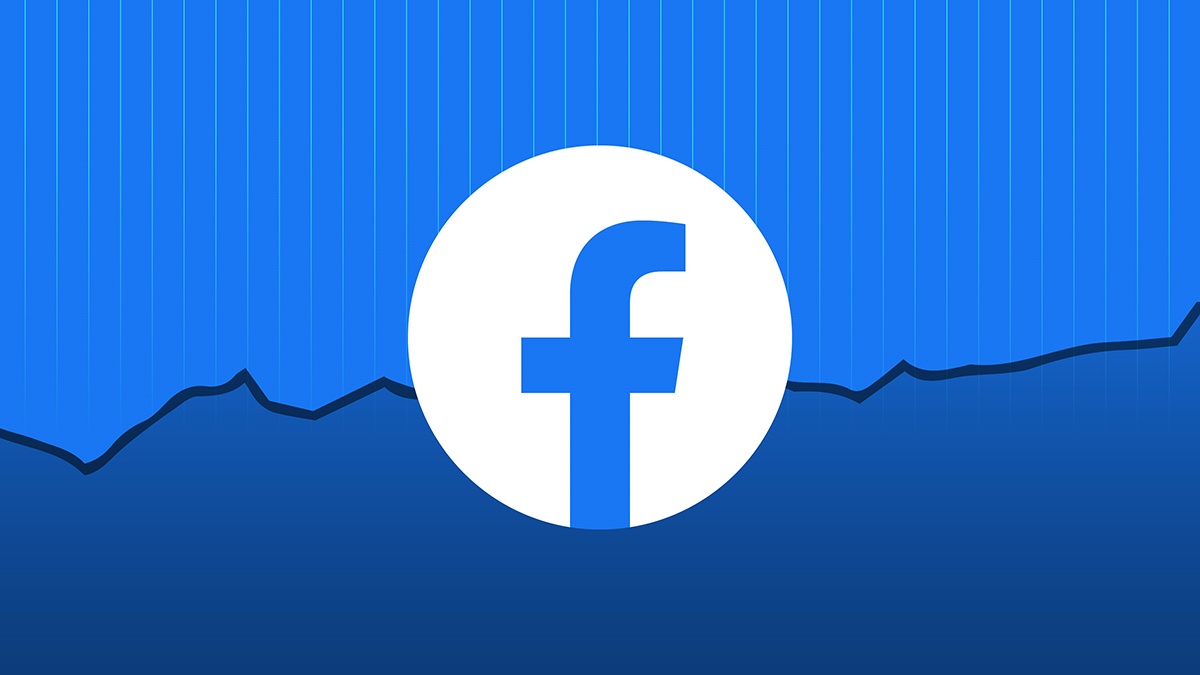
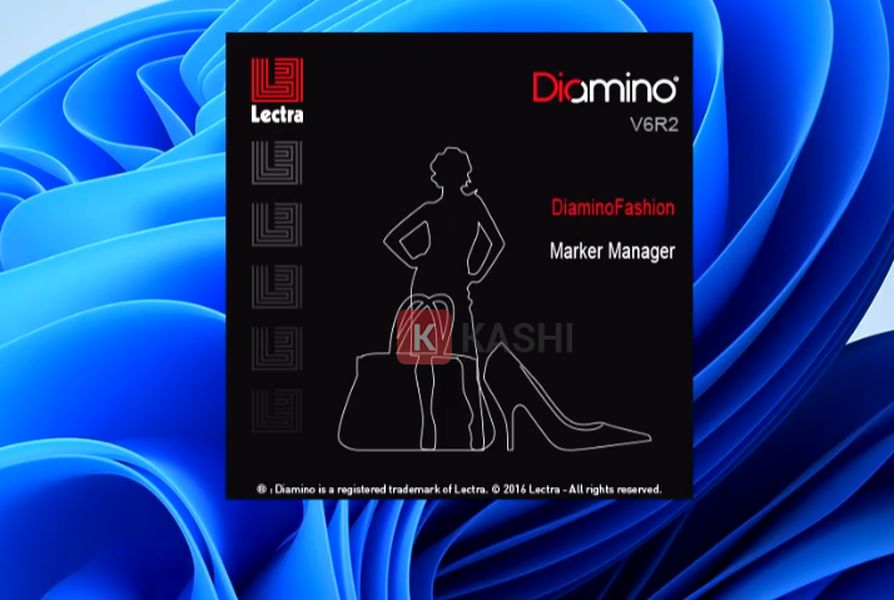


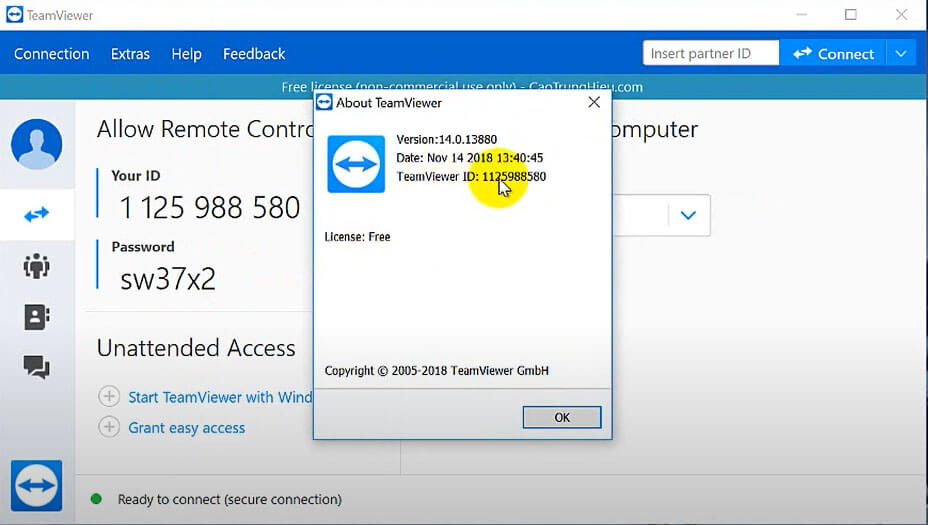


Discussion about this post