Đánh số trang trong Word là thao tác cơ bản nhưng quan trọng, giúp sắp xếp và theo dõi văn bản in ấn dễ dàng. Bài viết này sẽ hướng dẫn chi tiết cách đánh số trang trong Word cho các phiên bản 2010, 2013, 2016, 2019 và Microsoft 365.
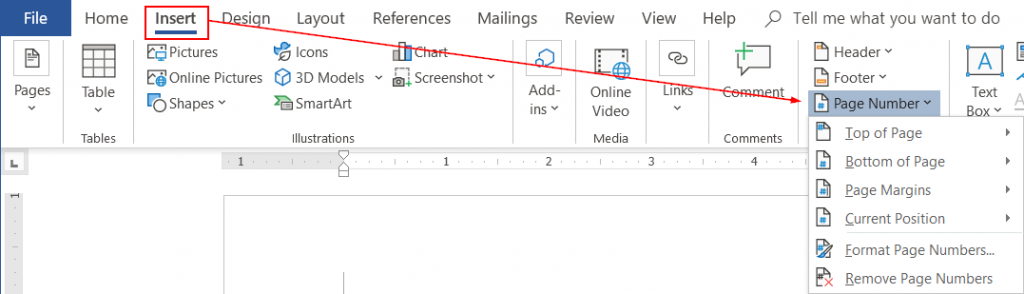 alt: Giao diện chèn số trang trong Word
alt: Giao diện chèn số trang trong Word
Đánh Số Trang Nhanh với Insert Page Number
Để đánh số trang trong Word, bạn hãy vào thẻ “Insert” và chọn “Page Number”. Word cung cấp nhiều tùy chọn vị trí đặt số trang:
- Top of Page: Đầu trang.
- Bottom of Page: Cuối trang.
- Page Margins: Lề trang (trái hoặc phải).
- Current Position: Vị trí con trỏ chuột hiện tại.
Sau khi chọn vị trí, bạn có thể tùy chỉnh căn lề trái, giữa hoặc phải cho số trang.
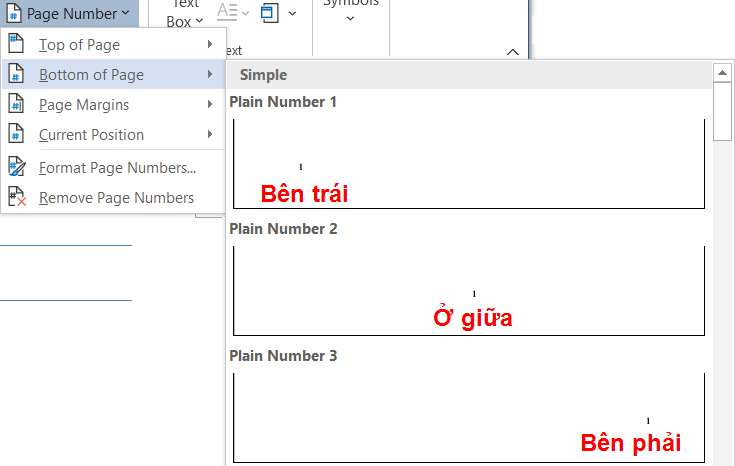 alt: Các tùy chọn vị trí đặt số trang trong Word
alt: Các tùy chọn vị trí đặt số trang trong Word
Đánh Số Trang từ Số Lớn Hơn 1
Bạn có thể bắt đầu đánh số trang từ một số bất kỳ, không nhất thiết phải là số 1. Điều này hữu ích khi bạn cần in bổ sung một trang vào giữa tài liệu.
Bước 1: Chọn “Format Page Number” trong phần “Page Number”.
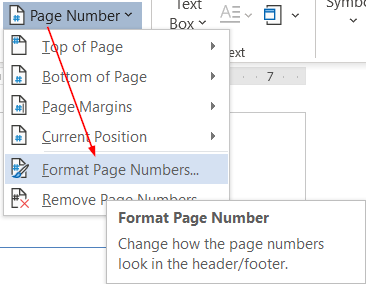 alt: Tùy chọn Format Page Number trong Word
alt: Tùy chọn Format Page Number trong Word
Bước 2: Trong cửa sổ “Format Page Number”, nhập số bắt đầu vào ô “Start at”.
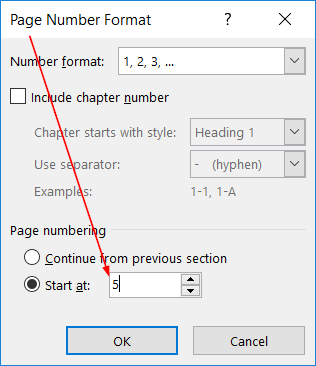 alt: Cửa sổ Format Page Number với tùy chọn Start at
alt: Cửa sổ Format Page Number với tùy chọn Start at
Đánh Số Trang từ Trang Bất Kỳ
Bạn cũng có thể bắt đầu đánh số trang từ một trang bất kỳ trong tài liệu, ví dụ từ trang thứ 2 hoặc thứ 3.
Bước 1: Đánh số trang như bình thường (ví dụ: cuối trang, căn phải).
Bước 2: Tại trang muốn bắt đầu đánh số mới, nhấp đúp vào số trang. Trên thẻ “Design” (trong “Header & Footer Tools”), chọn “Different First Page”.
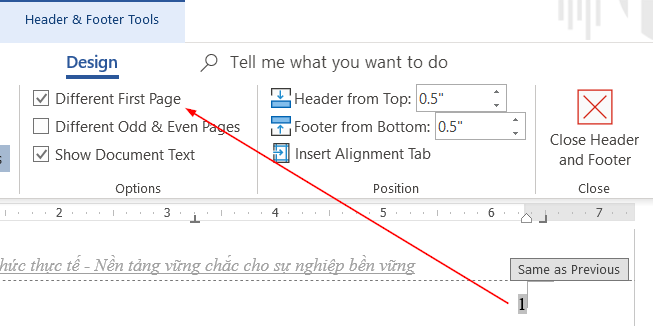 alt: Tùy chọn Different First Page trong Header & Footer Tools
alt: Tùy chọn Different First Page trong Header & Footer Tools
Bước 3: Đánh số trang lại từ trang này, với “Start at” là số 1.
Xóa Số Trang trong Word
Để xóa số trang trên một trang cụ thể:
- Chọn trang cần xóa số trang.
- Chọn “Remove Page Number” trong phần “Page Number”.
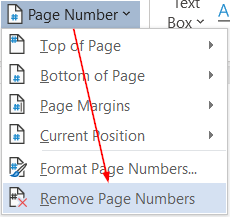 alt: Tùy chọn Remove Page Number trong Word
alt: Tùy chọn Remove Page Number trong Word
Hoặc:
- Nhấp đúp vào số trang cần xóa.
- Nhấn phím “Backspace” hoặc “Delete”.
- Nhấp đúp ra ngoài vùng Header/Footer.
Kết luận
Bài viết đã hướng dẫn chi tiết cách đánh số trang, đánh số từ trang bất kỳ, đánh số từ số bất kỳ, và xóa số trang trong Word. Hy vọng những thủ thuật này sẽ giúp bạn làm việc với Word hiệu quả hơn. Khám phá thêm các bài viết hữu ích khác về Word trên website của chúng tôi.















Discussion about this post