Bạn muốn tạo biểu đồ trong Excel ấn tượng hơn với hình ảnh minh họa? Bài viết này sẽ hướng dẫn bạn cách vẽ biểu đồ cột trong Excel sử dụng hình ảnh, giúp bài thuyết trình của bạn trở nên sinh động và thu hút.
Bạn sẽ học cách tìm kiếm hình ảnh phù hợp, xử lý ảnh để sử dụng trong Excel và tạo biểu đồ cột với hình ảnh thay thế cho cột truyền thống. Điểm đặc biệt là khi thay đổi số liệu, hình ảnh minh họa cũng sẽ tự động thay đổi kích thước tương ứng.
Tìm Kiếm Và Chuẩn Bị Hình Ảnh Cho Biểu Đồ
Việc lựa chọn hình ảnh phù hợp với nội dung biểu đồ rất quan trọng. Ví dụ, nếu biểu đồ thể hiện số lượng bút chì bán ra, bạn có thể sử dụng hình ảnh cây bút chì. Hãy tìm kiếm hình ảnh chất lượng cao, có nền trong suốt (PNG) để dễ dàng kết hợp với biểu đồ.
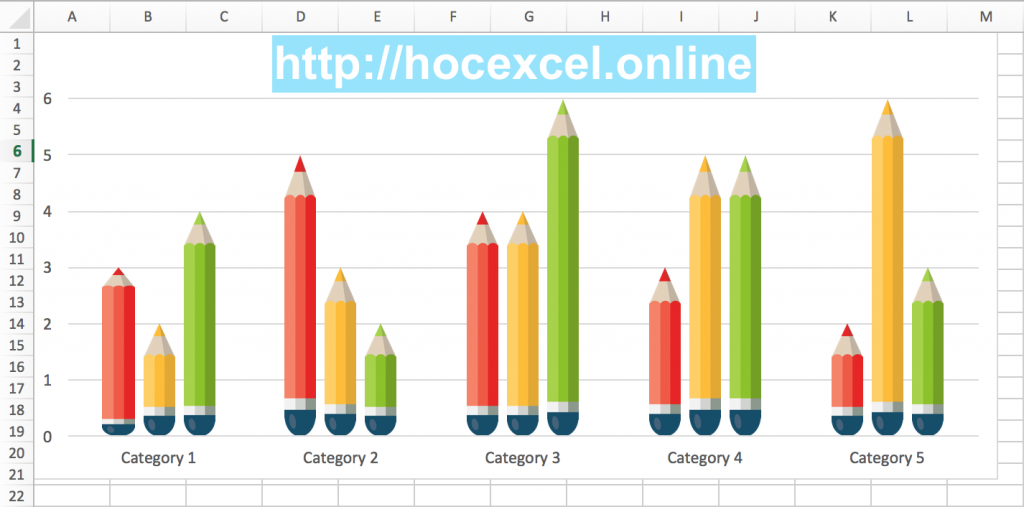 alt text: Hình ảnh bút chì nhiều màu trên nền trắng
alt text: Hình ảnh bút chì nhiều màu trên nền trắng
Sau khi tải về, bạn cần kiểm tra kích thước và định dạng ảnh. Đảm bảo hình ảnh có kích thước phù hợp để hiển thị rõ ràng trên biểu đồ.
Cách Vẽ Biểu Đồ Cột Với Hình Ảnh Trong Excel
Sau khi chuẩn bị hình ảnh, bạn có thể bắt đầu tạo biểu đồ trong Excel. Đầu tiên, nhập dữ liệu cần biểu diễn vào bảng tính. Sau đó, chọn dữ liệu và chèn biểu đồ cột.
Tiếp theo, bạn cần thay thế các cột mặc định bằng hình ảnh đã chuẩn bị. Chọn một cột trên biểu đồ, click chuột phải và chọn “Format Data Series”. Tại mục “Fill”, chọn “Picture or texture fill” và chọn hình ảnh bạn muốn sử dụng.
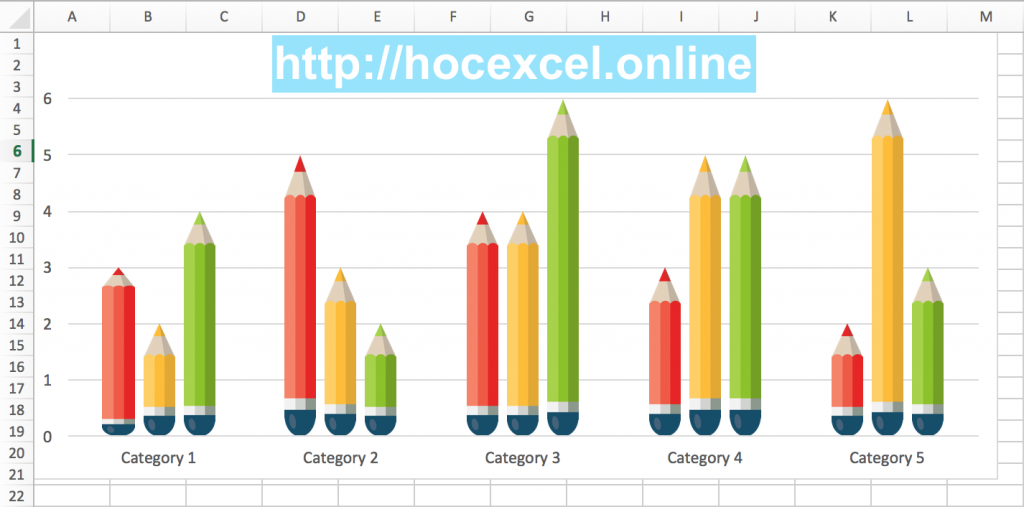 alt text: Giao diện format data series trong Excel để chèn ảnh vào biểu đồ
alt text: Giao diện format data series trong Excel để chèn ảnh vào biểu đồ
Lặp lại các bước trên cho các cột còn lại, sử dụng các hình ảnh khác nhau hoặc cùng một hình ảnh với màu sắc khác biệt để phân biệt các dữ liệu.
Video Hướng Dẫn Chi Tiết
Để hiểu rõ hơn về cách vẽ biểu đồ cột với hình ảnh, bạn có thể tham khảo video hướng dẫn chi tiết dưới đây:
https://www.youtube.com/watch?v=d8_JOadzgys[/embed]
Tải File Excel Thực Hành
Bạn có thể tải file Excel mẫu được sử dụng trong video để thực hành và làm quen với các bước thao tác.
download
Kết Luận
Vẽ biểu đồ trong Excel với hình ảnh minh họa là một cách hiệu quả để làm nổi bật dữ liệu và thu hút sự chú ý của người xem. Hy vọng bài viết này đã cung cấp cho bạn những kiến thức cần thiết để tạo ra những biểu đồ ấn tượng và chuyên nghiệp. Hãy thử áp dụng ngay để nâng cao chất lượng bài thuyết trình của bạn! Bạn cũng có thể tìm hiểu thêm về các thủ thuật Excel khác trên trang web của chúng tôi.


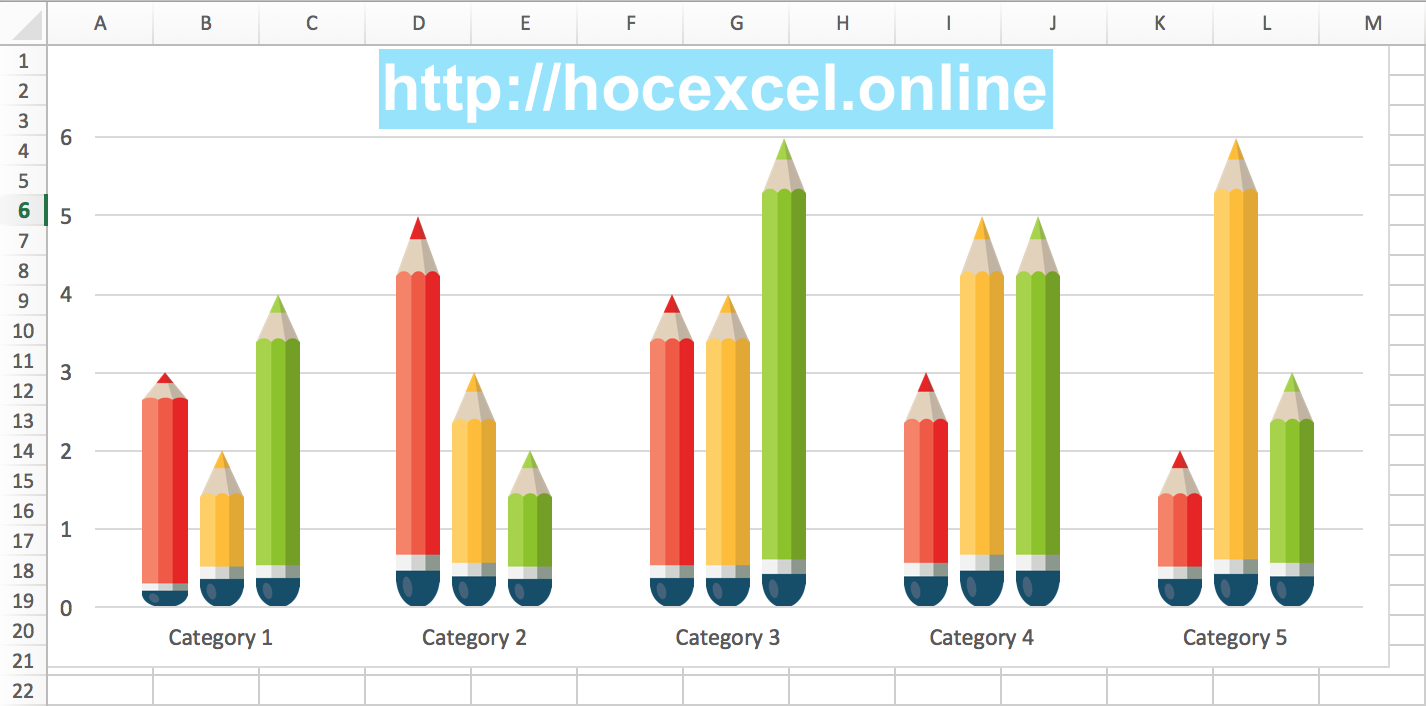












Discussion about this post