PivotTable là công cụ mạnh mẽ trong Excel, giúp tạo báo cáo nhanh chóng mà không cần công thức phức tạp. Bài viết này sẽ hướng dẫn bạn cách xếp hạng dữ liệu trong PivotTable, tương tự như sử dụng hàm RANK trong Excel.
Báo cáo PivotTable cho phép hiển thị nhiều dạng kết quả khác nhau một cách linh hoạt. Đặc biệt, việc xếp hạng dữ liệu trong PivotTable giúp bạn dễ dàng so sánh và phân tích hiệu suất, xu hướng, và các thông tin quan trọng khác.
Tạo Báo cáo PivotTable Cơ Bản
Để bắt đầu, hãy cùng xem xét một ví dụ về cách tạo báo cáo PivotTable. Giả sử ta có bảng dữ liệu sau:
 Dữ liệu gốc cho PivotTable
Dữ liệu gốc cho PivotTable
Bảng dữ liệu này gồm 7 cột và 102 dòng, tiêu đề cột nằm ở dòng 2. Bạn có thể tải file mẫu tại đây: http://bit.ly/2xU3I5t.
Yêu cầu đặt ra là lập báo cáo về Số lượng của từng Sản phẩm và Xếp hạng sản phẩm theo số lượng.
Để thực hiện, ta cần xác định các thành phần của báo cáo:
 Phân tích cấu trúc báo cáo
Phân tích cấu trúc báo cáo
- Kết quả cần tính: Cột “Số lượng”
- Đối tượng báo cáo: Cột “Sản phẩm”
Các bước tạo báo cáo PivotTable:
- Chọn toàn bộ bảng dữ liệu.
- Vào thẻ
Insert>PivotTable. - Trong cửa sổ
Create PivotTable, chọnExisting Worksheetvà nhập vị tríSheet BaoCao!A1. - Trong
PivotTable Fields, kéo:- “Sản phẩm” vào vùng
ROWS. - “Số lượng” vào vùng
VALUES.
- “Sản phẩm” vào vùng
- Đổi tên cột trong báo cáo:
A1: Tên Sản PhẩmB1: Tổng Số Lượng
Xếp Hạng Trong PivotTable
Để xếp hạng sản phẩm theo số lượng, ta thực hiện các bước sau:
- Kéo trường “Số lượng” vào vùng
VALUESmột lần nữa.
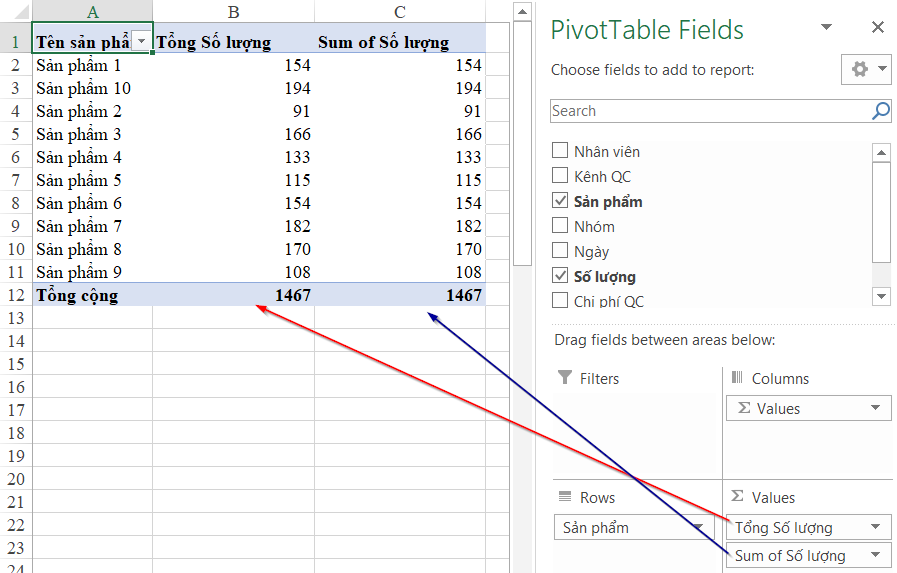 Thêm trường "Số lượng" lần 2
Thêm trường "Số lượng" lần 2
- Đổi tên cột “Sum of Số lượng2” (ô C1) thành “Xếp Hạng”.
- Click chuột phải vào một ô bất kỳ trong cột “Xếp Hạng” >
Show Values As. - Chọn
Rank Smallest to Largest(xếp hạng tăng dần) hoặcRank Largest to Smallest(xếp hạng giảm dần).
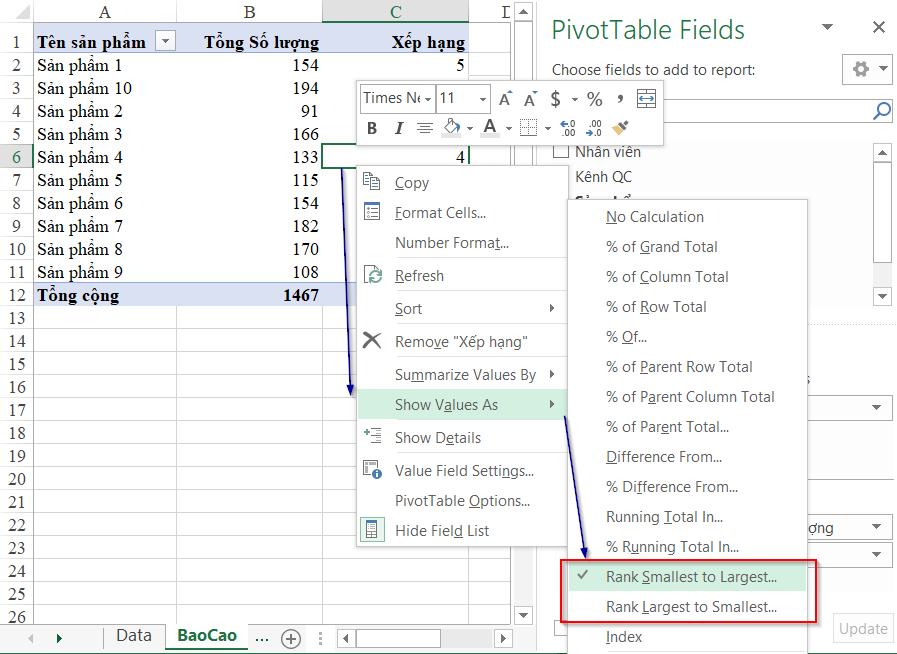 Chọn cách xếp hạng
Chọn cách xếp hạng
Hai cách xếp hạng:
- Tăng dần (Smallest to Largest): Giá trị nhỏ nhất xếp hạng 1.
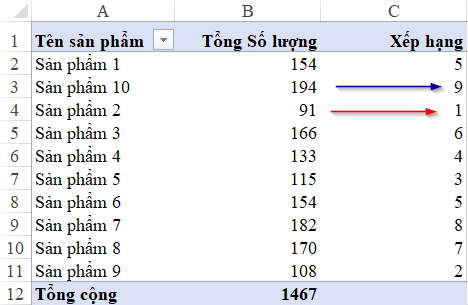 Xếp hạng tăng dần
Xếp hạng tăng dần
- Giảm dần (Largest to Smallest): Giá trị lớn nhất xếp hạng 1.
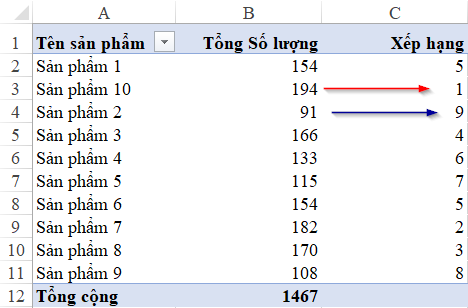 Xếp hạng giảm dần
Xếp hạng giảm dần
Kết Luận
Việc xếp hạng trong PivotTable giúp bạn nhanh chóng phân tích dữ liệu và đưa ra quyết định dựa trên thứ hạng của các mục. Bằng cách áp dụng các bước đơn giản trên, bạn có thể dễ dàng tạo báo cáo xếp hạng chuyên nghiệp và hiệu quả. Hãy khám phá thêm các tính năng khác của PivotTable để tối ưu hóa việc phân tích dữ liệu của bạn. Một số bài viết hữu ích:
- Khởi đầu với Pivot Table trong Excel
- Hướng dẫn cách lập báo cáo % tiến độ thực hiện công việc bằng PivotTable trên Excel
- Hướng dẫn cách lập báo cáo theo nhiều điều kiện bằng Pivot Table
- Tại sao bạn cần học kỹ năng tổ chức dữ liệu và lập báo cáo trên Excel















Discussion about this post