Excel là công cụ mạnh mẽ giúp tổ chức dữ liệu và tạo báo cáo hiệu quả. Tuy nhiên, nhiều người gặp khó khăn trong việc xử lý dữ liệu, đặc biệt là lỗi định dạng số. Bài viết này sẽ hướng dẫn bạn cách phát hiện và xử lý các lỗi này, đảm bảo tính chính xác cho báo cáo của bạn.
Dữ liệu số sai lệch có thể gây ảnh hưởng nghiêm trọng đến kết quả tính toán và báo cáo. Các lỗi thường gặp bao gồm:
- Sai định dạng: Sử dụng sai phần thập phân, phần trăm, hoặc lẫn lộn dữ liệu ngày tháng với số.
- Sai thao tác nhập liệu: Nhập ký tự chữ cái cùng với số, khiến Excel nhận diện dữ liệu là văn bản.
Vậy làm thế nào để phát hiện và khắc phục những lỗi này? Cùng tìm hiểu nhé.
1. Phát Hiện Lỗi Dữ Liệu Số Bằng AutoFilter
AutoFilter là công cụ hữu ích giúp lọc và sắp xếp dữ liệu. Bạn có thể xem lại bài viết “[Hướng dẫn cách sắp xếp ngày tháng trong Excel](đường dẫn bài viết)” để biết cách sử dụng AutoFilter.
2. Nguyên Tắc Sắp Xếp Dữ Liệu Số Trong AutoFilter
AutoFilter sắp xếp dữ liệu số theo quy tắc sau:
- Tăng dần từ nhỏ đến lớn (bao gồm cả số âm).
- Dữ liệu chứa ký tự không phải số sẽ nằm cuối danh sách.
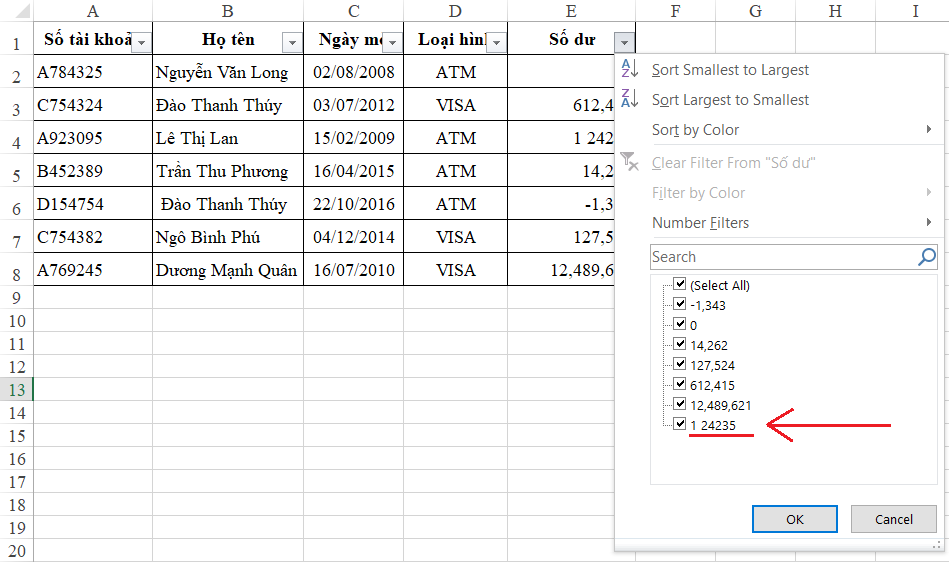 Sắp xếp dữ liệu số trong AutoFilter
Sắp xếp dữ liệu số trong AutoFilter
Ví dụ, trong hình trên, số 124,235 nhỏ hơn 12,489,621 nhưng lại được xếp sau. Điều này cho thấy dữ liệu bị lỗi do chứa dấu cách.
3. Nguyên Tắc Dữ Liệu Số Có Thể Tính Toán
Một nguyên tắc khác để phát hiện lỗi dữ liệu số là: dữ liệu số có thể thực hiện các phép tính (cộng, trừ, nhân, chia), trong khi dữ liệu văn bản thì không. Nếu gặp lỗi #VALUE!, dữ liệu đó không phải là số.
4. Cách Xử Lý Lỗi Dữ Liệu Số
Bước 1: Thống Nhất Định Dạng Dữ Liệu
Chọn toàn bộ cột chứa dữ liệu số, vào Format Cells > Number.
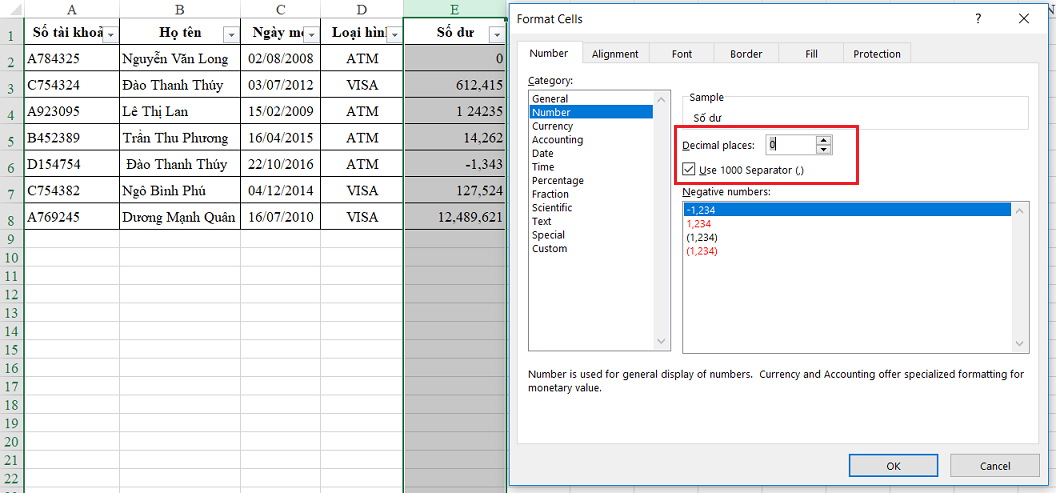 Định dạng Number
Định dạng Number
Tại đây, bạn có thể tùy chỉnh:
- Decimal places: Số chữ số sau dấu phẩy.
- Use 1000 separator: Sử dụng dấu phân cách hàng nghìn.
Bạn cũng có thể sử dụng định dạng Accounting hoặc Currency.
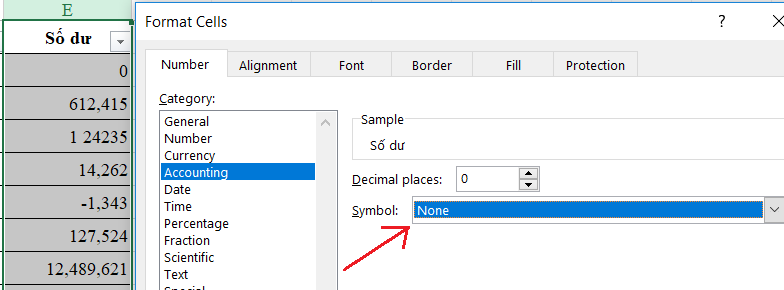 Định dạng Accounting và Currency
Định dạng Accounting và Currency
Bước này giúp thống nhất định dạng dữ liệu, tránh nhầm lẫn.
Bước 2: Lọc Và Sửa Lỗi Ký Tự (Cách 1)
Sử dụng AutoFilter để lọc ra các dữ liệu số bị lỗi (thường nằm cuối danh sách sau khi sắp xếp) và nhập lại cho chính xác.
Bước 3: Sử Dụng Hàm VALUE (Cách 2)
Tạo một cột phụ và sử dụng hàm VALUE để chuyển đổi dữ liệu sang định dạng số.
- Sao chép dữ liệu gốc sang một sheet mới để tránh mất dữ liệu.
- Sử dụng chức năng Replace để loại bỏ các ký tự thừa (dấu cách, dấu chấm, dấu phẩy…).
- Sử dụng hàm VALUE để chuyển đổi dữ liệu. Sau đó, dùng Copy/Paste special > Value để dán kết quả vào bảng dữ liệu.
Bước 4: Kiểm Tra Lại
Sau khi sửa lỗi, hãy kiểm tra lại để đảm bảo dữ liệu đã chính xác. Nên lưu một bản sao dữ liệu gốc trước khi thực hiện các thao tác sửa lỗi.
Kết Luận
Việc xử lý lỗi định dạng số trong Excel là rất quan trọng để đảm bảo tính chính xác của báo cáo. Hy vọng bài viết này đã cung cấp cho bạn những kiến thức hữu ích để xử lý vấn đề này. Hãy theo dõi bài viết tiếp theo: “[Hướng dẫn cách xử lý lỗi dữ liệu dạng Text trong Excel](đường dẫn bài viết)”.





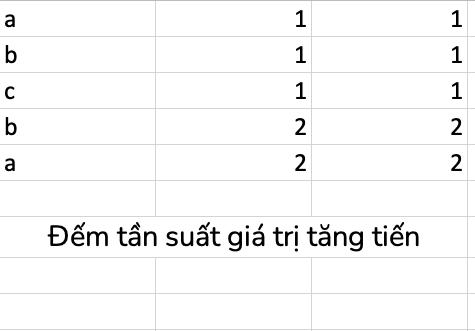
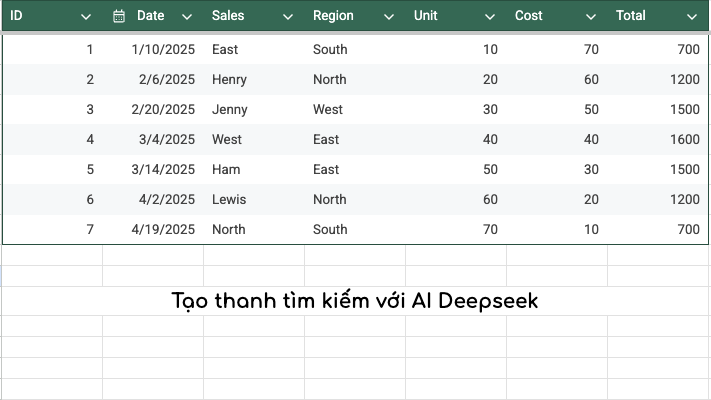
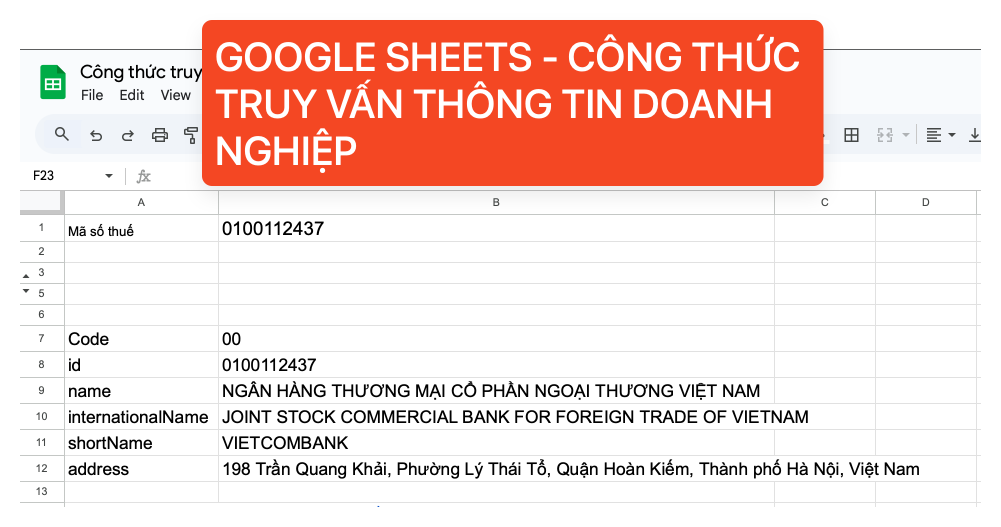







Discussion about this post