Khi làm việc với công thức trong Excel, bạn có thể gặp phải các giá trị lỗi bắt đầu bằng dấu # như #VALUE!, #REF!, #NUM!, #N/A, #DIV/0!, #NAME? hoặc #NULL!. Bài viết này sẽ giúp bạn hiểu rõ nguyên nhân và cách khắc phục những lỗi thường gặp này.
Lưu ý: Nếu một ô Excel hiển thị #### sau khi áp dụng công thức, rất có thể chiều rộng của cột không đủ để hiển thị toàn bộ nội dung. Để khắc phục, bạn chỉ cần chọn Home > Format > AutoFit Column Width.
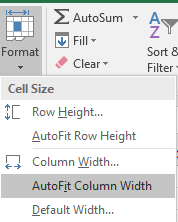 Điều chỉnh độ rộng cột trong Excel
Điều chỉnh độ rộng cột trong Excel
Các lỗi công thức phổ biến trong Excel
Dưới đây là chi tiết về từng loại lỗi và cách xử lý:
Lỗi #NUM!
Lỗi #NUM! thường xuất hiện khi:
- Công thức yêu cầu một giá trị số nhưng lại nhận được giá trị không phải số hoặc không hợp lệ.
- Kết quả tính toán quá lớn hoặc quá nhỏ so với giới hạn của Excel.
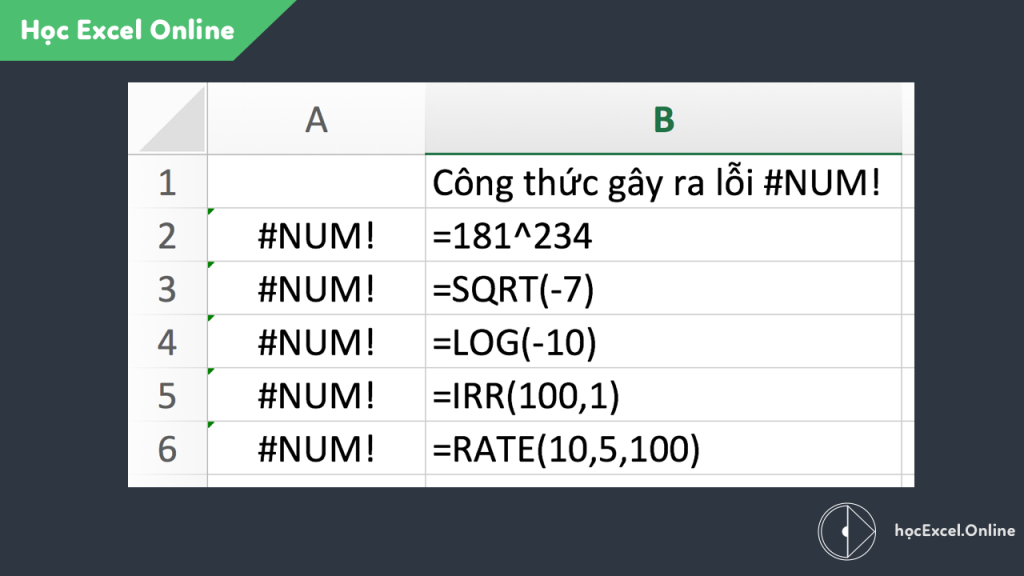 Cách sửa lỗi #NUM! trong Excel
Cách sửa lỗi #NUM! trong Excel
Lỗi #VALUE!
Lỗi #VALUE! là một trong những lỗi phổ biến nhất trong Excel. Nó cho biết có vấn đề với công thức hoặc vùng dữ liệu được tham chiếu. Nguyên nhân cụ thể phụ thuộc vào công thức bạn đang sử dụng.

Lỗi #N/A
Lỗi #N/A thường xảy ra khi các hàm tìm kiếm như VLOOKUP, HLOOKUP, MATCH, LOOKUP không tìm thấy giá trị cần tìm.
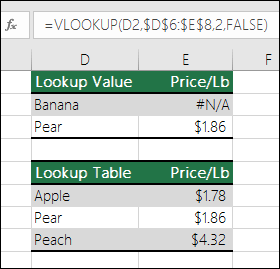 Cách sửa lỗi #N/A trong Excel
Cách sửa lỗi #N/A trong Excel
Khắc phục: Sử dụng hàm IFNA hoặc IFERROR kết hợp với hàm tìm kiếm để xử lý lỗi #N/A.
Lỗi #DIV/0!
Lỗi #DIV/0! xuất hiện khi công thức thực hiện phép chia cho 0.
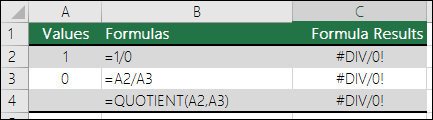 Lỗi chia cho không trong Excel
Lỗi chia cho không trong Excel
Khắc phục: Đảm bảo số chia không bằng 0 hoặc ô chứa số chia không trống. Sử dụng hàm IFERROR để kiểm soát lỗi này.
Lỗi #REF!
Lỗi #REF! thường do các nguyên nhân sau:
- Xóa vùng tham chiếu:
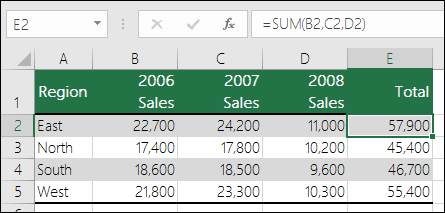 Lỗi #REF! do xóa vùng tham chiếu
Lỗi #REF! do xóa vùng tham chiếu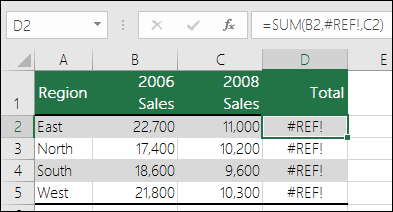 Kết quả sau khi xóa cột
Kết quả sau khi xóa cột
Khắc phục: Sử dụng CTRL + Z (Undo) hoặc sử dụng cú pháp tham chiếu vùng như =SUM(B2:D2) để tránh lỗi này.
- Tham số không phù hợp trong hàm VLOOKUP: Ví dụ, vùng tra cứu chỉ có 4 cột nhưng tham số
col_index_numlại là 5.
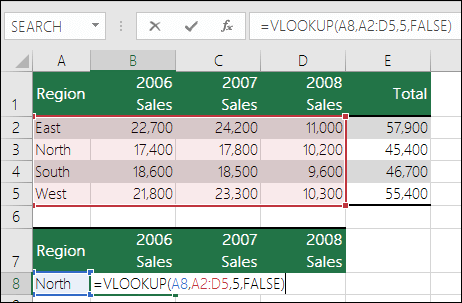 Lỗi #REF! trong hàm VLOOKUP
Lỗi #REF! trong hàm VLOOKUP
Khắc phục: Kiểm tra và điều chỉnh tham số col_index_num cho phù hợp.
- Tham số không phù hợp trong hàm INDEX: Ví dụ, tham số
row_numhoặccolumn_numvượt quá kích thước vùng dữ liệu.
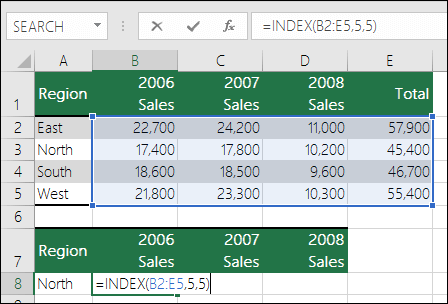 Lỗi #REF! trong hàm INDEX
Lỗi #REF! trong hàm INDEX
Khắc phục: Kiểm tra và điều chỉnh tham số row_num và column_num.
- Hàm INDIRECT tham chiếu đến file Excel đã đóng:
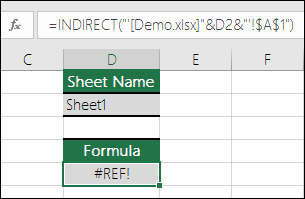 Lỗi #REF! khi dùng hàm INDIRECT
Lỗi #REF! khi dùng hàm INDIRECT
Khắc phục: Mở file Excel được tham chiếu.
Lỗi #NAME?
Lỗi #NAME? thường do:
- Viết sai tên hàm:
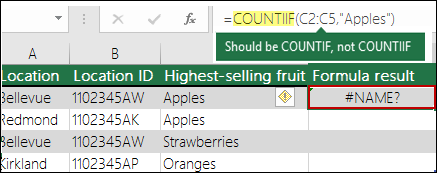 Lỗi #NAME? do viết sai tên hàm
Lỗi #NAME? do viết sai tên hàm
Khắc phục: Kiểm tra lại tên hàm và sử dụng tính năng Function Arguments.
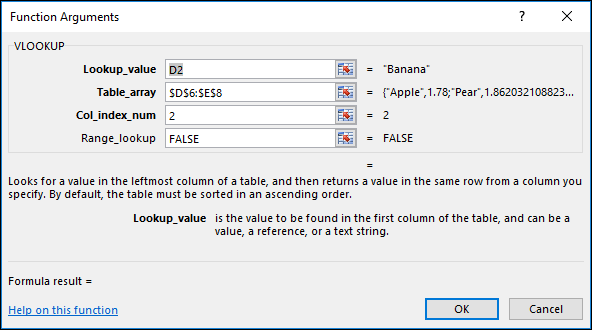 Function Arguments trong Excel
Function Arguments trong Excel
- Name (tên) chưa được khai báo hoặc viết sai:
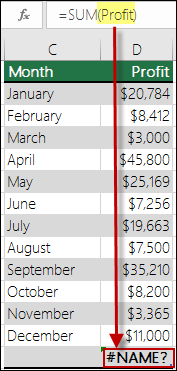 Lỗi #NAME! do name chưa được khai báo
Lỗi #NAME! do name chưa được khai báo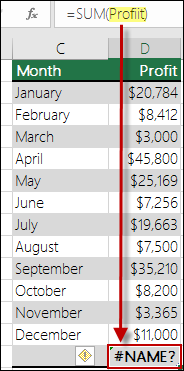 Lỗi #NAME! do viết sai name
Lỗi #NAME! do viết sai name
Khắc phục: Khai báo hoặc sửa tên trong Name Manager.
- Thiếu dấu ngoặc kép cho dữ liệu kiểu chữ:
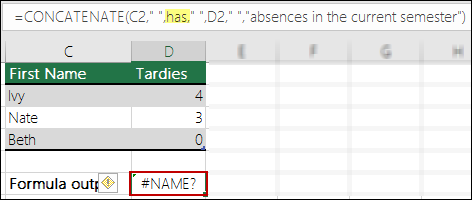 Lỗi #NAME! do thiếu dấu ngoặc kép
Lỗi #NAME! do thiếu dấu ngoặc kép
Khắc phục: Bổ sung dấu ngoặc kép.
- Thiếu dấu hai chấm (:) trong địa chỉ vùng:
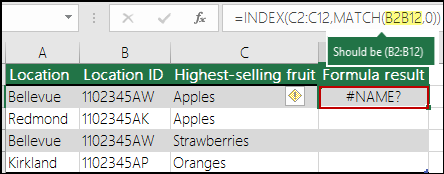 Lỗi #NAME! do thiếu dấu hai chấm
Lỗi #NAME! do thiếu dấu hai chấm
Khắc phục: Bổ sung dấu hai chấm.
- Sử dụng hàm từ Add-in chưa được cài đặt:
Khắc phục: Cài đặt Add-in hoặc code UDF tương ứng.
Lỗi #NULL!
Lỗi #NULL! xảy ra khi công thức tìm giao điểm của hai vùng không giao nhau.
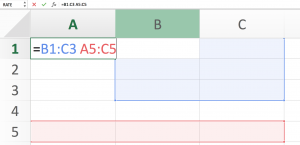 Lỗi #NULL! trong Excel
Lỗi #NULL! trong Excel
Kết luận
Bài viết đã tổng hợp các lỗi thường gặp khi sử dụng công thức trong Excel. Hiểu rõ nguyên nhân và cách khắc phục sẽ giúp bạn làm việc với Excel hiệu quả hơn.


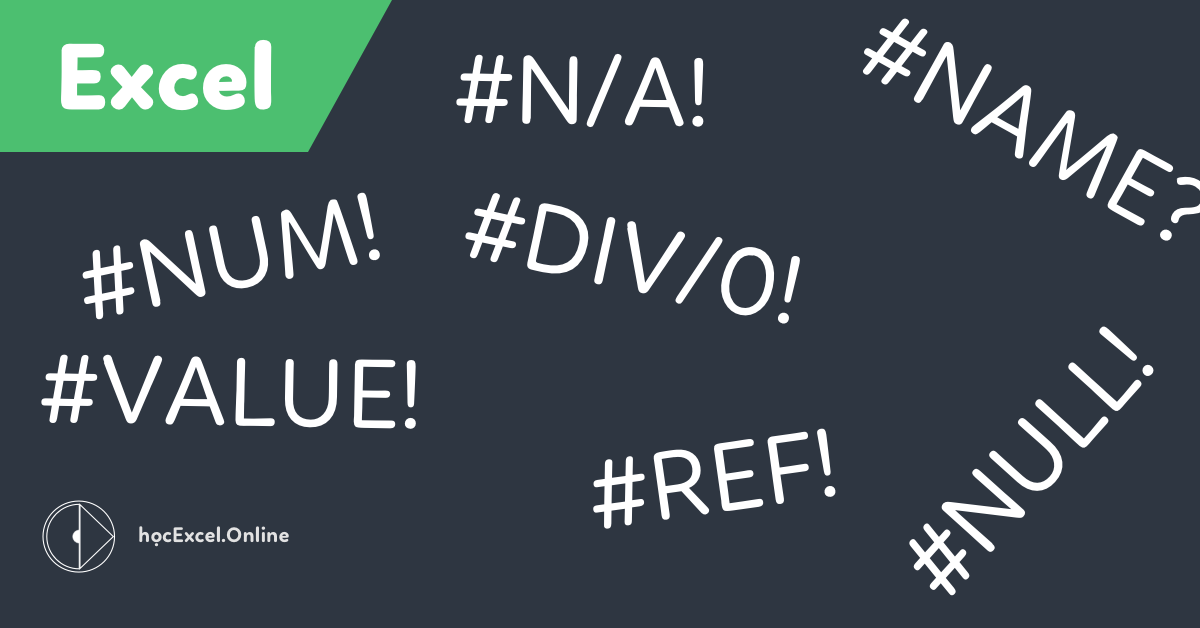

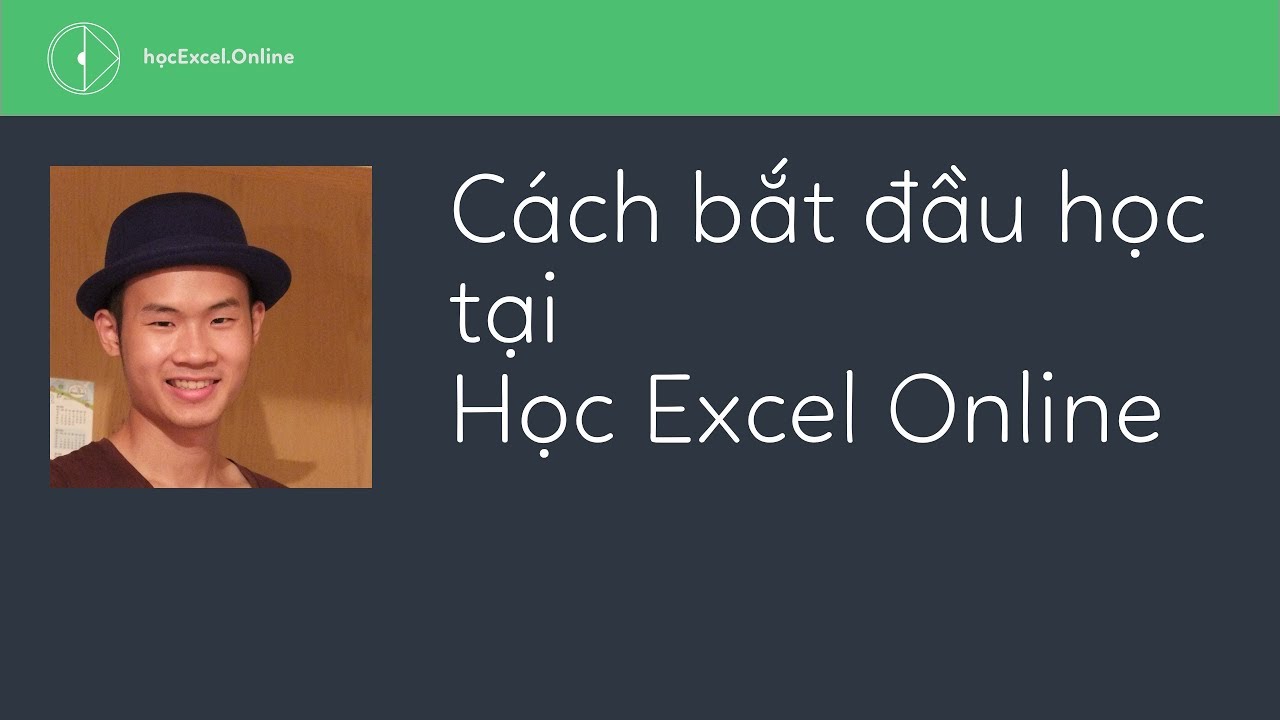
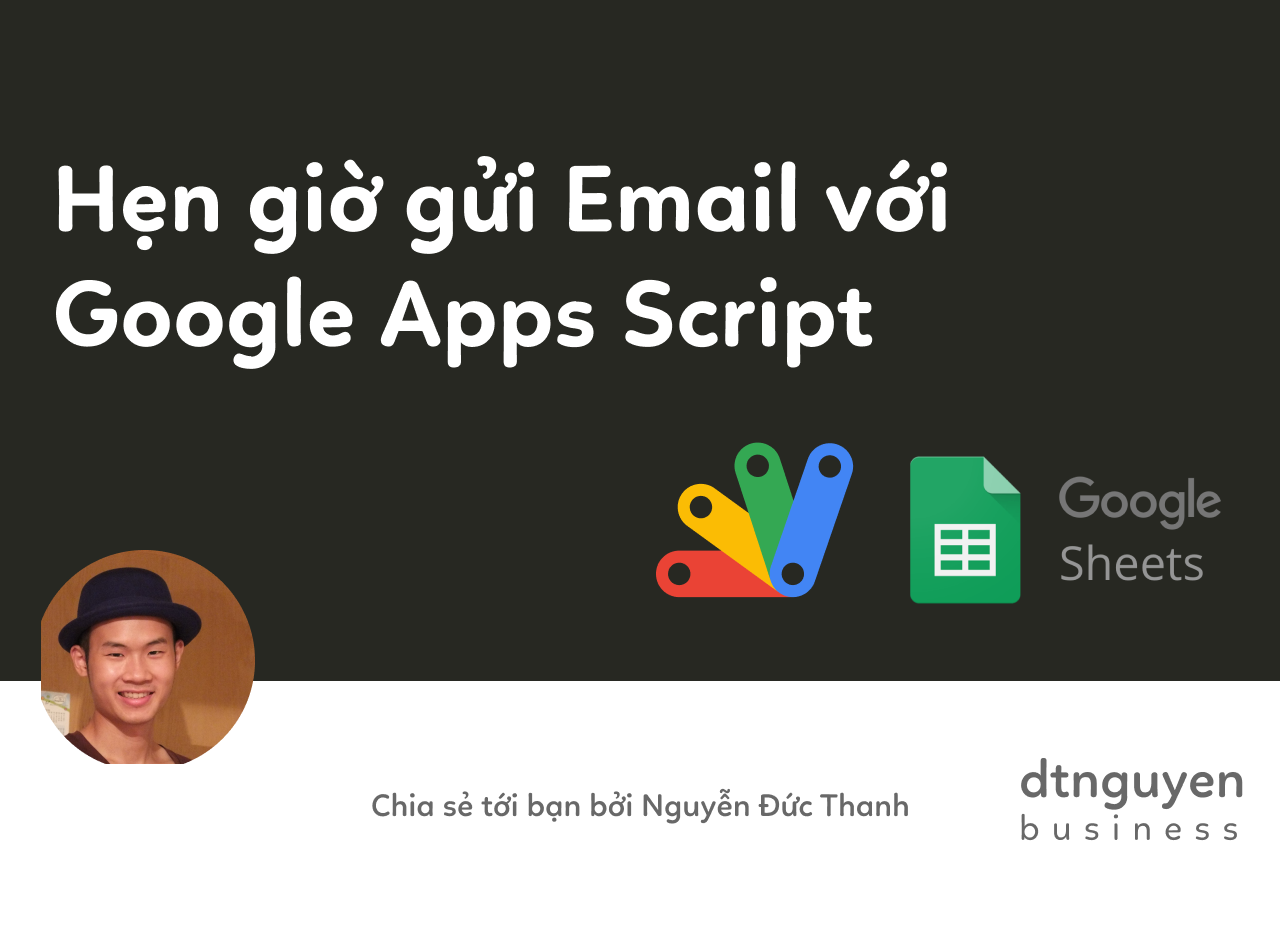
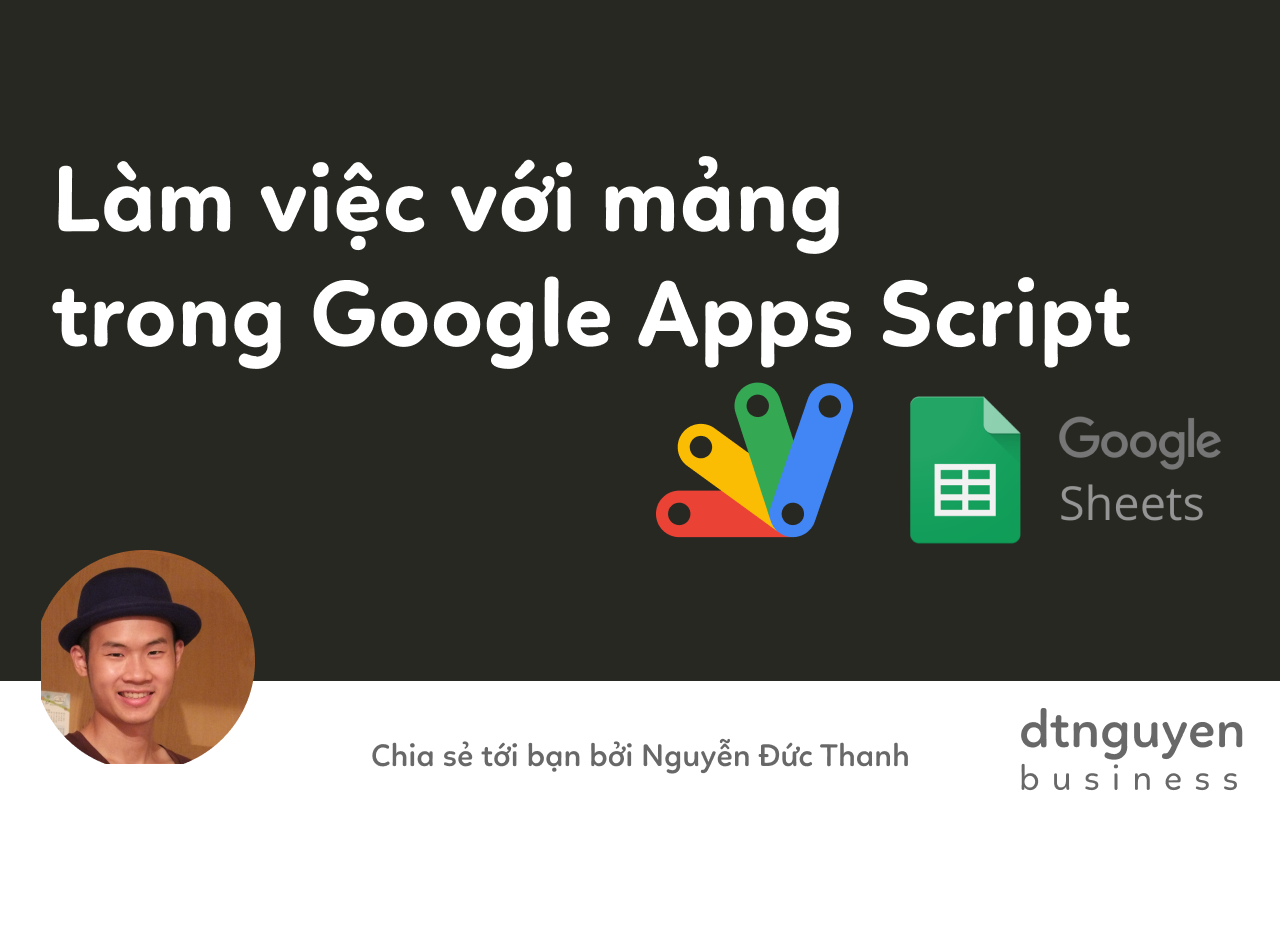
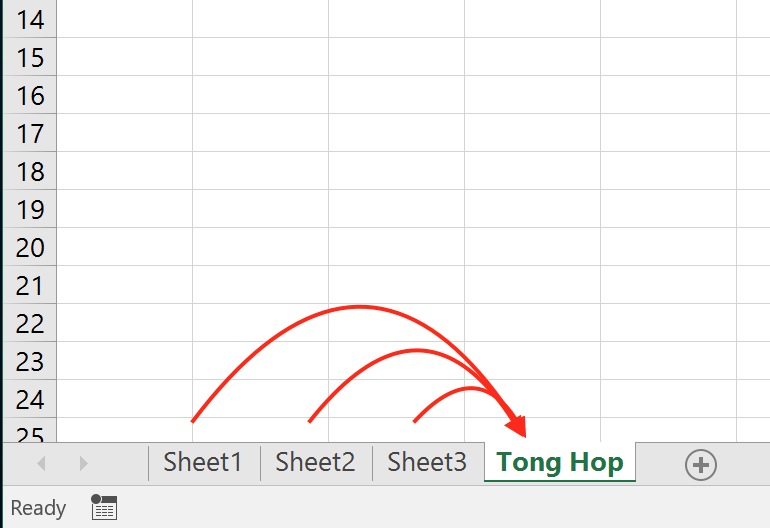







Discussion about this post