Khoảng trắng thừa giữa các từ trong Word có thể làm văn bản trông thiếu chuyên nghiệp. Bài viết này hướng dẫn bạn cách loại bỏ khoảng trắng thừa trong Word một cách nhanh chóng và dễ dàng, giúp văn bản gọn gàng và dễ đọc hơn.
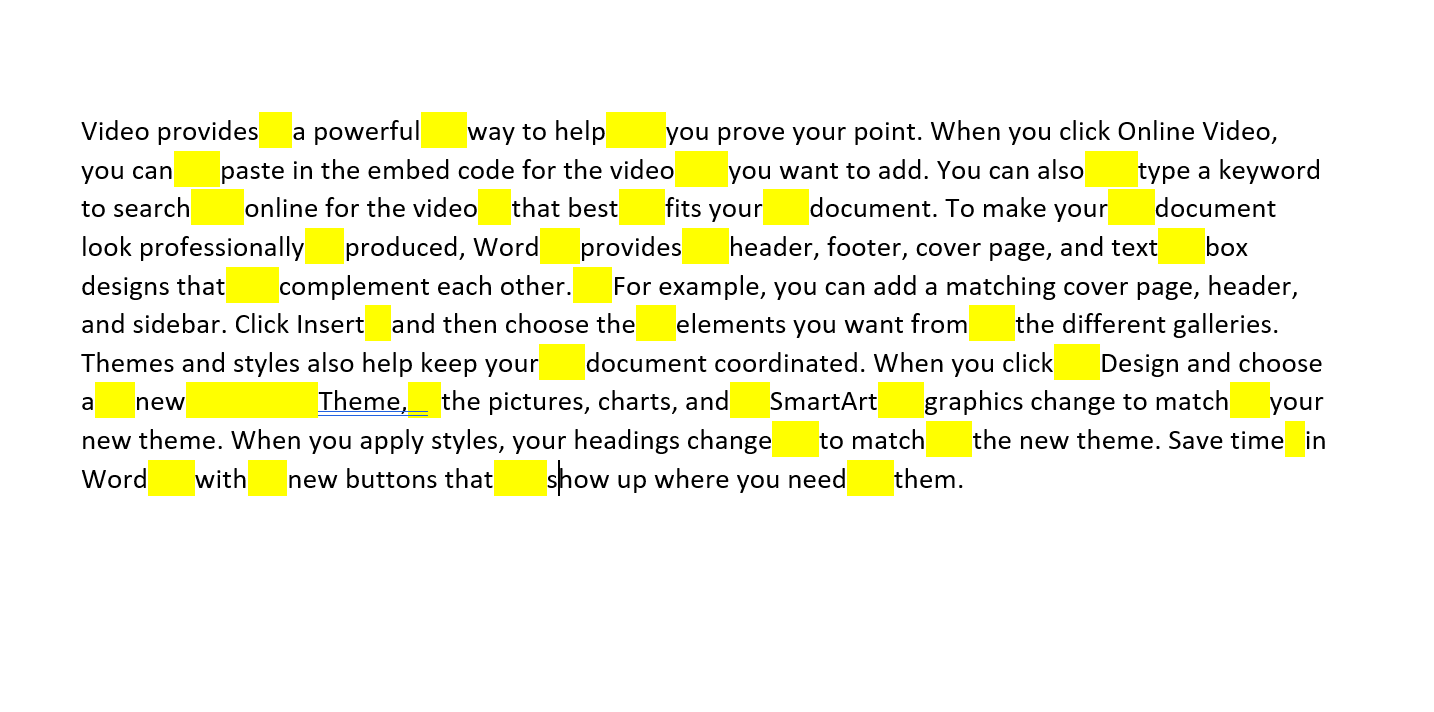 Mô tả cách xóa khoảng trắng thừa trong Word
Mô tả cách xóa khoảng trắng thừa trong Word
Cách Xóa Khoảng Trắng Thừa
Việc xóa khoảng trắng thừa trong Word có thể thực hiện đơn giản với chức năng “Find and Replace” cùng với tùy chọn “Use Wildcards”. Dưới đây là các bước chi tiết:
Bước 1: Mở Hộp Thoại Find and Replace
Nhấn tổ hợp phím Ctrl + H để mở hộp thoại “Find and Replace”. Hộp thoại này cho phép tìm kiếm và thay thế văn bản trong tài liệu Word.
Bước 2: Kích Hoạt Tùy Chọn Use Wildcards
Trong hộp thoại “Find and Replace”, nhấp vào nút “More” để mở rộng các tùy chọn. Sau đó, tích chọn vào ô “Use Wildcards”. Tùy chọn này cho phép sử dụng các ký tự đại diện để tìm kiếm các mẫu văn bản phức tạp hơn.
Bước 3: Nhập Ký Tự Tìm Kiếm
Trong ô “Find What”, nhập ( ){2,}. Đoạn mã này sẽ tìm kiếm hai hoặc nhiều khoảng trắng liên tiếp.
Bước 4: Nhập Ký Tự Thay Thế
Trong ô “Replace with”, nhập 1. Đoạn mã này sẽ thay thế các khoảng trắng thừa tìm thấy bằng một khoảng trắng duy nhất.
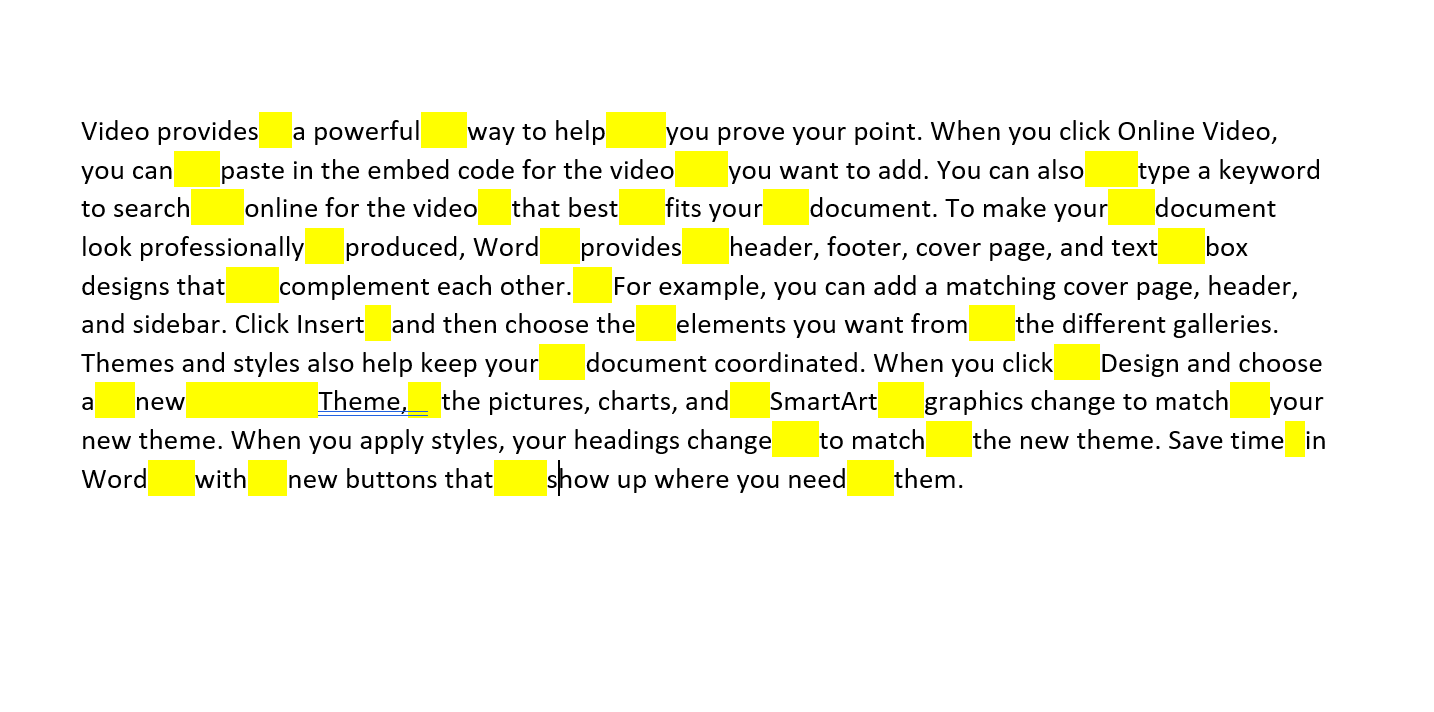 Minh họa cách xóa khoảng trắng thừa trong Word
Minh họa cách xóa khoảng trắng thừa trong Word
Bước 5: Thay Thế Tất Cả
Nhấn nút “Replace All” để thay thế tất cả các khoảng trắng thừa trong tài liệu. Word sẽ hiển thị thông báo cho biết số lượng khoảng trắng đã được thay thế.
Kết Luận
Chỉ với vài bước đơn giản, bạn đã có thể loại bỏ khoảng trắng thừa trong Word, giúp văn bản trở nên chuyên nghiệp và dễ đọc hơn. Hãy áp dụng thủ thuật này để tối ưu hóa văn bản của bạn. Tìm hiểu thêm các thủ thuật hữu ích khác về Word trên Thủ Thuật để nâng cao kỹ năng văn phòng của bạn.


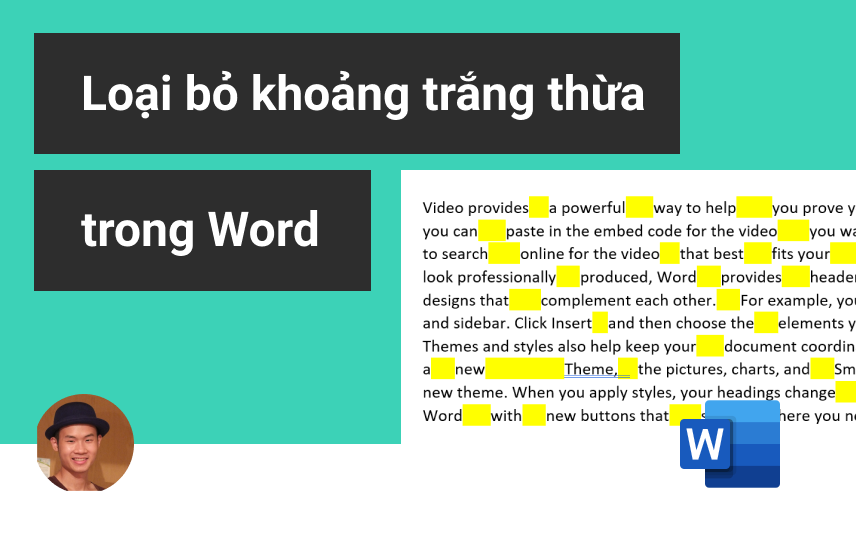





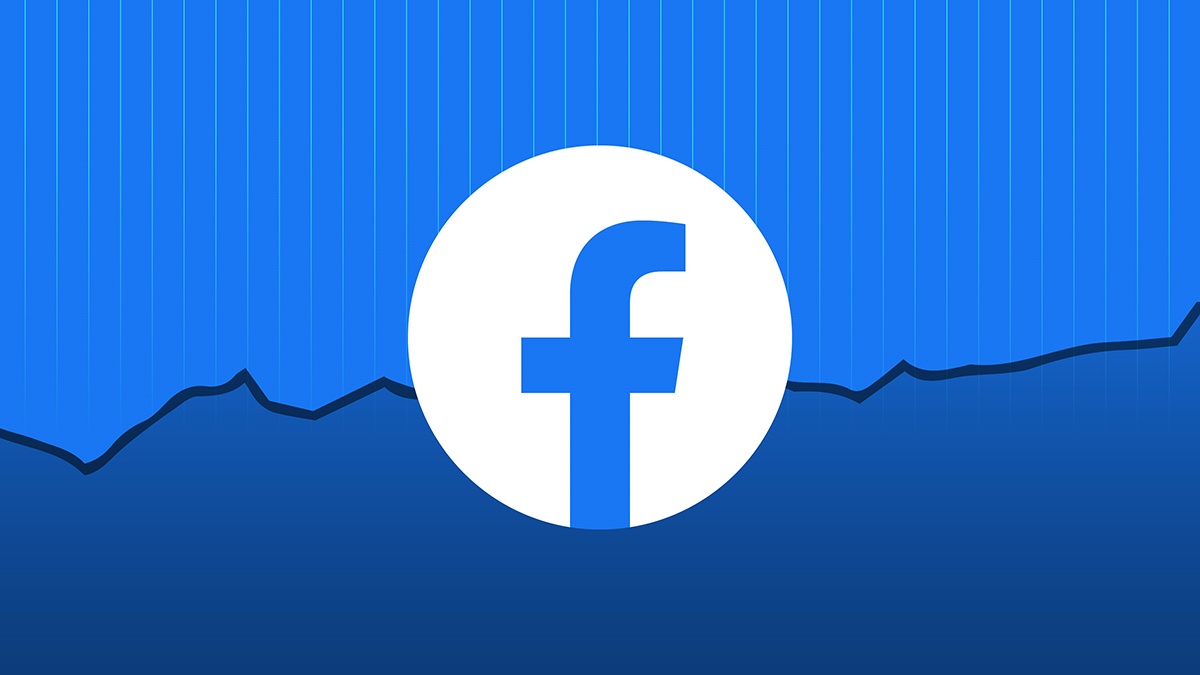
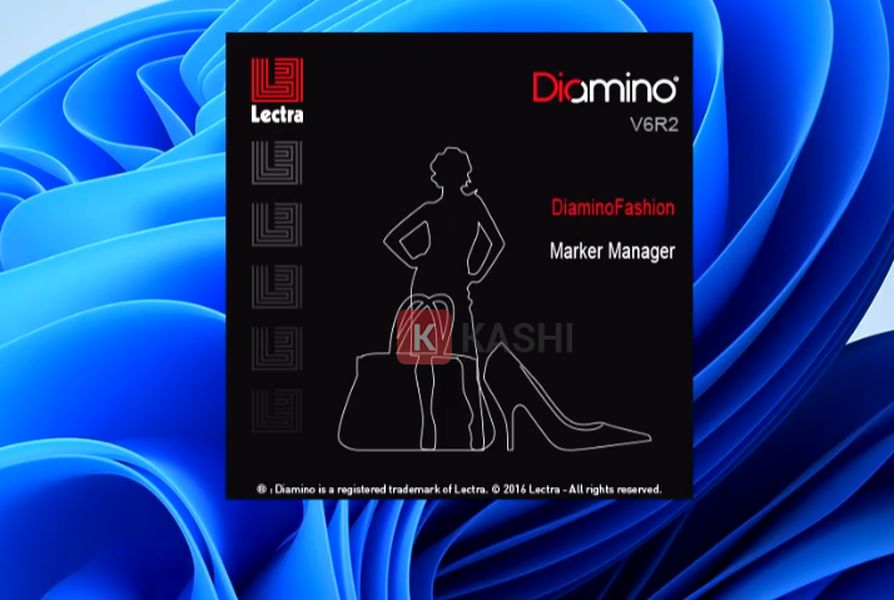


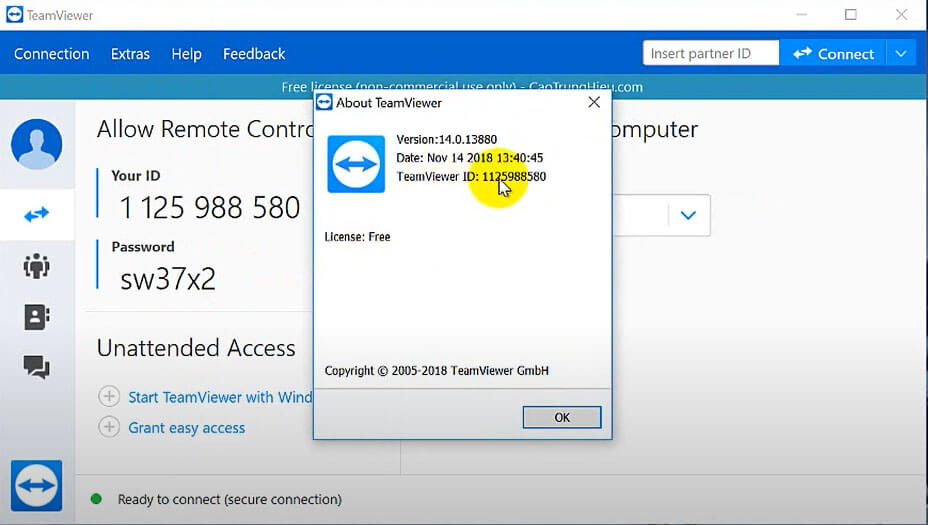


Discussion about this post