Bạn đang tìm cách lọc ra danh sách các giá trị duy nhất trong Excel? Bài viết này sẽ hướng dẫn bạn chi tiết cách thực hiện với công thức và các kỹ thuật khác nhau, bao gồm cả việc sử dụng Bộ lọc nâng cao, xử lý dữ liệu trùng lặp và phân biệt chữ hoa chữ thường.
Tìm Hiểu Về Giá Trị Duy Nhất trong Excel
Trước tiên, cần hiểu rõ “giá trị duy nhất” nghĩa là gì. Đó là những giá trị chỉ xuất hiện một lần duy nhất trong toàn bộ danh sách.
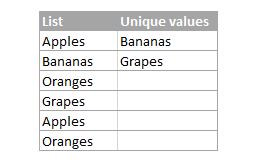 Ví dụ về giá trị duy nhất
Ví dụ về giá trị duy nhất
Các Công Thức Lọc Giá Trị Duy Nhất
Dưới đây là một số công thức giúp bạn trích xuất danh sách giá trị duy nhất:
Công Thức Mảng (Nhấn Ctrl + Shift + Enter sau khi nhập):
=IFERROR(INDEX($A$2:$A$10,MATCH(0,COUNTIF($B$1:B1,$A$2:$A$10)+(COUNTIF($A$2:$A$10,$A$2:$A$10)>1),0)),"")Công Thức Thông Thường (Nhấn Enter sau khi nhập):
=IFERROR(INDEX($A$2:$A$10,MATCH(0,INDEX(COUNTIF($B$1:B1,$A$2:$A$10)+(COUNTIF($A$2:$A$10,$A$2:$A$10)>1),0,0),0)),"")Giải thích:
A2:A10: Vùng dữ liệu nguồn.B1: Ô nằm ngay phía trên ô đầu tiên của danh sách giá trị duy nhất. Ví dụ, nếu danh sách bắt đầu từ B2, thì công thức sẽ tham chiếu đến B1.
 Minh họa công thức
Minh họa công thức
Lưu ý: Tiêu đề cột (trong trường hợp này là B1) phải là giá trị duy nhất, không xuất hiện trong cột dữ liệu.
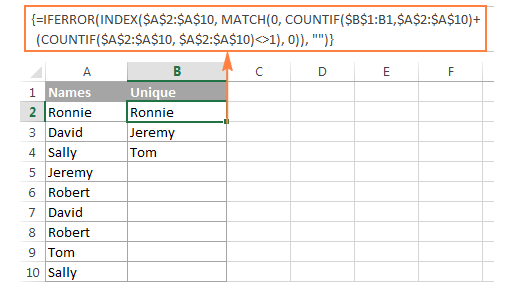 Ví dụ ứng dụng công thức
Ví dụ ứng dụng công thức
Cách sử dụng:
- Chọn một trong hai công thức trên.
- Nhập công thức vào ô đầu tiên của danh sách kết quả.
- Nhấn Ctrl + Shift + Enter (cho công thức mảng) hoặc Enter (cho công thức thông thường).
- Kéo công thức xuống để áp dụng cho toàn bộ danh sách.
Lọc Giá Trị Khác Biệt (Distinct)
Giá trị khác biệt là tất cả các giá trị khác nhau trong danh sách, mỗi giá trị chỉ xuất hiện một lần, bất kể có bao nhiêu bản sao.
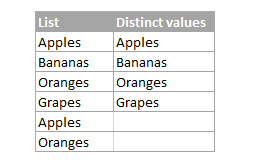 Ví dụ về giá trị khác biệt
Ví dụ về giá trị khác biệt
Công Thức Mảng (Nhấn Ctrl + Shift + Enter):
=IFERROR(INDEX($A$2:$A$10,MATCH(0,COUNTIF($B$1:B1,$A$2:$A$10),0)),"")Công Thức Thông Thường:
=IFERROR(INDEX($A$2:$A$10,MATCH(0,INDEX(COUNTIF($B$1:B1,$A$2:$A$10),0,0),0)),"")Giải thích: Tương tự như công thức lọc giá trị duy nhất.
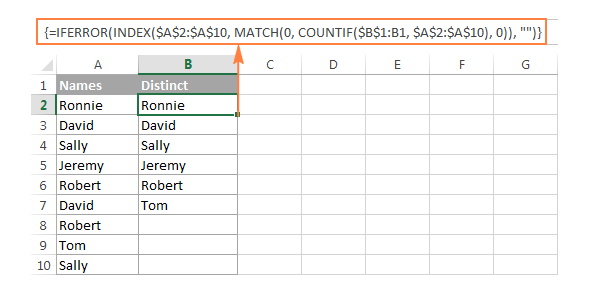 Minh họa công thức lọc giá trị khác biệt
Minh họa công thức lọc giá trị khác biệt
Xử Lý Ô Trống và Số
Loại Bỏ Ô Trống:
=IFERROR(INDEX($A$2:$A$10,MATCH(0,COUNTIF($B$1:B1,$A$2:$A$10&"")+IF($A$2:$A$10="",1,0),0)),"")Loại Bỏ Số và Ô Trống:
=IFERROR(INDEX($A$2:$A$10,MATCH(0,COUNTIF($B$1:B1,$A$2:$A$10&"")+IF(ISTEXT($A$2:$A$10)=FALSE,1,0),0)),"")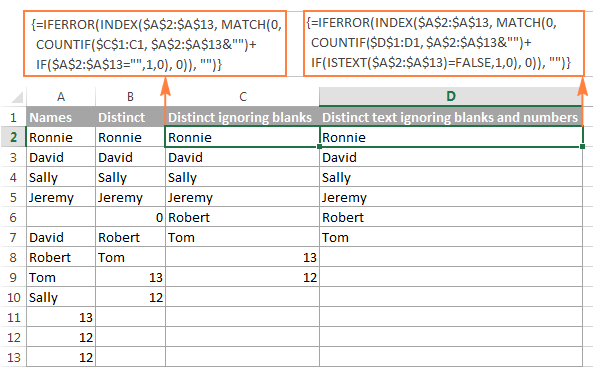 Kết quả sau khi loại bỏ ô trống và số
Kết quả sau khi loại bỏ ô trống và số
Phân Biệt Chữ Hoa Chữ Thường
Công Thức Mảng (Nhấn Ctrl + Shift + Enter):
=IFERROR(INDEX($A$2:$A$10,MATCH(0,FREQUENCY(IF(EXACT($A$2:$A$10,TRANSPOSE($B$1:B1)),MATCH(ROW($A$2:$A$10),ROW($A$2:$A$10)),""),MATCH(ROW($A$2:$A$10),ROW($A$2:$A$10))),0)),"")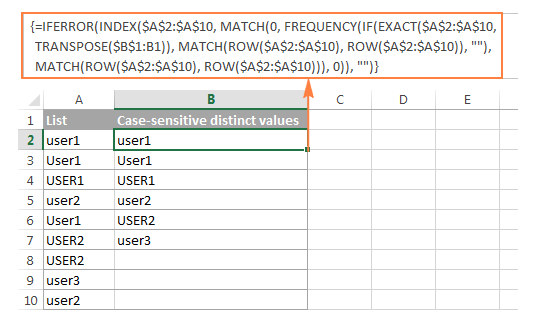 Kết quả phân biệt chữ hoa chữ thường
Kết quả phân biệt chữ hoa chữ thường
Sử Dụng Bộ Lọc Nâng Cao (Advanced Filter)
- Chọn cột dữ liệu.
- Vào tab Data > Sort & Filter > Advanced.
- Chọn Copy to another location.
- Nhập vùng đích vào ô Copy to.
- Chọn Unique records only.
- Nhấn OK.
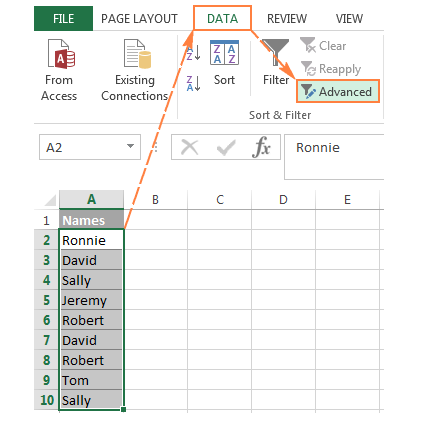 Sử dụng Advanced Filter
Sử dụng Advanced Filter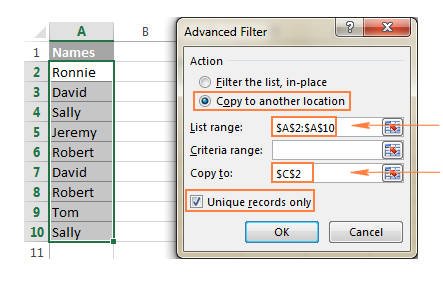 Cài đặt Advanced Filter
Cài đặt Advanced Filter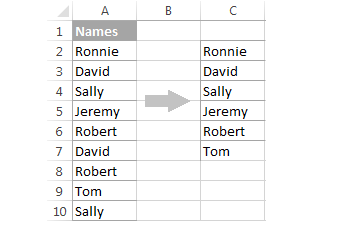 Kết quả Advanced Filter
Kết quả Advanced Filter
Sử Dụng Duplicate Remover (Ablebits Data Tab)
- Chọn một ô bất kỳ trong bảng dữ liệu.
- Vào tab Ablebits Data > Dedupe > Duplicate Remover.
- Làm theo hướng dẫn, chọn Unique hoặc Unique + 1st occurrences.
- Chọn cột cần kiểm tra.
- Chọn Copy to another location và chỉ định vị trí đích.
- Nhấn Finish.
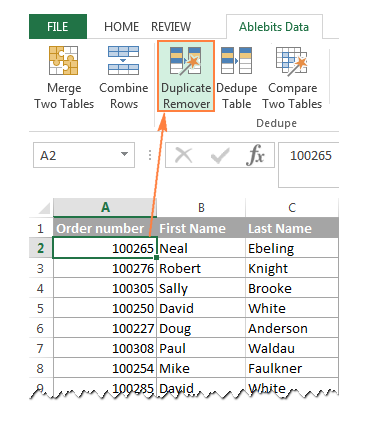 Duplicate Remover
Duplicate Remover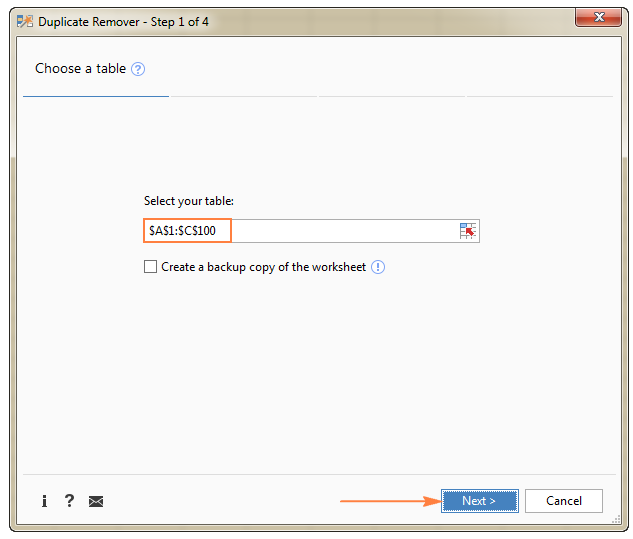 Duplicate Remover – Bước 2
Duplicate Remover – Bước 2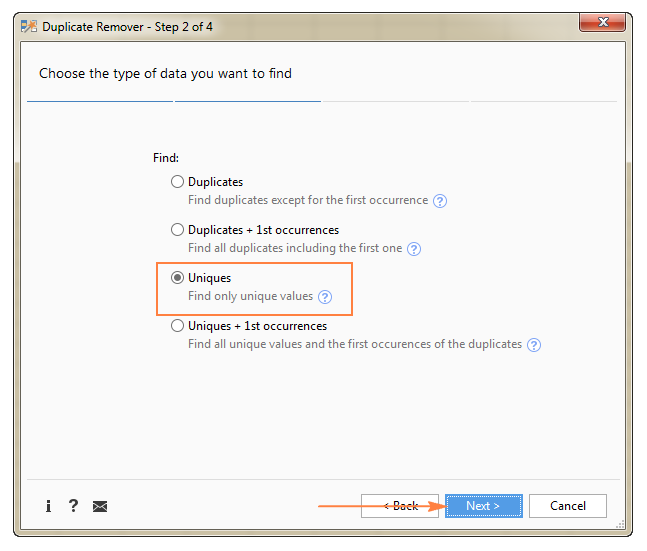 Duplicate Remover – Bước 3
Duplicate Remover – Bước 3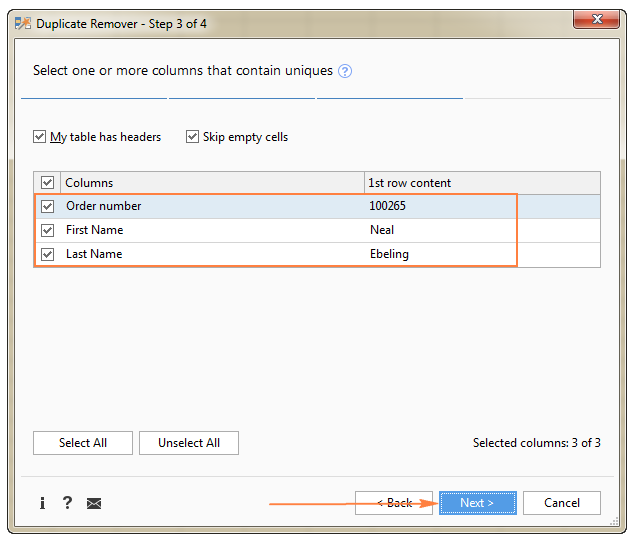 Duplicate Remover – Bước 4
Duplicate Remover – Bước 4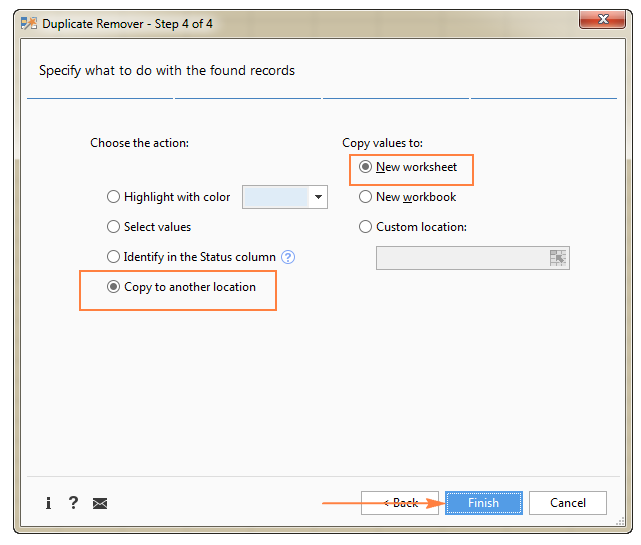 Duplicate Remover – Bước 5
Duplicate Remover – Bước 5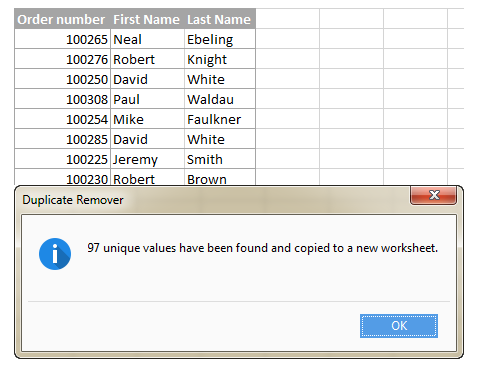 Duplicate Remover – Kết quả
Duplicate Remover – Kết quả
Kết Luận
Bài viết đã cung cấp nhiều phương pháp để lọc giá trị duy nhất và khác biệt trong Excel. Hy vọng bạn đã tìm được cách phù hợp với nhu cầu của mình.















Discussion about this post