Việc nhập liệu và định dạng dữ liệu trong Excel đòi hỏi sự chính xác, đặc biệt là với các ký hiệu đặc biệt như chỉ số trên và chỉ số dưới. Bài viết này sẽ hướng dẫn bạn cách hiển thị chính xác các chỉ số này trong Excel, giúp bảng tính của bạn chuyên nghiệp và dễ hiểu hơn.
Ví dụ, khi bạn cần ghi “10 mét vuông” (10m²), số 2 nhỏ bên trên chữ “m” chính là chỉ số trên. Vậy làm thế nào để hiển thị chính xác ký hiệu mét vuông này trong Excel?
Cách Hiển thị Chỉ Số Trên
Đầu tiên, bạn nhập “m2” như bình thường. Sau đó, bôi đen số 2, nhấn tổ hợp phím Ctrl + 1 để mở hộp thoại Format Cells.
Trong tab Font, mục Effects, bạn tích chọn vào ô “Superscript” và nhấn “OK”. Vậy là bạn đã định dạng được “m²” đúng chuẩn rồi.
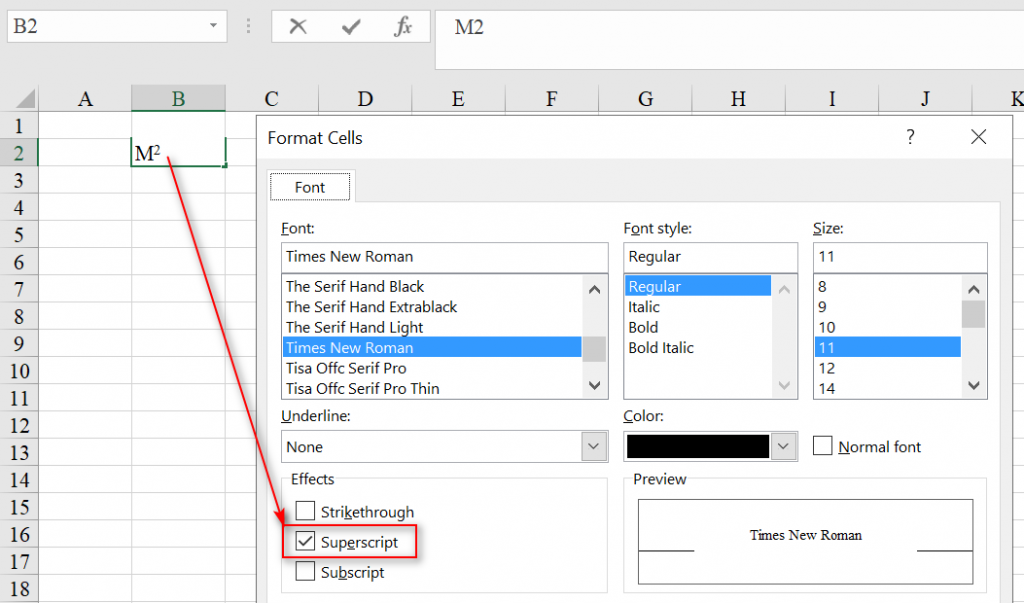 Định dạng chỉ số trên trong Excel
Định dạng chỉ số trên trong Excel
Cách Hiển thị Chỉ Số Dưới
Chỉ số dưới thường xuất hiện trong các công thức hóa học như H₂O, H₂SO₄. Số 2 và 4 nhỏ bên dưới các ký tự chính là chỉ số dưới. Vậy làm sao để hiển thị chúng đúng chuẩn?
Tương tự như chỉ số trên, bạn cũng sử dụng hộp thoại Format Cells (nhấn Ctrl + 1).
 Minh họa cách hiển thị chỉ số dưới
Minh họa cách hiển thị chỉ số dưới
Tại tab Font, mục Effects, lần này bạn chọn “Subscript” và nhấn “OK”.
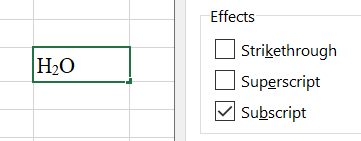 Định dạng chỉ số dưới trong Excel
Định dạng chỉ số dưới trong Excel
Bằng cách áp dụng các bước đơn giản này, bạn có thể dễ dàng định dạng chỉ số trên và chỉ số dưới trong Excel, giúp bảng tính của bạn trở nên chuyên nghiệp và tuân thủ các quy tắc trình bày chuẩn.


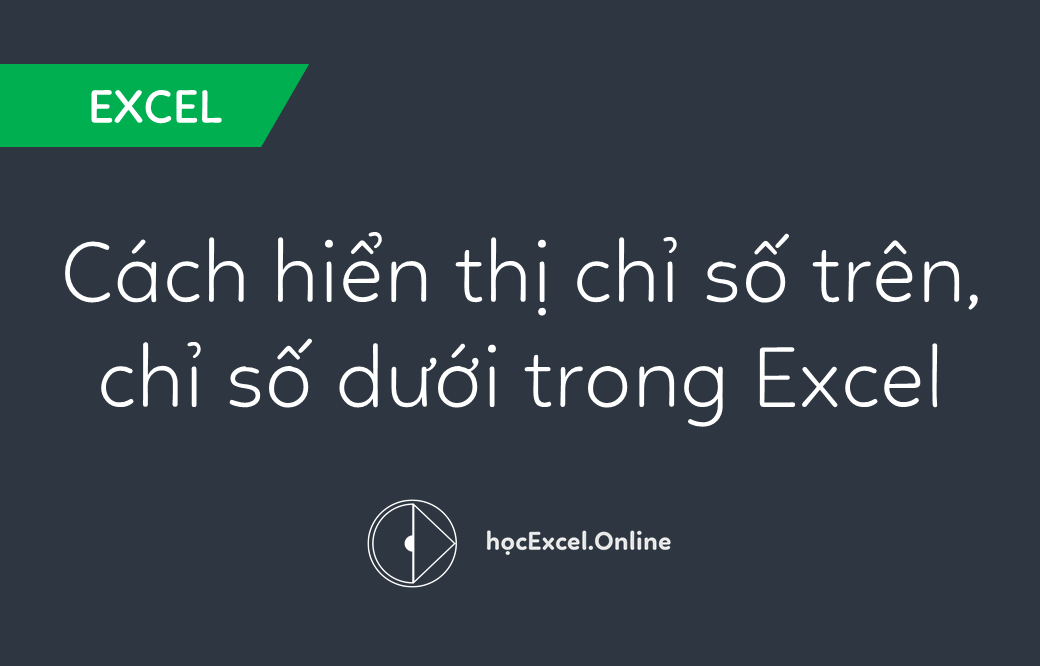


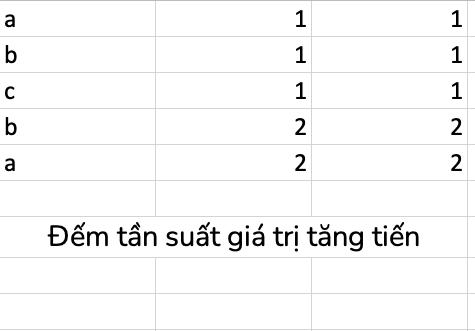
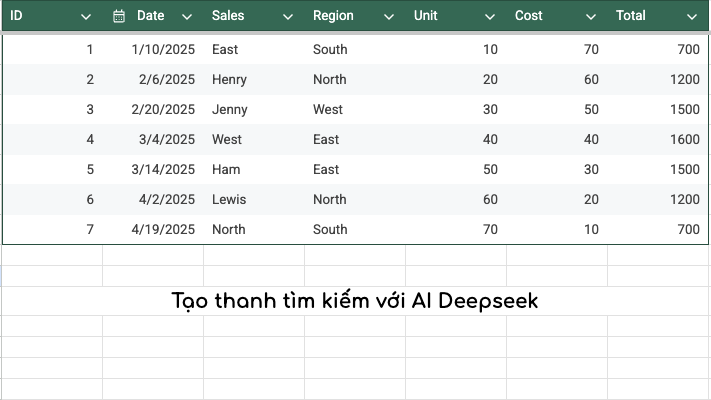
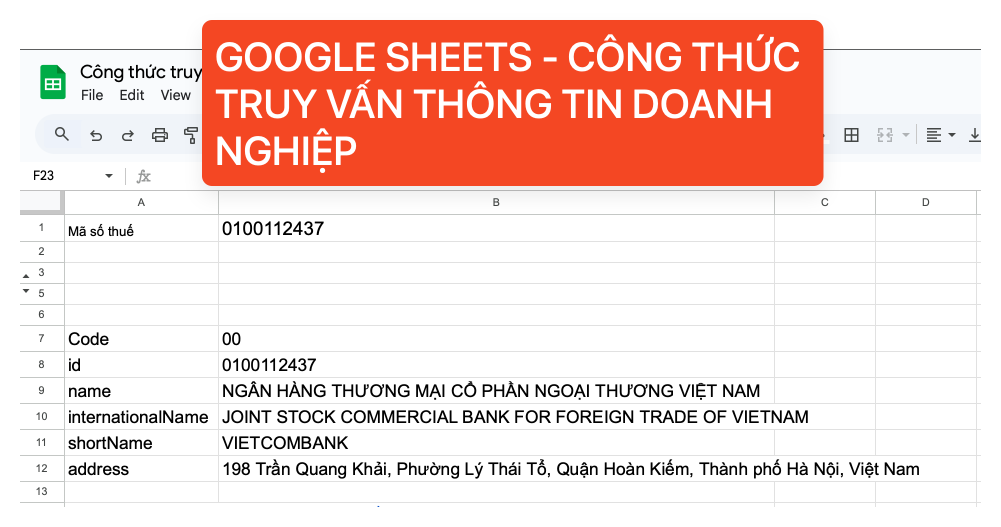




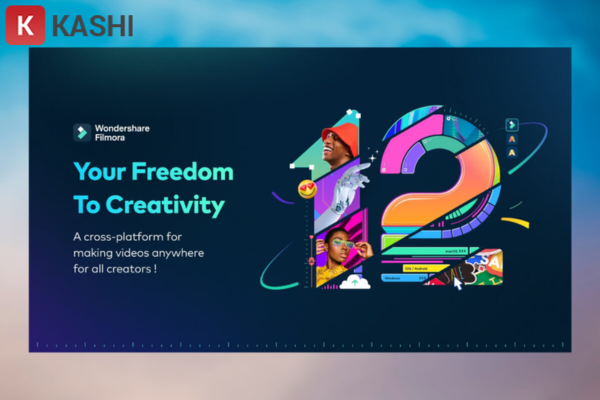


Discussion about this post