Trong các doanh nghiệp lớn, việc quản lý chấm công, đặc biệt là chấm công theo ca và tăng ca, thường khá phức tạp. Excel là một công cụ hữu ích giúp đơn giản hóa quy trình này. Bài viết này sẽ hướng dẫn bạn cách tạo và sử dụng bảng chấm công theo ca và tăng ca trên Excel một cách hiệu quả.
Chấm Công Theo Ca và Tăng Ca là gì?
Chấm công theo ca và tăng ca thường được áp dụng trong các doanh nghiệp sản xuất, dịch vụ, nơi thời gian làm việc được chia thành nhiều ca khác nhau. Đặc điểm của hình thức này bao gồm:
- Một ngày làm việc có thể chia thành 2-3 ca, mỗi ca 8 tiếng.
- Nhân viên có thể luân phiên ca làm việc theo tuần hoặc tháng.
- Có thể làm thêm giờ trong ca làm việc.
- Mỗi ngày chỉ làm một ca chính thức, thời gian vượt quá tính là tăng ca.
Bảng chấm công cần ghi nhận các thông tin sau cho mỗi nhân viên:
- Ngày làm việc trong tháng.
- Ca làm việc trong ngày và số giờ làm trong ca.
- Số giờ tăng ca trong ca.
- Tổng số giờ làm việc chính thức.
- Tổng số giờ tăng ca.
- Các loại nghỉ: phép, không phép, chế độ,…
Hướng Dẫn Tạo Bảng Chấm Công trên Excel
Bố Cục Bảng Chấm Công
Bảng chấm công có thể được thiết kế như sau:
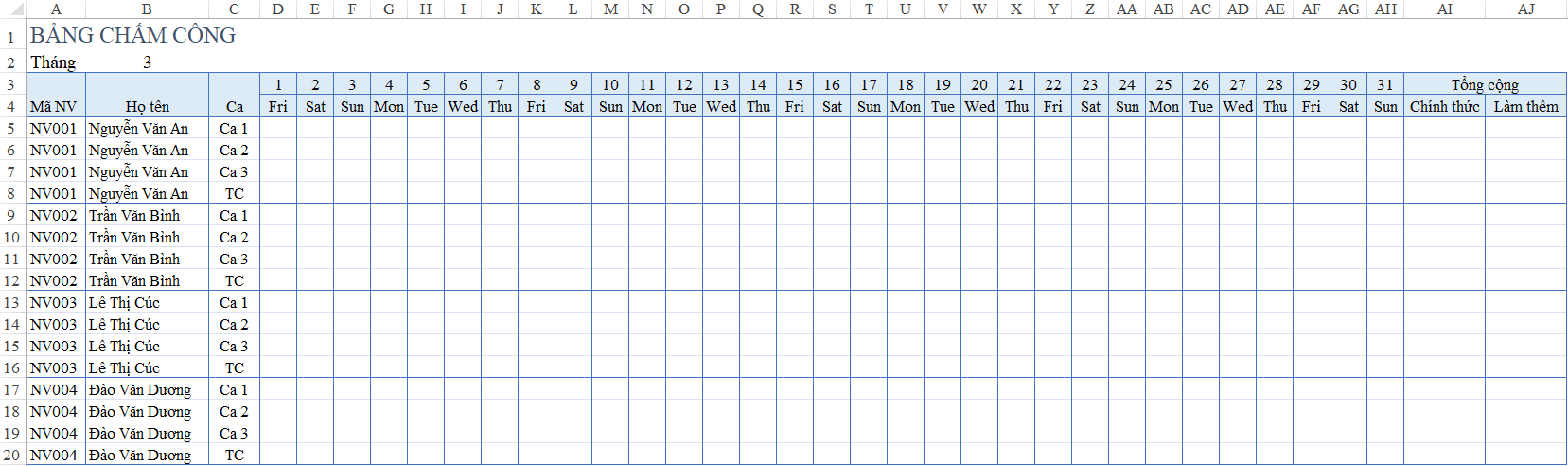 Bố cục bảng chấm công
Bố cục bảng chấm công
Mỗi nhân viên sẽ có 4 dòng:
 Mỗi nhân viên 4 dòng
Mỗi nhân viên 4 dòng
- 3 dòng cho 3 ca làm việc để theo dõi số công từng ca.
- 1 dòng cho thời gian tăng ca (TC hoặc OT).
Mỗi tháng có 31 cột, tương ứng 31 ngày, được đánh số từ 1 đến 31.
Để xác định thứ trong tuần:
- Công thức xác định ngày (dòng 4): Sử dụng hàm
DATEdựa trên năm hiện tại, tháng (ô B2) và ngày (ô D3).
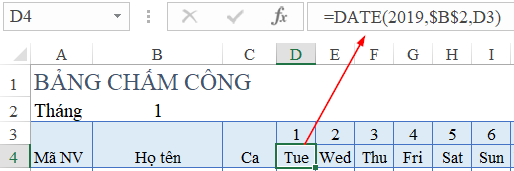 Công thức xác định ngày
Công thức xác định ngày
- Định dạng ngày thành thứ: Sử dụng
Custom Format. Chọn dòng 4, vàoFormat Cells > Custom > Typevà nhập “ddd”.
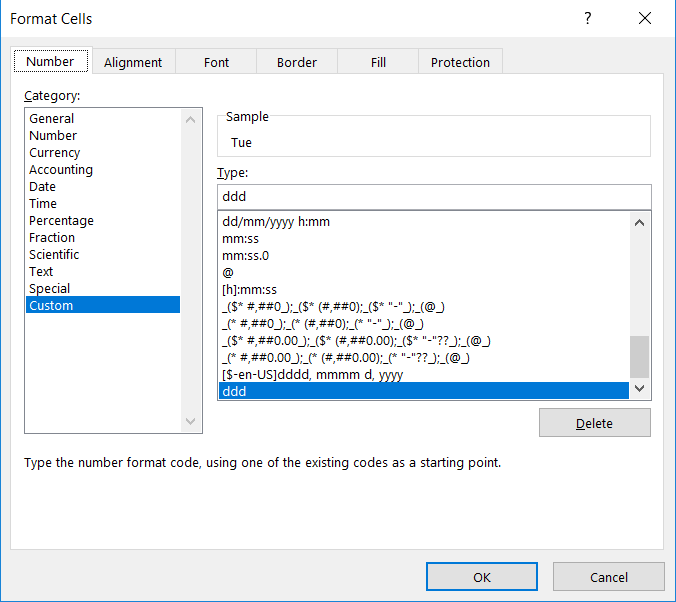 Định dạng ngày
Định dạng ngày
Sau đó, bạn có thể tùy chỉnh định dạng bảng (kẻ khung, tô màu, căn chỉnh độ rộng cột) cho dễ nhìn.
Cách Chấm Công
Có thể chấm công theo ký hiệu hoặc số giờ. Đối với tăng ca, nên chấm bằng số giờ và ghi đúng ngày để xác định ca làm thêm.
Ví dụ:
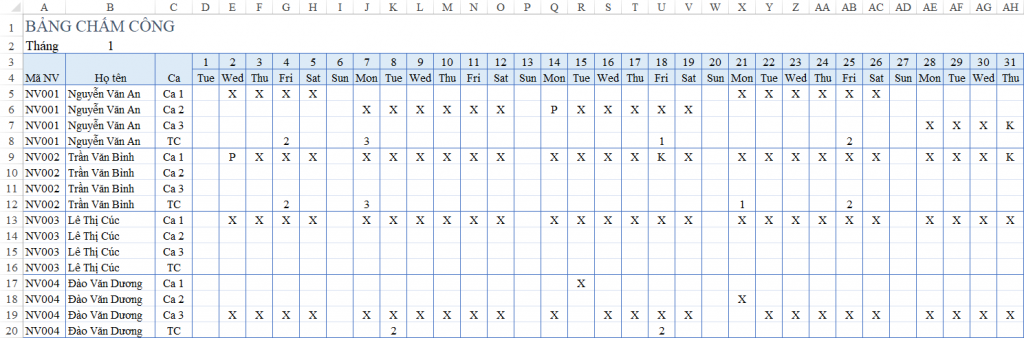 Cách chấm công
Cách chấm công
- X: Đi làm.
- P: Nghỉ phép.
- K: Nghỉ không phép.
Mỗi ngày chỉ chấm một ca. Số giờ tăng ca được ghi cùng ngày. Ví dụ:
- NV001 ngày 04/01/2019 làm ca 1 và tăng ca 2 giờ.
- NV001 ngày 07/01/2019 làm ca 2 và tăng ca 3 giờ.
Tính Công Cuối Tháng
Sử dụng hàm COUNTIF để đếm số công từng ca:
- Số ca làm (X):
=COUNTIF([Vùng chấm công], "X") - Số ngày nghỉ phép (P):
=COUNTIF([Vùng chấm công], "P") - Số ngày nghỉ không phép (K):
=COUNTIF([Vùng chấm công], "K")
Sử dụng hàm SUM để tính tổng giờ tăng ca: =SUM([Vùng chấm công])
Kết quả:
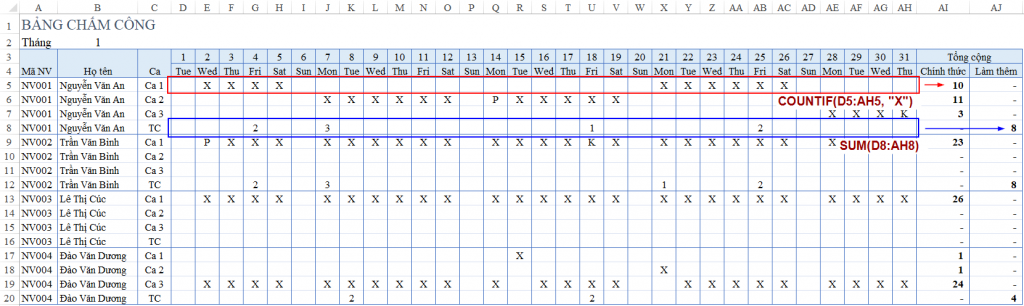 Công thức tính công
Công thức tính công
Kết Luận
Việc sử dụng Excel để quản lý chấm công theo ca và tăng ca giúp doanh nghiệp tiết kiệm thời gian và công sức. Hy vọng bài viết này cung cấp cho bạn những kiến thức hữu ích để tạo và sử dụng bảng chấm công hiệu quả. Bạn có thể tham khảo thêm các bài viết về hàm COUNTIF và SUM trên các trang web học Excel để nâng cao kỹ năng.















Discussion about this post