Biểu đồ cột chồng trong Excel rất hữu ích để hiển thị dữ liệu theo từng thành phần. Tuy nhiên, việc hiển thị tổng giá trị của các cột chồng lên nhau không phải lúc nào cũng dễ dàng. Bài viết này sẽ hướng dẫn bạn cách thêm tổng số trên biểu đồ cột chồng một cách chi tiết và dễ hiểu.
Bạn đã bao giờ gặp khó khăn khi muốn hiển thị tổng số trên biểu đồ cột chồng trong Excel chưa? Mặc dù Excel cho phép thêm nhãn cho từng thành phần, nhưng việc hiển thị tổng số lại không có sẵn. Đừng lo, bài viết này của Thủ Thuật sẽ hướng dẫn bạn từng bước để thực hiện điều này một cách đơn giản và hiệu quả.
Tạo Biểu Đồ Cột Chồng và Thêm Tổng Số
Chúng ta sẽ bắt đầu với một ví dụ cụ thể. Giả sử bạn có bảng dữ liệu doanh số bán hàng theo từng quý như sau:
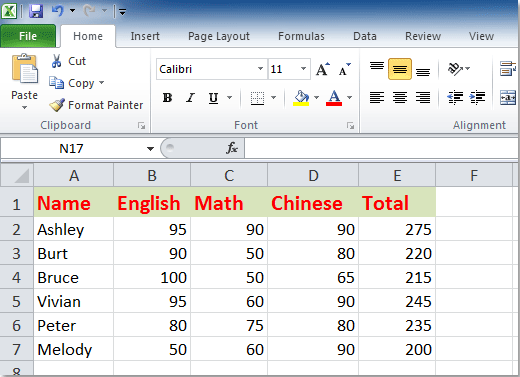 Dữ liệu doanh số bán hàng
Dữ liệu doanh số bán hàng
Bước 1: Tạo biểu đồ cột chồng
Chọn dữ liệu bạn muốn vẽ biểu đồ, sau đó vào Chèn > Biểu đồ Cột > Cột Chồng 2-D.
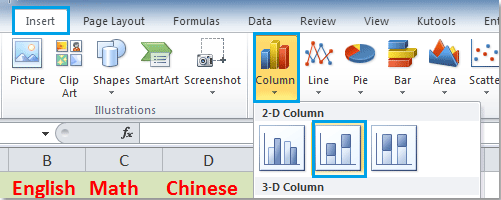 Chèn biểu đồ cột chồng
Chèn biểu đồ cột chồng
Kết quả là bạn sẽ có một biểu đồ cột chồng như hình dưới đây:
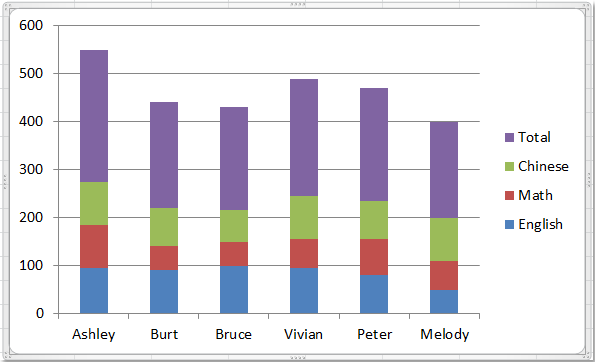 Biểu đồ cột chồng ban đầu
Biểu đồ cột chồng ban đầu
Bước 2: Thêm đường tổng
Nhấp chuột phải vào phần Tổng (thường có màu khác biệt) trên biểu đồ và chọn Thay đổi Loại Biểu đồ của Chuỗi.
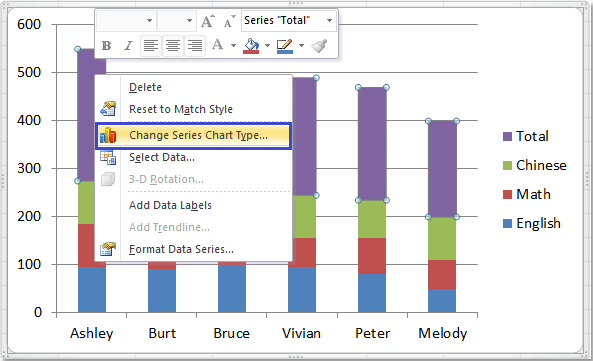 Thay đổi loại biểu đồ
Thay đổi loại biểu đồ
Trong hộp thoại Thay đổi Loại Biểu đồ, chọn một trong các loại biểu đồ đường, sau đó nhấn OK.
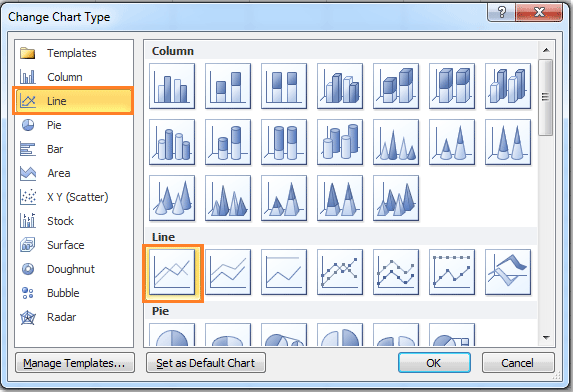 Chọn biểu đồ đường
Chọn biểu đồ đường
Lúc này, phần tổng sẽ được hiển thị dưới dạng đường trên biểu đồ cột chồng.
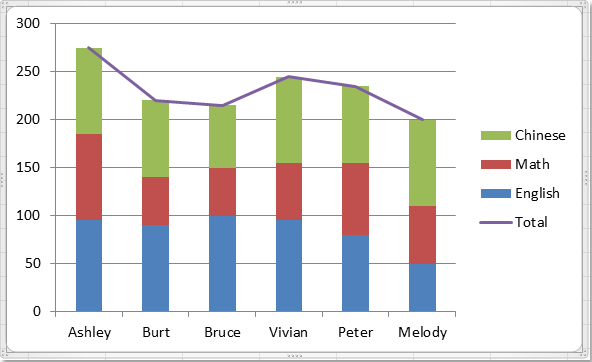 Biểu đồ với đường tổng
Biểu đồ với đường tổng
Bước 3: Thêm nhãn dữ liệu cho đường tổng
Nhấp chuột phải vào đường tổng vừa tạo và chọn Thêm Nhãn Dữ Liệu.
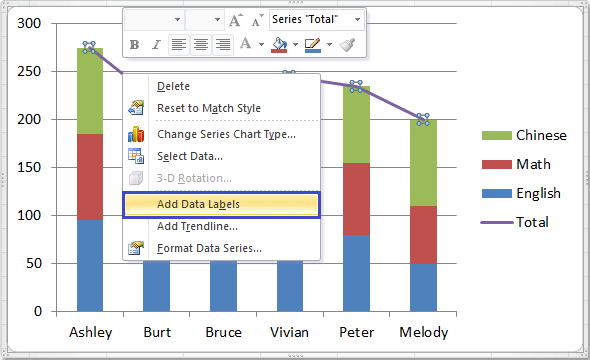 Thêm nhãn dữ liệu
Thêm nhãn dữ liệu
Bây giờ, mỗi cột sẽ hiển thị tổng số tương ứng.
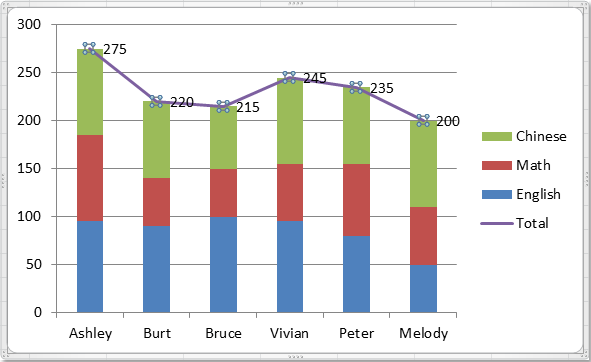 Biểu đồ với nhãn dữ liệu tổng
Biểu đồ với nhãn dữ liệu tổng
Định Dạng Nhãn Dữ Liệu và Ẩn Đường Tổng
Bước 4: Chuyển nhãn dữ liệu lên trên đỉnh cột
Chọn các nhãn dữ liệu tổng, nhấp chuột phải và chọn Định dạng Nhãn Dữ Liệu. Trong mục Tùy chọn Nhãn, chọn Trên.
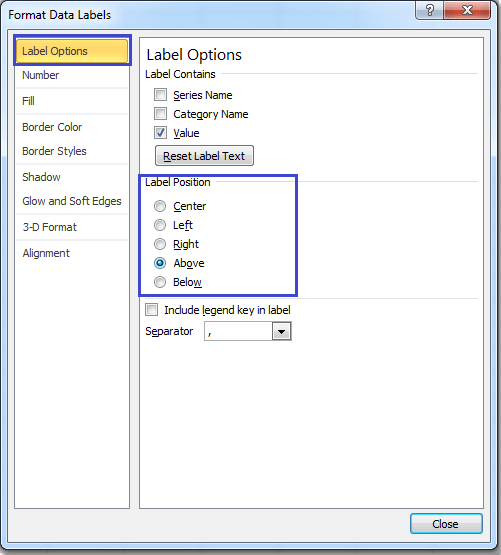 Định dạng nhãn dữ liệu
Định dạng nhãn dữ liệu
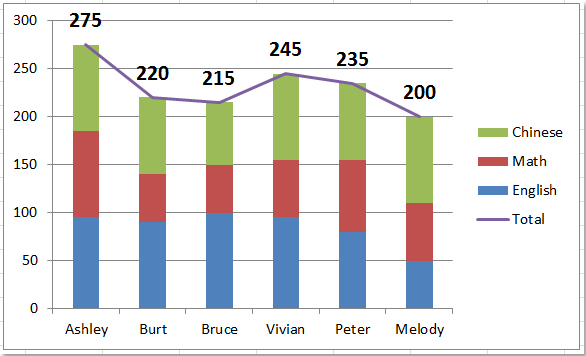 Nhãn dữ liệu trên đỉnh cột
Nhãn dữ liệu trên đỉnh cột
Bước 5: Ẩn đường tổng
Nhấp chuột phải vào đường tổng và chọn Định dạng Chuỗi Dữ Liệu. Trong mục Màu Đường, chọn Không có đường.
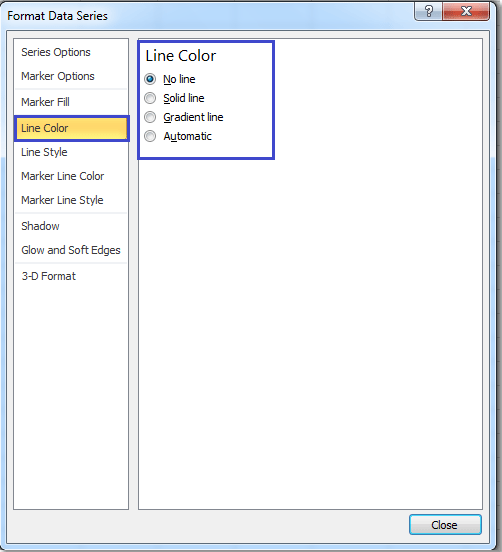 Ẩn đường tổng
Ẩn đường tổng
Bước 6: Xóa nhãn “Tổng” trong chú thích (nếu cần)
Nhấp chuột vào chú thích “Tổng” và nhấn phím Delete.
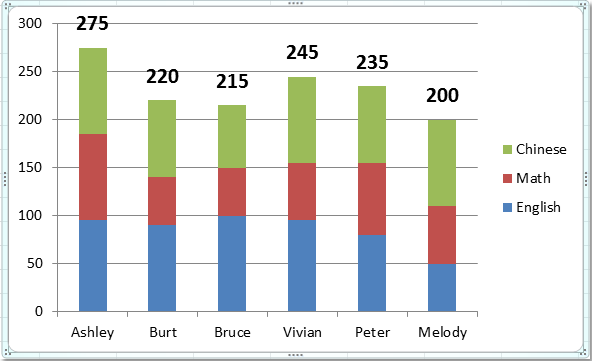 Kết quả cuối cùng
Kết quả cuối cùng
Kết Luận
Như vậy, bạn đã hoàn thành việc thêm tổng số trên biểu đồ cột chồng trong Excel. Bằng cách áp dụng các bước đơn giản này, bạn có thể trình bày dữ liệu một cách trực quan và hiệu quả hơn, giúp người xem dễ dàng nắm bắt được thông tin tổng quan. Hy vọng bài viết này hữu ích cho bạn. Hãy khám phá thêm các thủ thuật Excel khác trên Thủ Thuật để nâng cao kỹ năng làm việc với dữ liệu của mình.















Discussion about this post