Chèn Clip Art vào tài liệu Office có thể giúp minh họa nội dung và làm cho bài thuyết trình, báo cáo hoặc email của bạn trở nên sinh động hơn. Tuy nhiên, cách chèn Clip Art khác nhau tùy thuộc vào phiên bản Office bạn đang sử dụng. Bài viết này sẽ hướng dẫn bạn cách chèn Clip Art trong các phiên bản Office khác nhau.
Đối với Office 2007, bạn có thể chèn Clip Art bằng cách vào thẻ “Insert”, chọn “Pictures” và sau đó chọn “Clip Art”. Trong hộp thoại “Clip Art”, bạn có thể tìm kiếm hình ảnh theo từ khóa, loại hình ảnh và các tiêu chí khác. Sau khi tìm thấy hình ảnh phù hợp, chỉ cần nhấp chuột phải và chọn “Insert” để chèn vào tài liệu.
Đối với Office 2010, quy trình chèn Clip Art cũng tương tự như Office 2007. Bạn cũng vào thẻ “Insert”, chọn “Pictures” và sau đó là “Clip Art”. Điểm khác biệt là ở Office 2010, bạn có thể tìm kiếm hình ảnh trực tuyến từ Bing nếu máy tính của bạn được kết nối Internet. Điều này giúp bạn có thêm nhiều lựa chọn hình ảnh hơn.
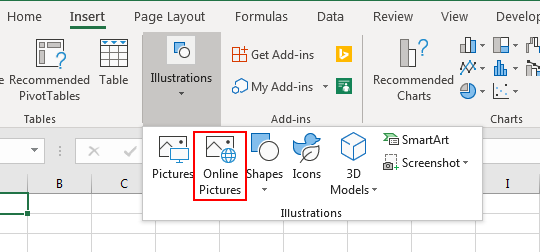
Kể từ Office 2013 và 2016, thư viện Clip Art truyền thống đã bị loại bỏ. Thay vào đó, bạn có thể chèn hình ảnh trực tuyến bằng cách vào “Insert” > “Online Pictures”. Bạn có thể tìm kiếm hình ảnh theo từ khóa và lọc kết quả theo loại, bao gồm cả Clip Art. Hãy nhớ chú ý đến bản quyền của hình ảnh khi sử dụng hình ảnh trực tuyến.
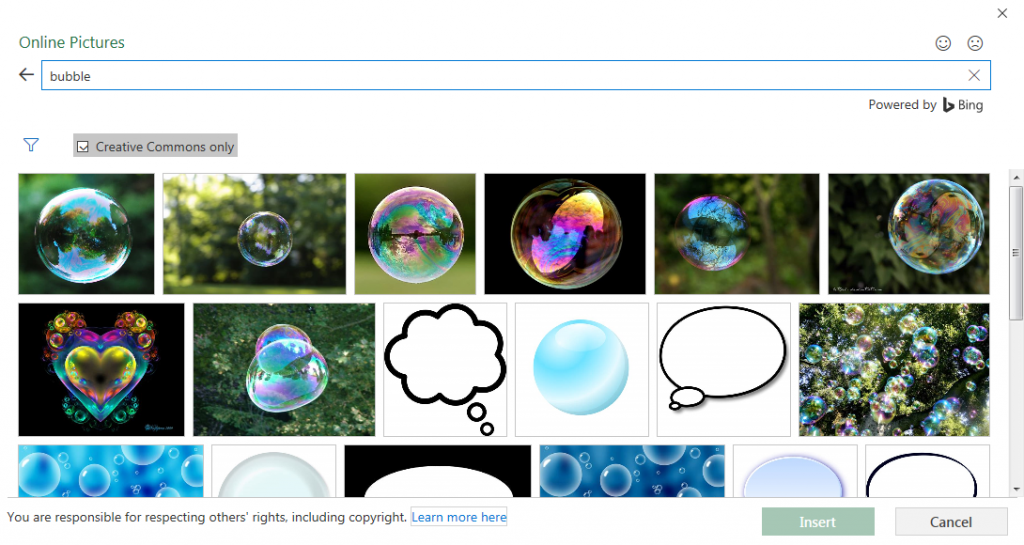
Office 365 và Office 2019 cũng sử dụng phương pháp chèn hình ảnh trực tuyến tương tự như Office 2013 và 2016. Bạn vào “Insert” > “Illustrations” > “Online Pictures” để tìm kiếm và chèn hình ảnh mong muốn. Việc sử dụng bộ lọc Creative Commons sẽ giúp bạn tìm thấy những hình ảnh có thể sử dụng miễn phí hoặc với các điều khoản bản quyền phù hợp.
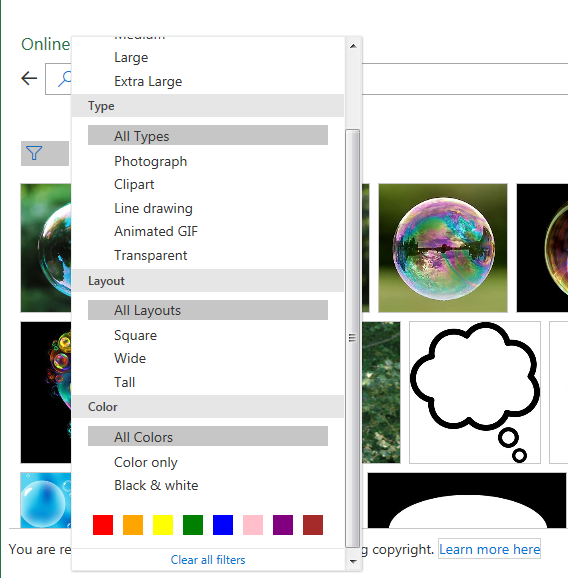
Lưu ý rằng hình ảnh trực tuyến thường đi kèm với bản quyền. Bạn nên sử dụng bộ lọc Creative Commons để tìm kiếm hình ảnh phù hợp với mục đích sử dụng của mình, tránh vi phạm bản quyền.




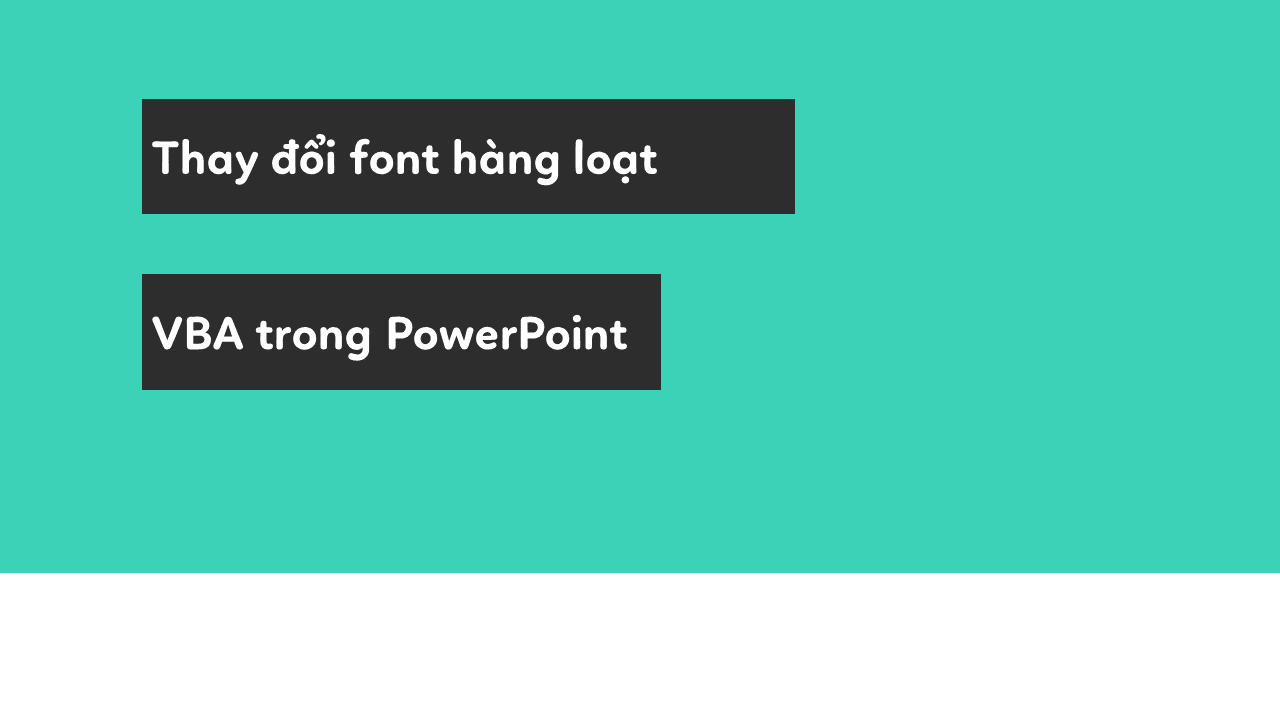

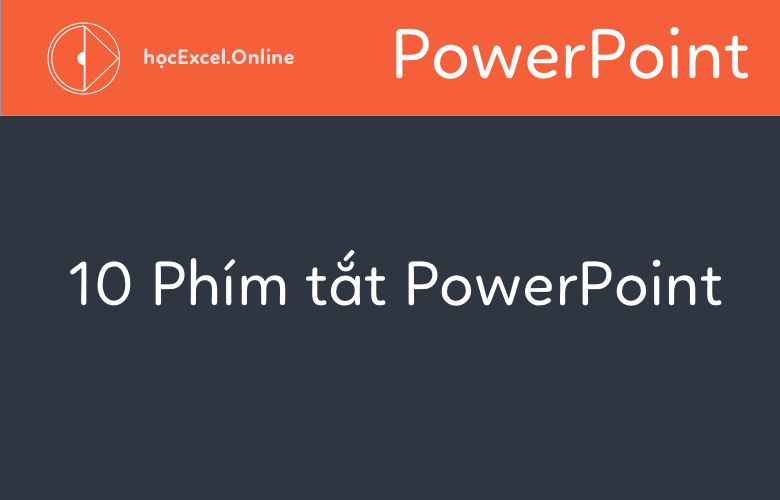

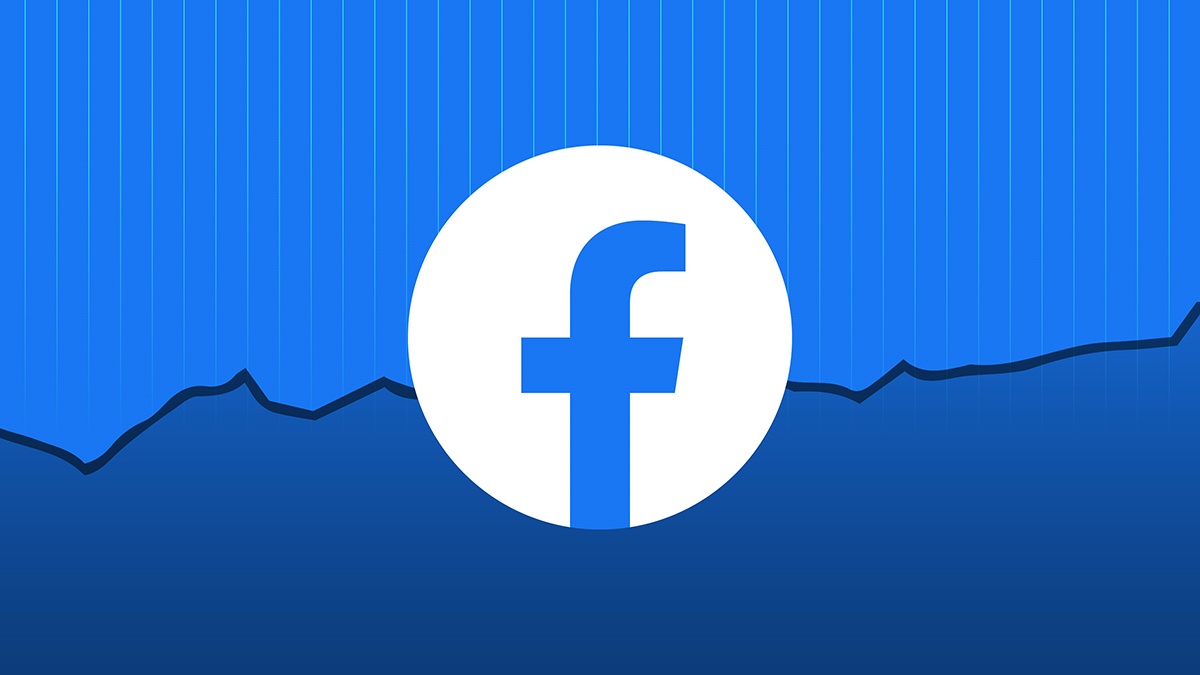
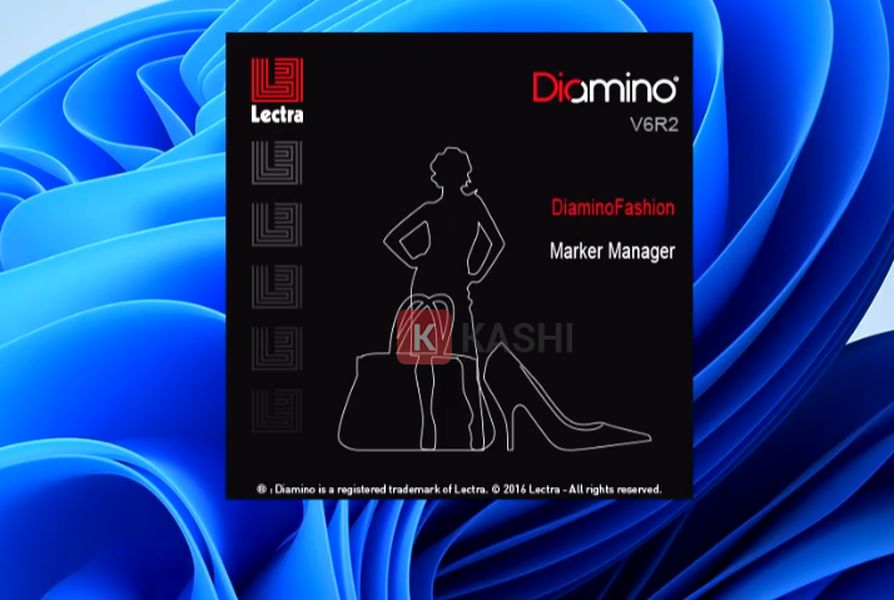


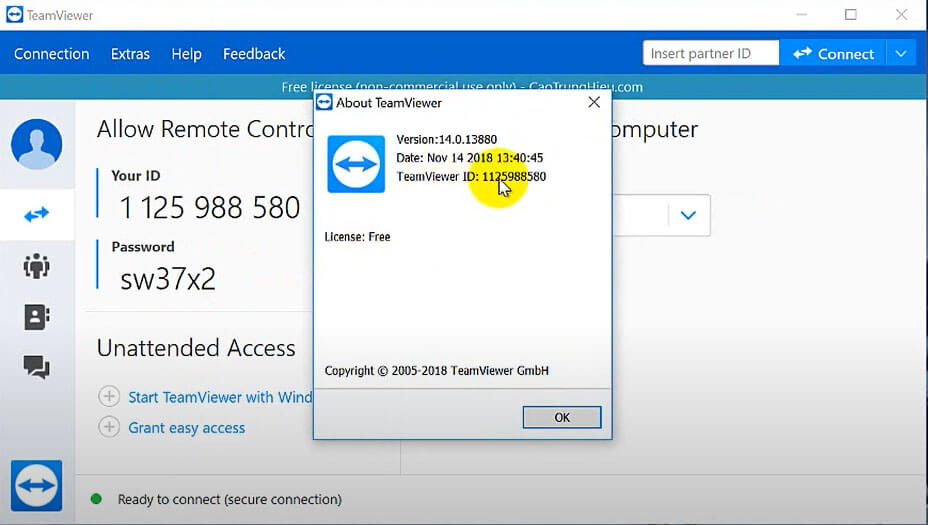


Discussion about this post