Bạn đang tìm cách đếm số ký tự trong một ô Excel? Bài viết này sẽ hướng dẫn bạn chi tiết về hàm LEN, một hàm đơn giản nhưng mạnh mẽ giúp bạn thực hiện điều này, cho dù bạn muốn tính hay bỏ qua khoảng trắng.
Hàm LEN là một trong những hàm dễ sử dụng nhất trong Excel. Tên hàm, viết tắt của “length” (chiều dài), cũng nói lên chức năng của nó: trả về chiều dài của một chuỗi ký tự hoặc nội dung của một ô. Nói cách khác, hàm LEN đếm tất cả các ký tự trong một ô, bao gồm chữ cái, số, ký tự đặc biệt và khoảng trắng.
Bài viết này sẽ hướng dẫn bạn cú pháp của hàm LEN và cung cấp các ví dụ cụ thể để áp dụng trong bảng tính Excel.
Hàm LEN trong Excel
Hàm LEN đếm tất cả ký tự trong một ô và trả về chiều dài của chuỗi. Cú pháp của hàm rất đơn giản:
=LEN(text)
Trong đó, text là chuỗi ký tự hoặc tham chiếu ô mà bạn muốn đếm số ký tự.
Dưới đây là một vài ví dụ cơ bản:
=LEN(123)trả về 3, vì có 3 chữ số.=LEN("good")trả về 4, vì từ “good” có 4 chữ cái. Lưu ý rằng chuỗi ký tự phải được đặt trong dấu ngoặc kép, và dấu ngoặc kép không được tính.
Để đếm số ký tự trong ô A1, bạn sử dụng công thức:
=LEN(A1)

Các Ví dụ về Cách Sử dụng Hàm LEN
Dưới đây là một số ví dụ chi tiết hơn về cách sử dụng hàm LEN trong Excel.
Đếm Tất Cả Ký Tự (Bao Gồm Khoảng Trắng)
Hàm LEN đếm tất cả ký tự trong một ô, bao gồm cả khoảng trắng. Ví dụ, để đếm số ký tự trong ô A2, bạn sử dụng công thức:
=LEN(A2)
Đếm Ký Tự trong Nhiều Ô
Để đếm ký tự trong nhiều ô, bạn có thể sao chép công thức LEN sang các ô khác. Hàm LEN sẽ tự động điều chỉnh tham chiếu ô và trả về số ký tự cho từng ô. Lưu ý sử dụng tham chiếu ô tương đối (ví dụ: A1) hoặc tham chiếu hỗn hợp (ví dụ: $A1) để công thức tự động điều chỉnh khi sao chép.
Đếm Tổng Số Ký Tự trong Nhiều Ô
Để đếm tổng số ký tự trong nhiều ô, bạn có thể sử dụng hàm SUM kết hợp với hàm LEN:
=SUM(LEN(A2),LEN(A3),LEN(A4))
Hoặc:
=LEN(A2)+LEN(A3)+LEN(A4)
Đếm Ký Tự Không Tính Khoảng Trắng Đầu và Cuối Dòng
Để bỏ qua khoảng trắng ở đầu và cuối dòng, bạn sử dụng hàm TRIM kết hợp với hàm LEN:
=LEN(TRIM(A2))
Đếm Ký Tự Không Tính Bất Kỳ Khoảng Trắng Nào
Để bỏ qua tất cả khoảng trắng, bạn sử dụng hàm SUBSTITUTE kết hợp với hàm LEN:
=LEN(SUBSTITUTE(A2," ",""))
Công thức này thay thế tất cả khoảng trắng bằng một chuỗi rỗng, sau đó đếm số ký tự còn lại.
Đếm Ký Tự Trước hoặc Sau một Ký Tự Cụ Thể
Để đếm số ký tự trước một ký tự cụ thể (ví dụ: dấu gạch ngang), bạn có thể sử dụng hàm SEARCH, LEFT và LEN:
=LEN(LEFT($A2, SEARCH("-", $A2) -1))
Để đếm số ký tự sau một ký tự cụ thể (ví dụ: khoảng trắng), bạn có thể sử dụng hàm SEARCH, RIGHT và LEN:
=LEN(RIGHT(A2, LEN(A2) -SEARCH(" ",A2)))
Kết luận
Hàm LEN là một công cụ hữu ích để đếm ký tự trong Excel. Bài viết này đã cung cấp cho bạn những kiến thức cơ bản và nâng cao về cách sử dụng hàm LEN, giúp bạn xử lý dữ liệu văn bản trong bảng tính một cách hiệu quả. Hãy khám phá thêm các hàm Excel khác để nâng cao kỹ năng xử lý dữ liệu của bạn. Bạn có thể tìm hiểu thêm về các hàm Excel khác như SUMIFS, COUNTIFS, SUMPRODUCT, INDEX + MATCH, và các công cụ như Data Validation, Conditional Formatting, Pivot Table tại HocExcel.Online.




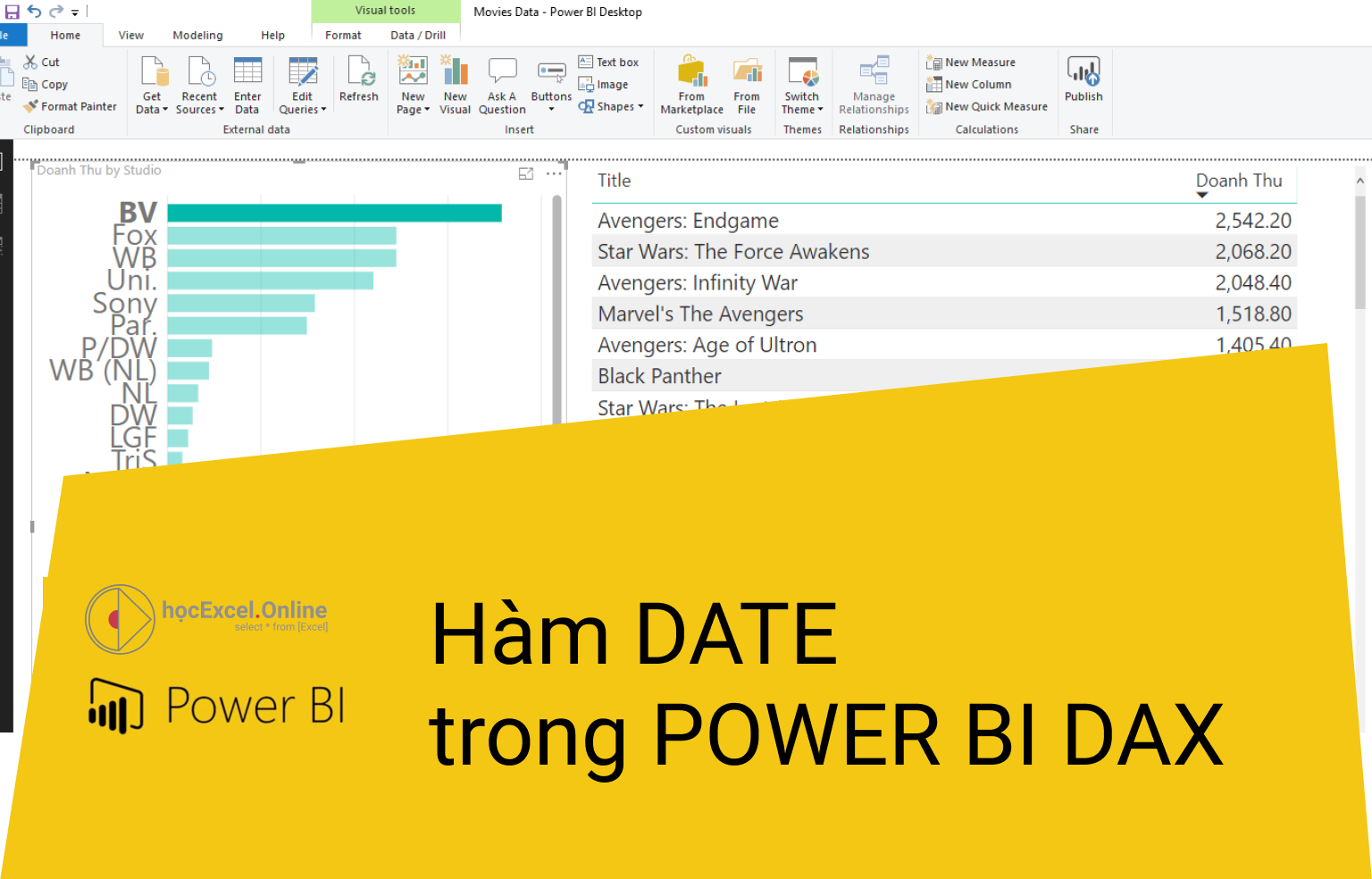


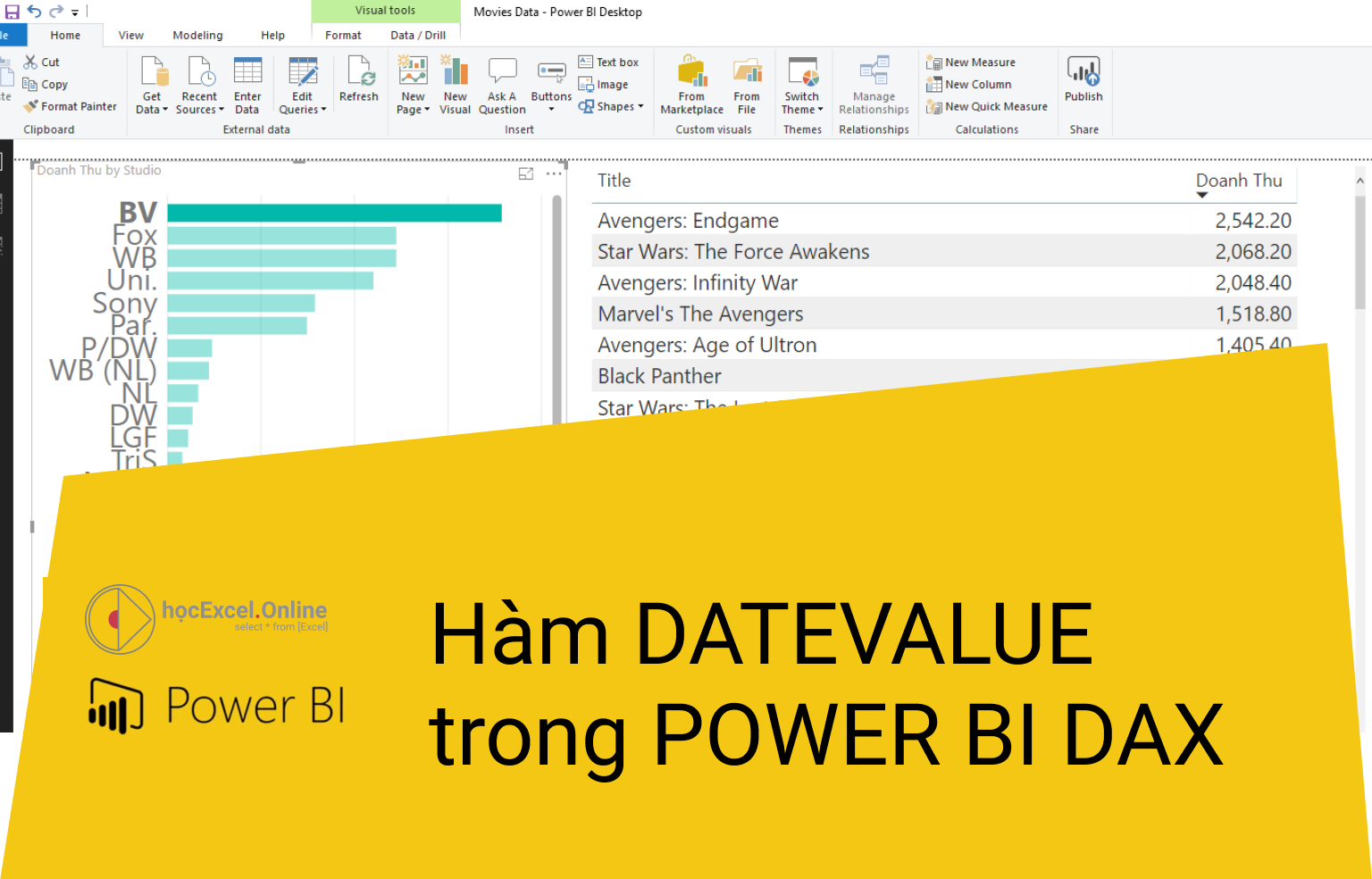







Discussion about this post