Việc liên kết giữa các trang báo cáo trong Power BI giúp bạn điều hướng và phân tích dữ liệu một cách hiệu quả và chuyên nghiệp hơn. Bài viết này sẽ hướng dẫn bạn cách thực hiện việc này một cách chi tiết và dễ hiểu.
Power BI là một công cụ mạnh mẽ cho việc phân tích và trực quan hóa dữ liệu. Việc liên kết giữa các trang báo cáo giúp người dùng dễ dàng theo dõi và so sánh thông tin từ nhiều nguồn khác nhau.
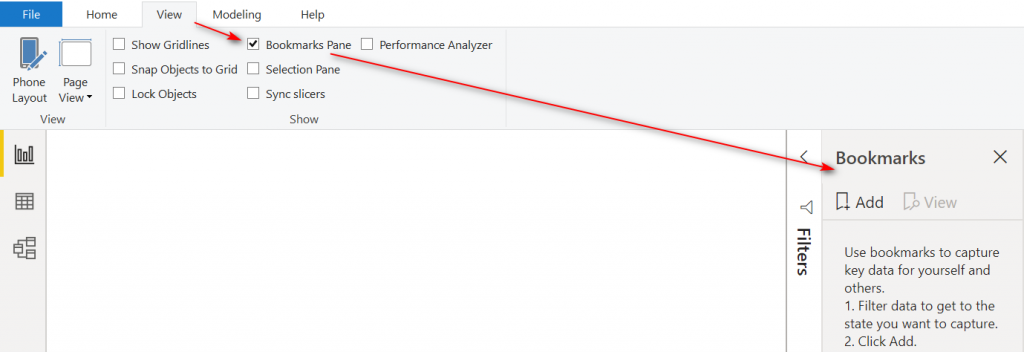 Mở Bookmarks Pane trong Power BI
Mở Bookmarks Pane trong Power BI
Bước 1: Mở Bookmarks Pane
Để bắt đầu liên kết các trang báo cáo, trước tiên bạn cần mở Bookmarks Pane. Trong cửa sổ Power BI, hãy chọn tab View và tích vào tùy chọn Bookmarks Pane. Bookmarks Pane sẽ xuất hiện ở bên phải màn hình, cho phép bạn tạo và quản lý các bookmark. Việc này giúp bạn đánh dấu các trạng thái cụ thể của báo cáo, bao gồm các bộ lọc, sắp xếp và các tùy chỉnh khác.
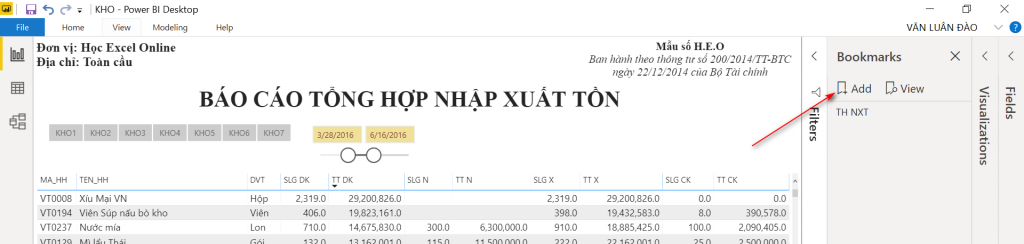 Thêm Bookmark trong Power BI
Thêm Bookmark trong Power BI
Bước 2: Tạo Bookmark
Truy cập trang báo cáo bạn muốn liên kết đến. Trong Bookmarks Pane, chọn Add để tạo một bookmark mới. Đặt tên cho bookmark một cách dễ hiểu để dễ dàng quản lý và nhận biết. Ví dụ, nếu bạn muốn liên kết đến trang báo cáo tổng hợp nhập xuất tồn, bạn có thể đặt tên bookmark là “Tổng hợp Nhập Xuất Tồn”.
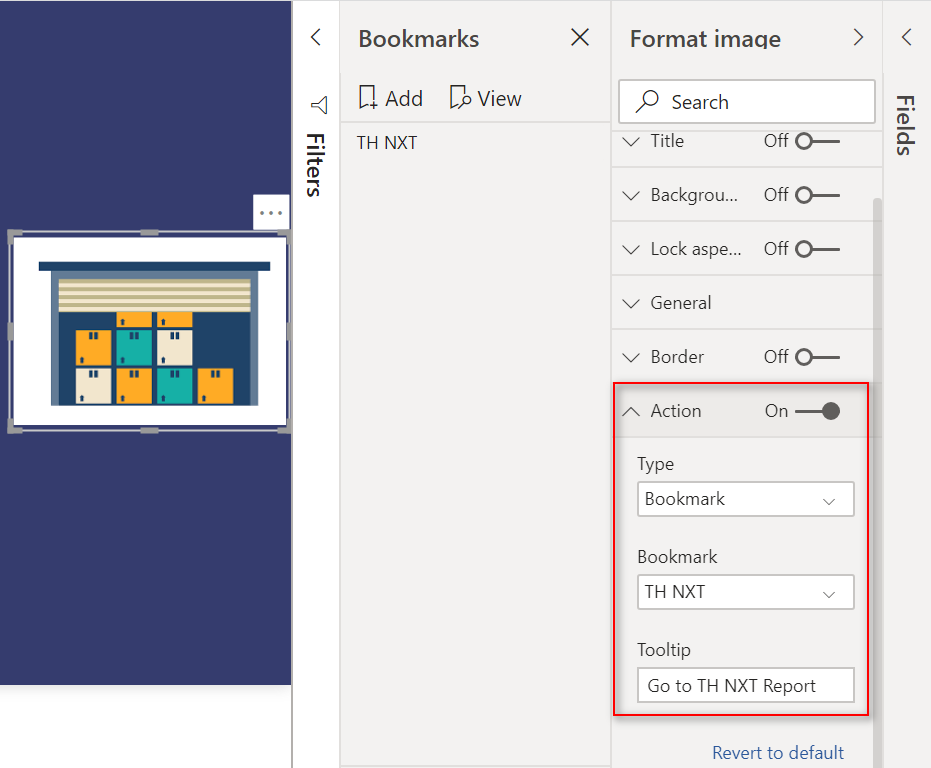 Chèn hình ảnh và thiết lập Action trong Power BI
Chèn hình ảnh và thiết lập Action trong Power BI
Bước 3: Chèn Đối Tượng Liên Kết và Gán Bookmark
Chèn một đối tượng bất kỳ vào trang báo cáo, ví dụ như hình ảnh, shape, hoặc button. Đối tượng này sẽ đóng vai trò là liên kết đến trang báo cáo khác. Sau khi chèn, chọn đối tượng đó và chuyển đến tab Format. Trong phần Action, bật tùy chọn này lên.
Tại đây, bạn cần cấu hình hai thông số quan trọng:
- Type: Chọn Bookmark.
- Bookmark: Chọn bookmark bạn đã tạo ở bước 2.
- Tooltip: Nhập một đoạn mô tả ngắn gọn. Mô tả này sẽ hiển thị khi người dùng di chuột qua đối tượng liên kết.
Để truy cập trang báo cáo được liên kết, bạn có thể sử dụng tổ hợp phím Ctrl + Click chuột trái. Khi báo cáo được chia sẻ trên web, người dùng chỉ cần click chuột trái vào đối tượng liên kết.
Kết Luận
Việc liên kết giữa các trang báo cáo trong Power BI giúp nâng cao trải nghiệm người dùng và hỗ trợ phân tích dữ liệu hiệu quả. Bằng cách làm theo các bước đơn giản trên, bạn có thể tạo các liên kết linh hoạt và chuyên nghiệp giữa các trang báo cáo trong Power BI. Hy vọng bài viết này hữu ích cho bạn. Hãy khám phá thêm các bài viết khác về Power BI trên Thủ Thuật để tối ưu hóa công việc của mình.
Tham khảo các bài viết khác liên quan:
- Cách khai báo và gán giá trị cho biến trong DAX Function
- Cách comment trong DAX function
- Hàm CALCULATE trong Power BI DAX
- Hàm FILTER trong Power BI DAX
- Hàm IF trong Power BI DAX


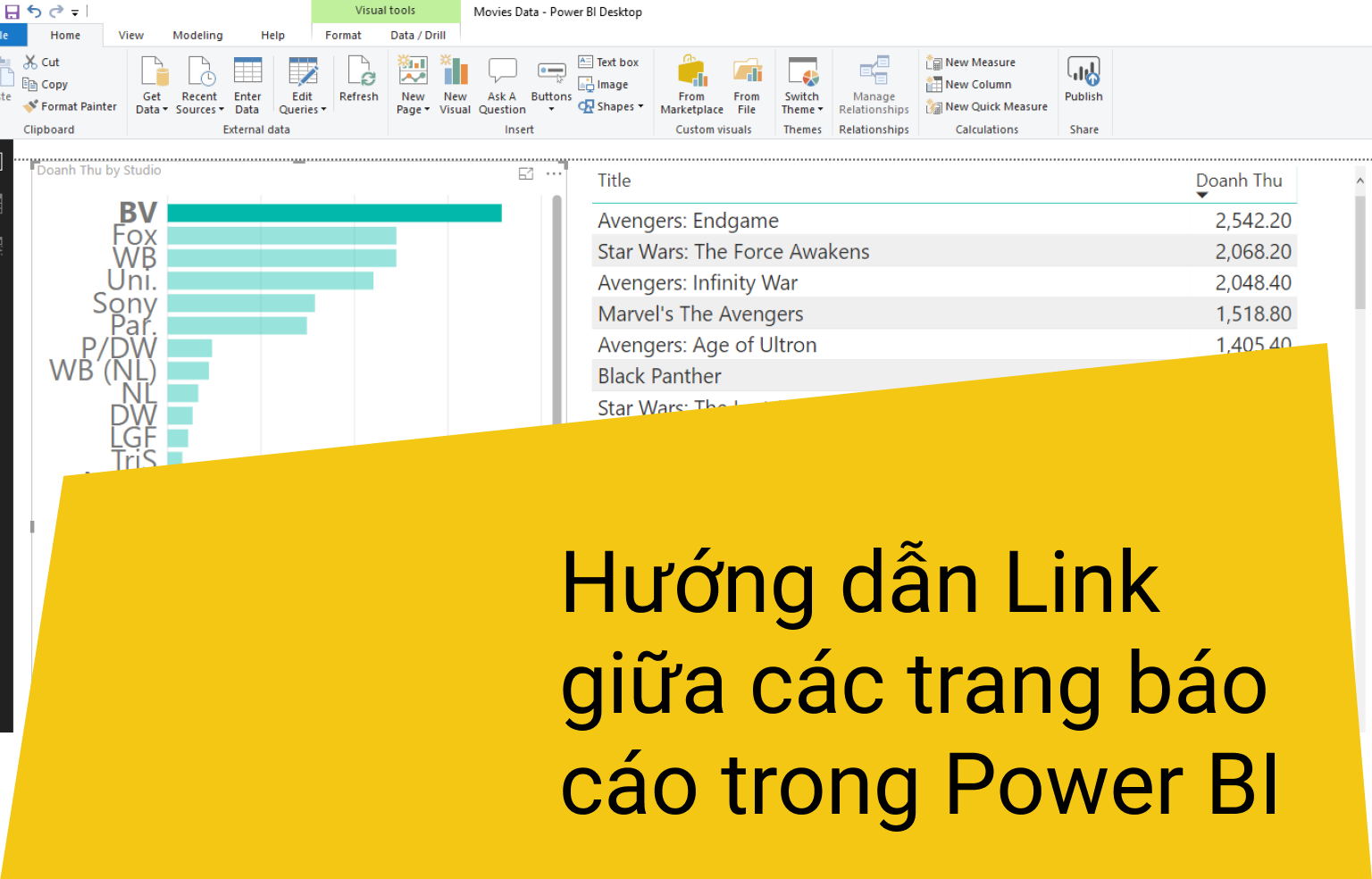












Discussion about this post