Việc tạo bảng chấm công bằng Excel giúp chuyên nghiệp hóa công việc quản lý nhân sự, đồng thời lưu trữ dữ liệu hiệu quả và vận hành mượt mà hơn so với phương pháp truyền thống. Bài viết này sẽ hướng dẫn bạn cách tạo bảng chấm công bằng Excel một cách đơn giản và chi tiết.
Trước khi bắt đầu, hãy hình dung cấu trúc bảng chấm công, số lượng sheet, nội dung từng sheet và cách thức hoạt động. Việc này giúp bạn định hình rõ ràng quy trình thực hiện trên Excel. Mô hình bảng chấm công ví dụ bao gồm 13 sheet, nhưng ban đầu, chúng ta chỉ cần 2 sheet chính: Danh sách nhân viên (DSNV) và Tháng 1 (làm mẫu, sau đó sao chép cho các tháng tiếp theo).
Sheet Danh sách nhân viên
Sheet này chứa thông tin cơ bản của nhân viên, bao gồm Tên và Mã nhân viên (để tránh nhầm lẫn khi có trường hợp trùng tên). Ngoài ra, bạn có thể bổ sung các thông tin khác như: Ngày sinh, Quê quán, Số CMND/CCCD, Ngày vào làm,…
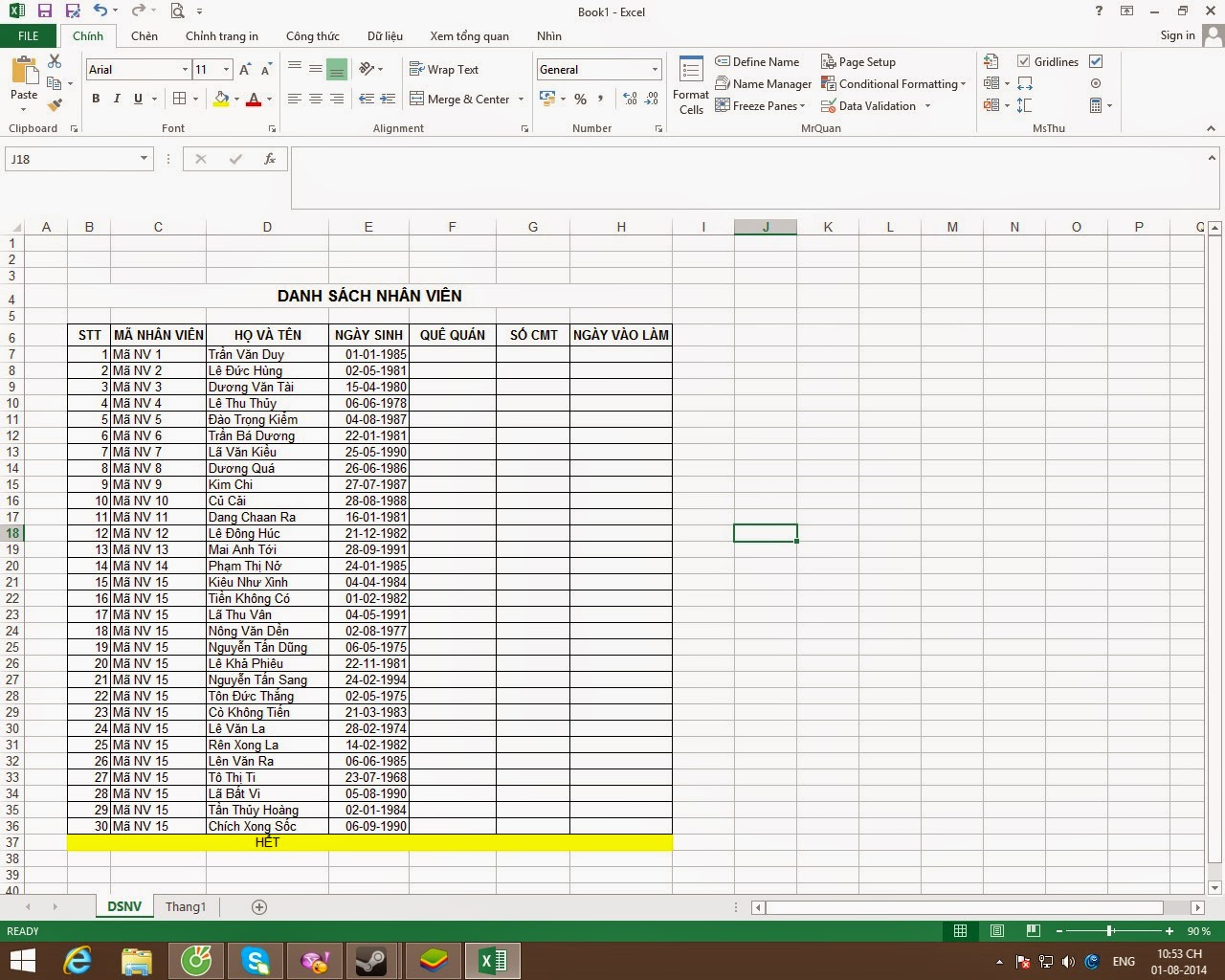
Lưu ý: Định dạng cột Ngày sinh theo kiểu dd-mm-yyyy. Bạn có thể thực hiện bằng cách bôi đen cột, chọn Format cells/Number/Custom/ dd-mm-yyyy.
Để tối ưu việc nhập liệu, hãy chừa 2-3 dòng trên cùng để tạo liên kết đến các sheet khác và 1 cột bên trái để dự phòng bổ sung thông tin sau này.
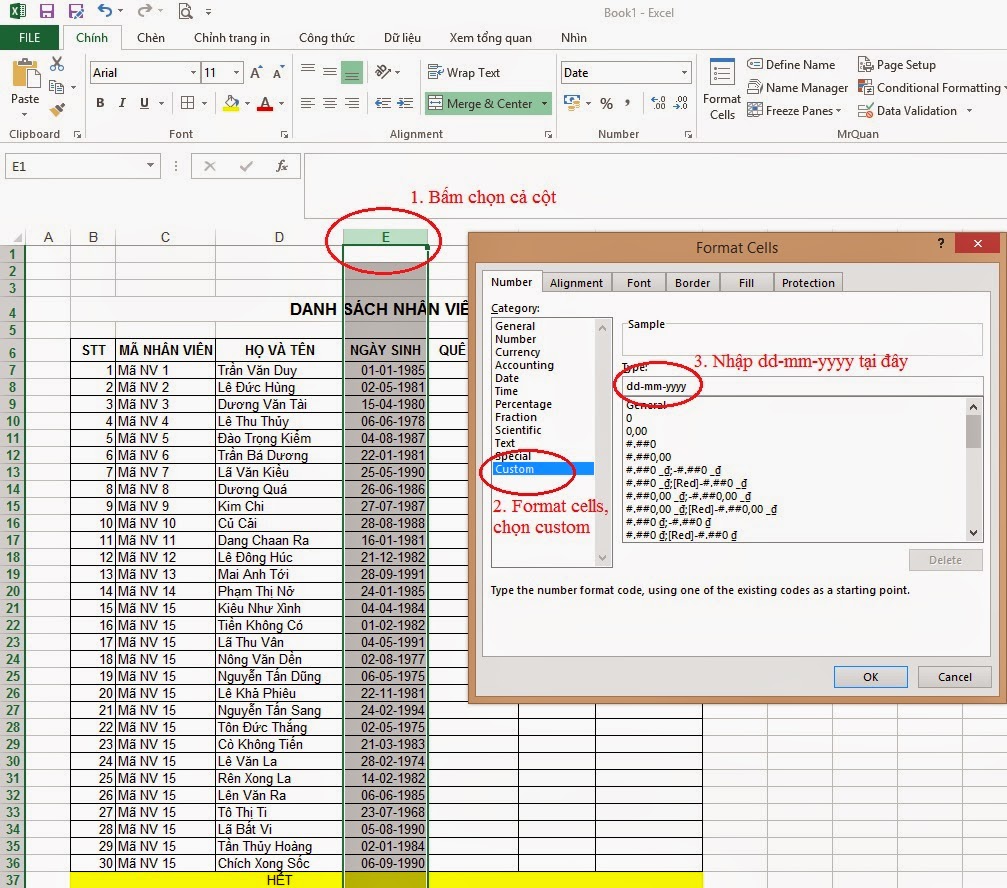
Sheet Tháng 1
Đầu tiên, tạo khung cho bảng chấm công bao gồm: Tiêu đề, Tháng, Bộ phận chấm công, Định mức ngày công trong tháng, các cột Mã nhân viên, Tên nhân viên, Ngày trong tháng (31 cột), 4-5 cột tính công và 1 cột Ghi chú.
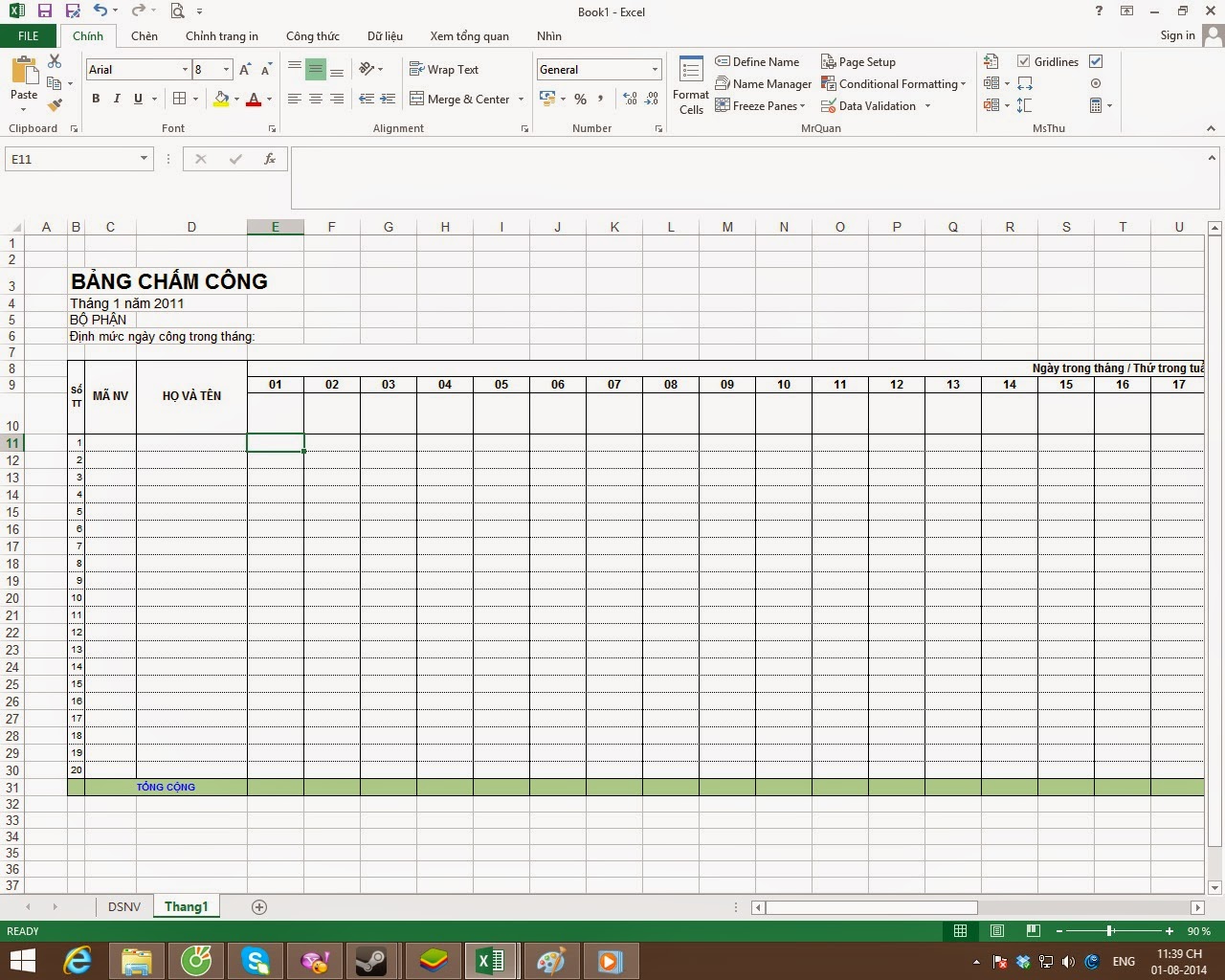
Điều chỉnh độ rộng các cột cho phù hợp, đặc biệt là các cột Ngày trong tháng và cột quy ra công. Cột Tên và Mã nhân viên cần hiển thị đủ thông tin.
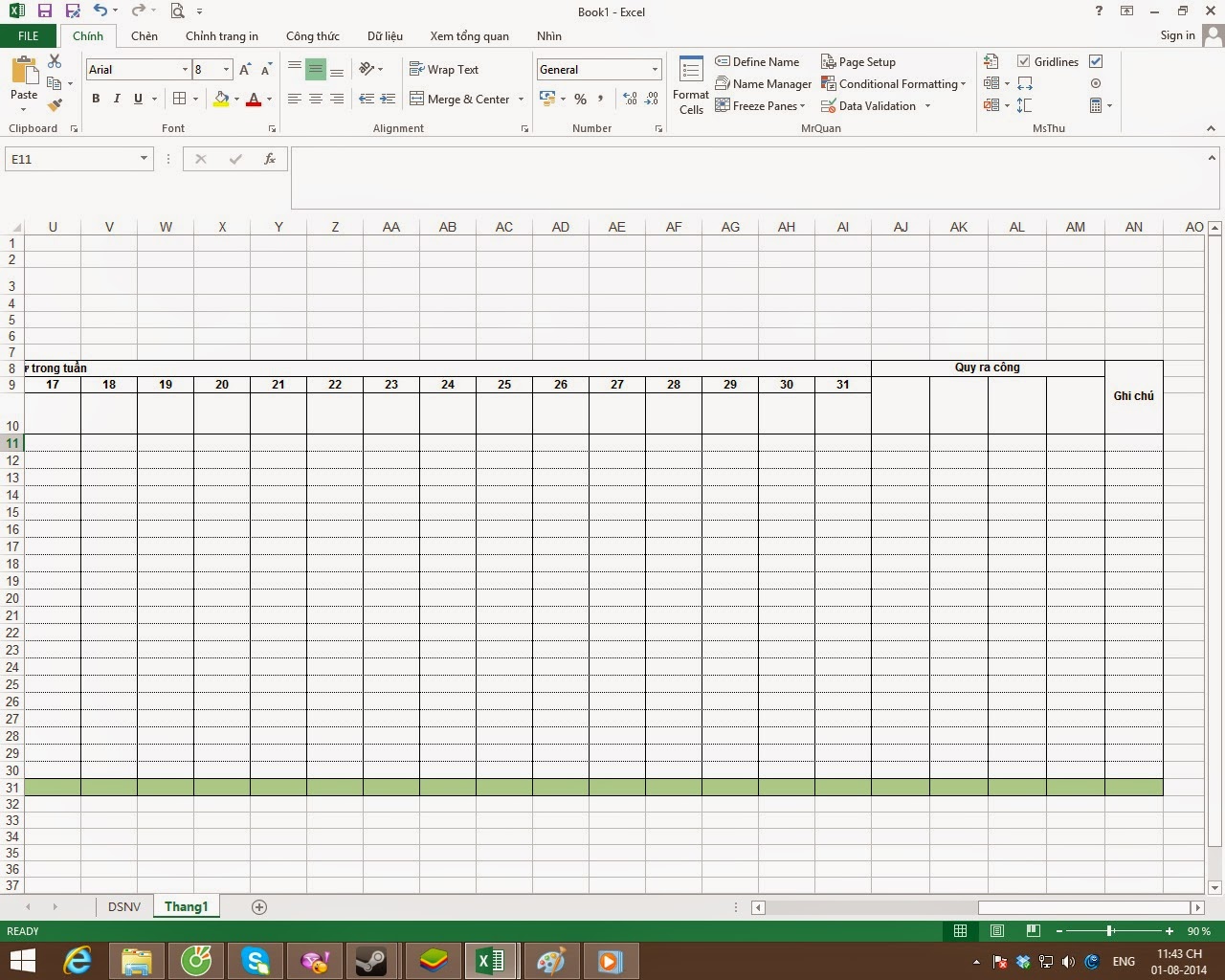
Bạn có thể bôi đen các cột cần điều chỉnh, sau đó thiết lập độ rộng cột mong muốn (ví dụ: 30 pixels).
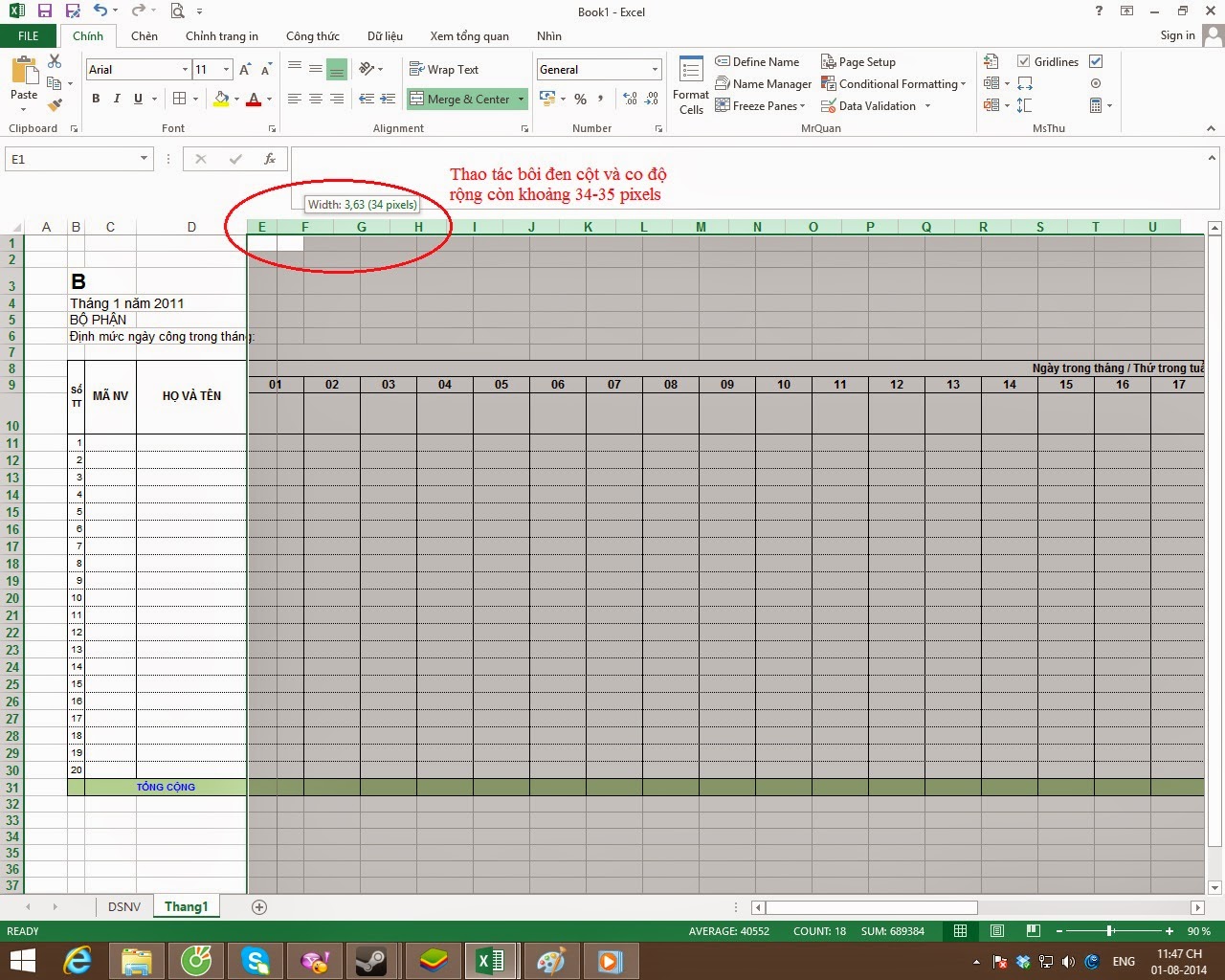
Tạo ngày tháng trong bảng chấm công
- Xác định năm tại ô D1 (ví dụ: 2014).
- Tại ô B4, nhập hàm
=DATE($D$1;1;1)để xác định ngày đầu tiên của tháng 1. - Định dạng ô B4 theo kiểu
["tháng "mm" năm "yyyy]để hiển thị “tháng 01 năm 2014”.
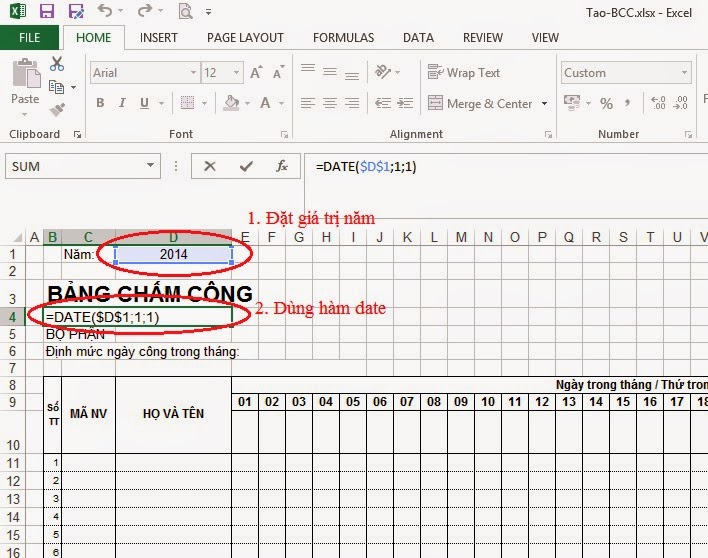
- Tại ô E9, nhập
=B4để lấy giá trị ngày đầu tiên của tháng. - Tại ô F9, nhập
=E9+1để lấy ngày tiếp theo. Sao chép công thức này sang các ô bên phải đến ô AI9 (ngày 31).
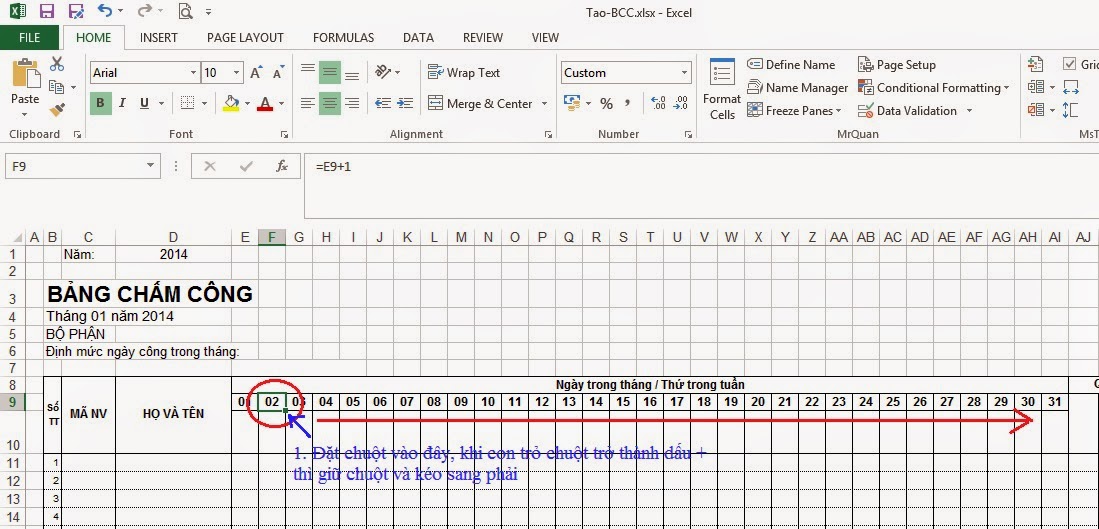
- Định dạng các ô từ E9 đến AI9 theo kiểu
ddđể chỉ hiển thị số ngày. - Tại ô E10, nhập hàm
=CHOOSE(WEEKDAY(E9);"Chủ nhật";"T. hai";"T. ba";"T. tư";"T. năm";"T. sáu";"T. bảy")để hiển thị thứ trong tuần. Sao chép công thức này sang các ô bên phải đến ô AI10.
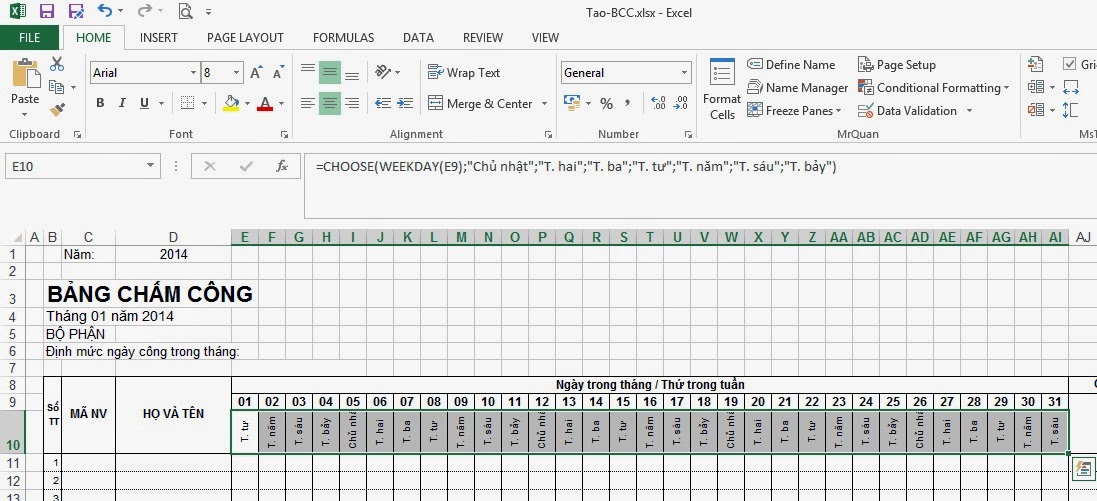
Để xử lý trường hợp tháng không đủ 31 ngày, tại ô AG9, AH9 và AI9, sử dụng hàm IF để kiểm tra và ẩn ngày nếu vượt quá số ngày của tháng. Ví dụ: tại ô AG9, sử dụng hàm =IF(DAY(AF9+1)=DAY(E9);"";AF9+1).
Định dạng thứ Bảy, Chủ nhật
Sử dụng Conditional Formatting để tự động đổi màu cho các ngày thứ Bảy và Chủ nhật. Bôi đen vùng dữ liệu, chọn Conditional Formatting/New Rule/Use a formula…, nhập hàm =IF(WEEKDAY(E$9)=1;TRUE;FALSE) cho Chủ nhật và =IF(WEEKDAY(E$9)=7;TRUE;FALSE) cho thứ Bảy, sau đó chọn định dạng màu sắc mong muốn.
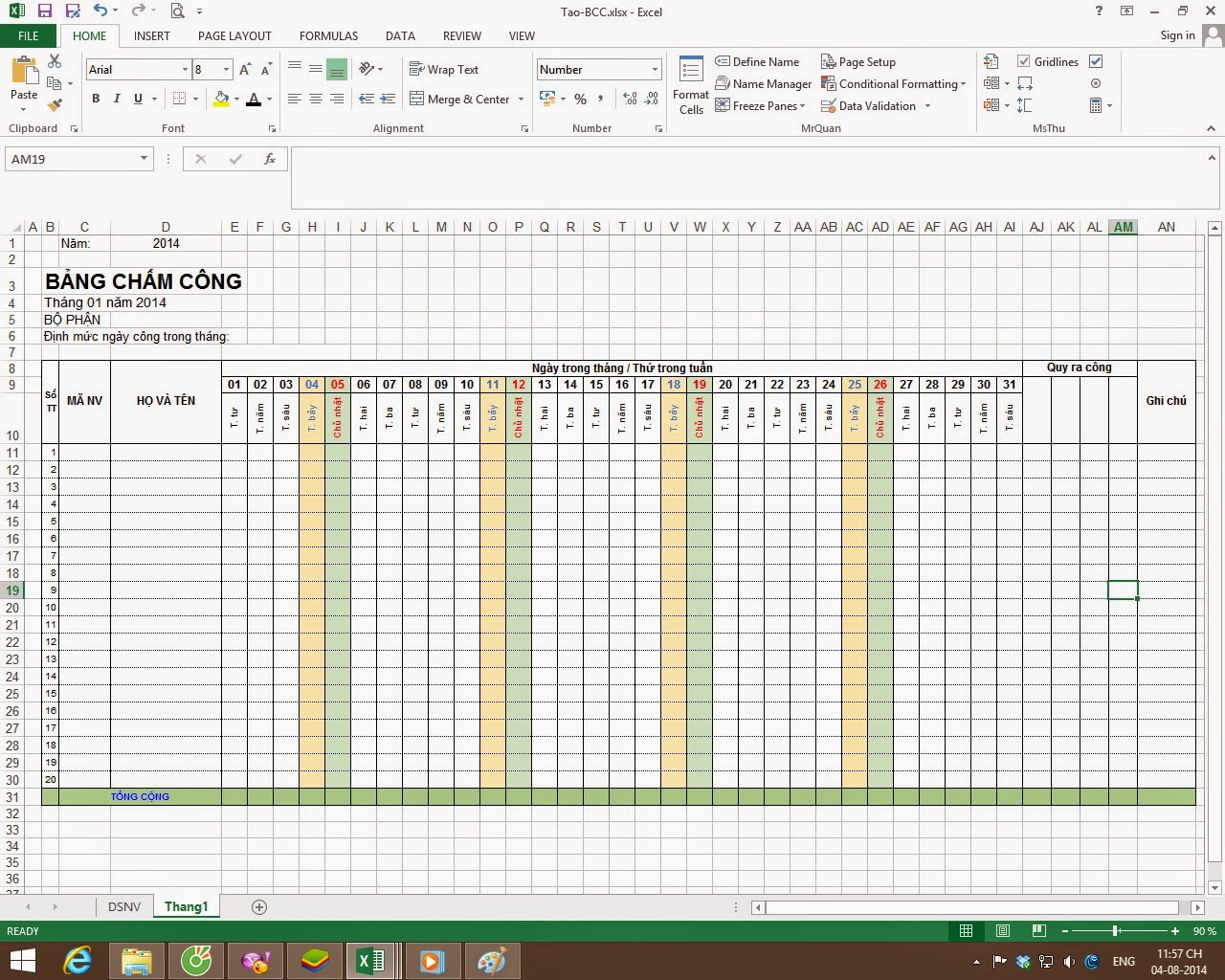
Bạn cũng có thể định dạng các ô không chứa giá trị ngày (trong trường hợp tháng không đủ 31 ngày) bằng cách sử dụng Conditional Formatting với hàm =IF(E$9="";TRUE;FALSE).
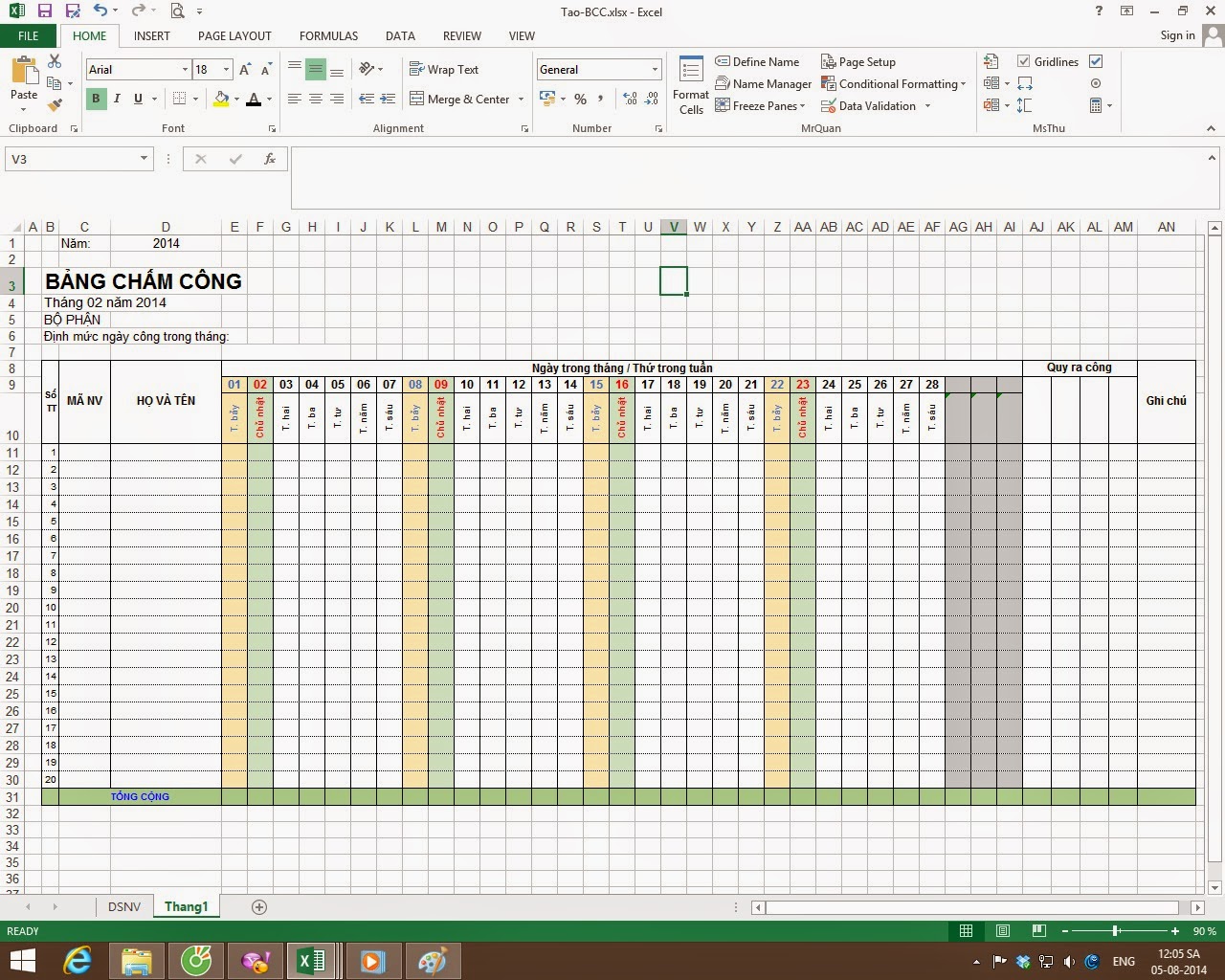
Đặt ký hiệu chấm công
Chọn ký hiệu cho các loại công (ví dụ: x – Ngày công thực tế, v – Nửa ngày công, P – Nghỉ hưởng lương, K – Nghỉ không lương, O – Ốm đau, thai sản).
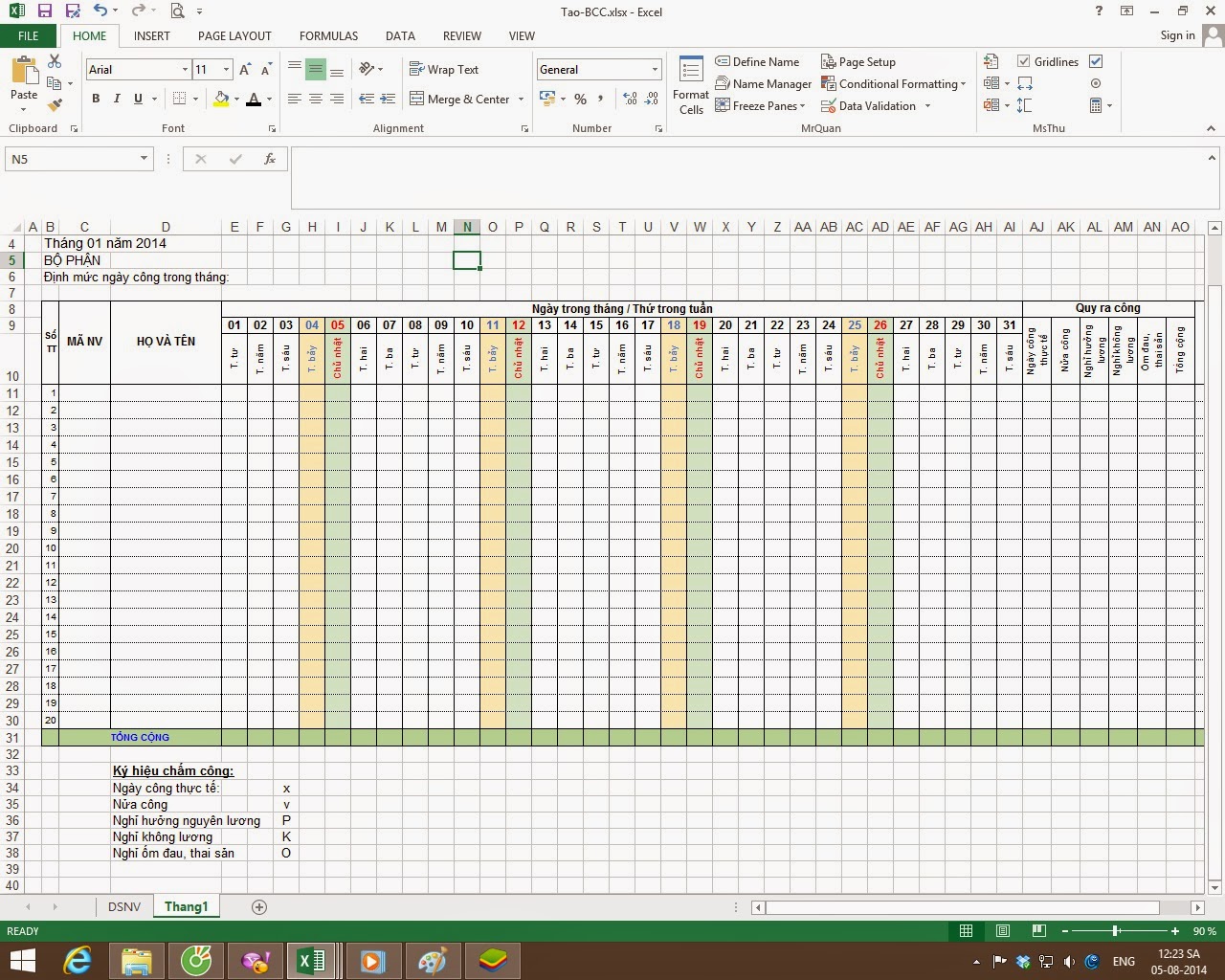
Hàm, công thức tính công
Sử dụng hàm COUNTIF để tính số ngày công theo từng loại. Ví dụ: tại ô AJ11 (Ngày công thực tế), nhập hàm =COUNTIF($E11:$AI11;$G$34). Tương tự cho các cột khác. Cuối cùng, tính tổng số công theo quy định của đơn vị.
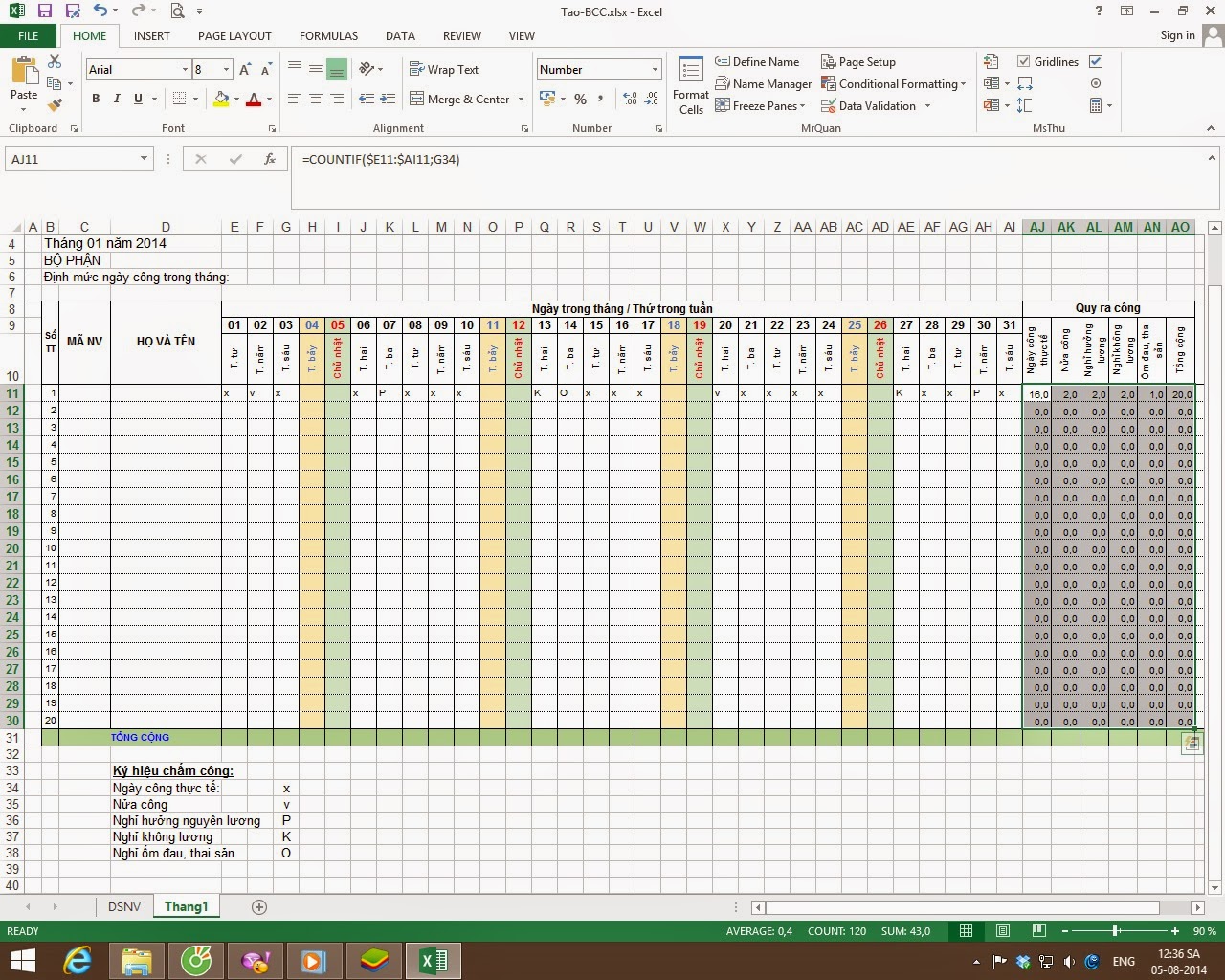
Sau khi hoàn thành bảng chấm công tháng 1, bạn có thể sao chép sheet này cho các tháng tiếp theo.








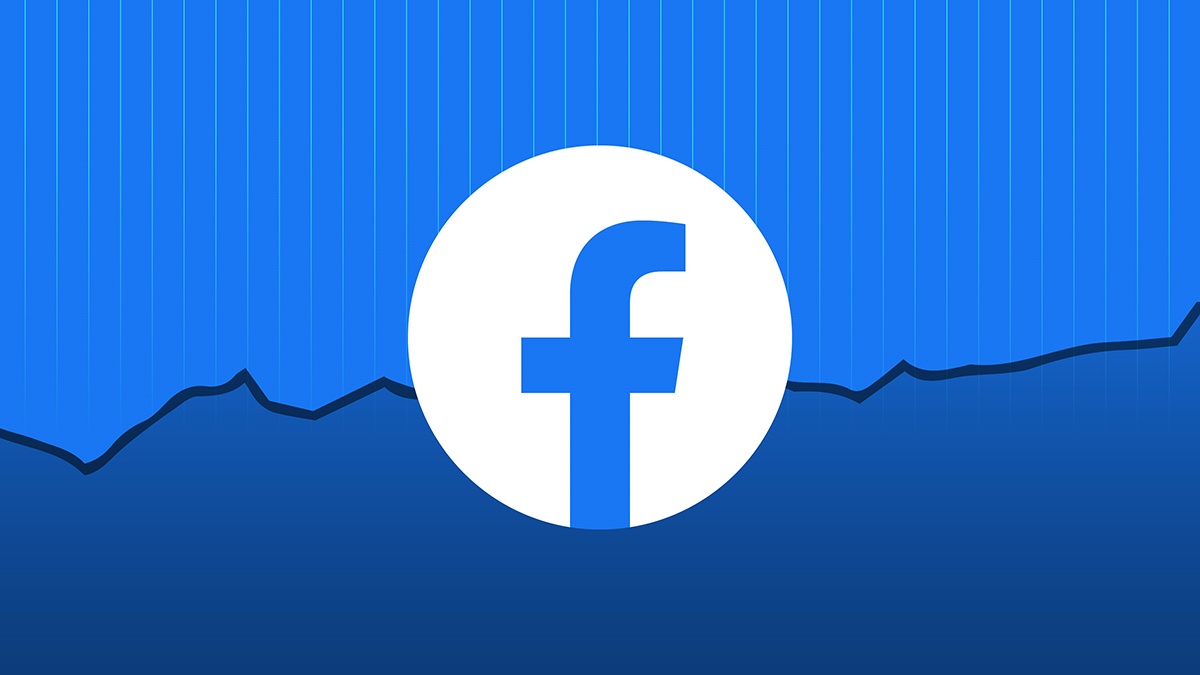
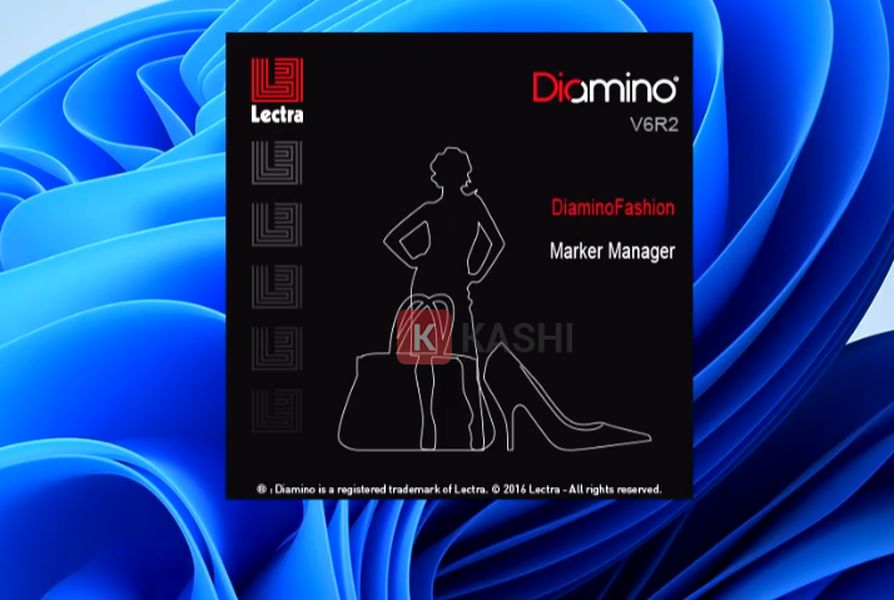


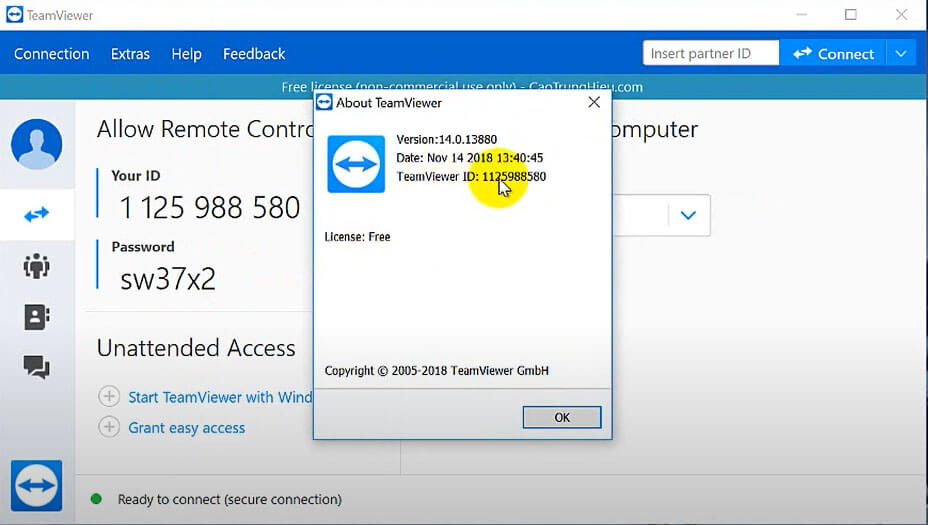


Discussion about this post