Trong các tài liệu cần liệt kê thông tin, việc sử dụng danh sách giúp nội dung trở nên rõ ràng và dễ đọc hơn. Tính năng tạo danh sách trong Word rất phổ biến và cần thiết để trình bày văn bản chuyên nghiệp. Bài viết này sẽ hướng dẫn chi tiết cách tạo và tùy chỉnh danh sách trong Word, giúp bạn nâng cao hiệu quả thẩm mỹ cho tài liệu.
Tạo danh sách trong Word không chỉ giúp trình bày thông tin một cách khoa học, dễ nhìn mà còn hỗ trợ việc quản lý và chỉnh sửa nội dung hiệu quả hơn. Việc nắm vững các thao tác tạo danh sách sẽ giúp bạn tiết kiệm thời gian và tạo ra các tài liệu chuyên nghiệp, ấn tượng.
1. Tạo Danh Sách Có Ký Hiệu Đầu Dòng
Để tạo danh sách với ký hiệu đầu dòng, bạn thực hiện theo các bước sau:
Bước 1: Bôi đen đoạn văn bản cần tạo danh sách. Ví dụ, chúng ta có danh sách các khóa học như sau:
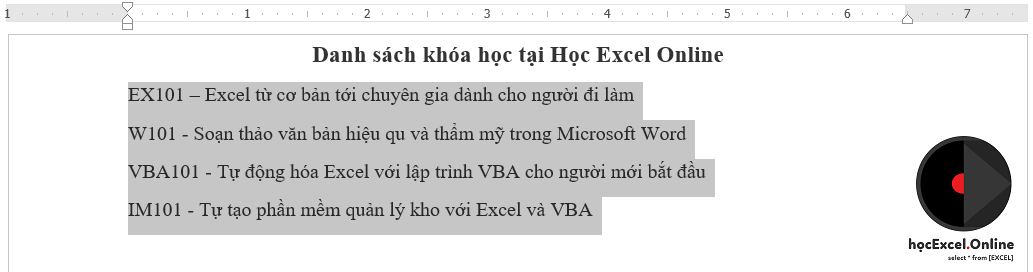 Danh sách khóa học
Danh sách khóa học
Bước 2: Trong tab Home, click vào mũi tên trỏ xuống trong mục Bullets và chọn một kiểu ký hiệu đầu dòng bất kỳ.
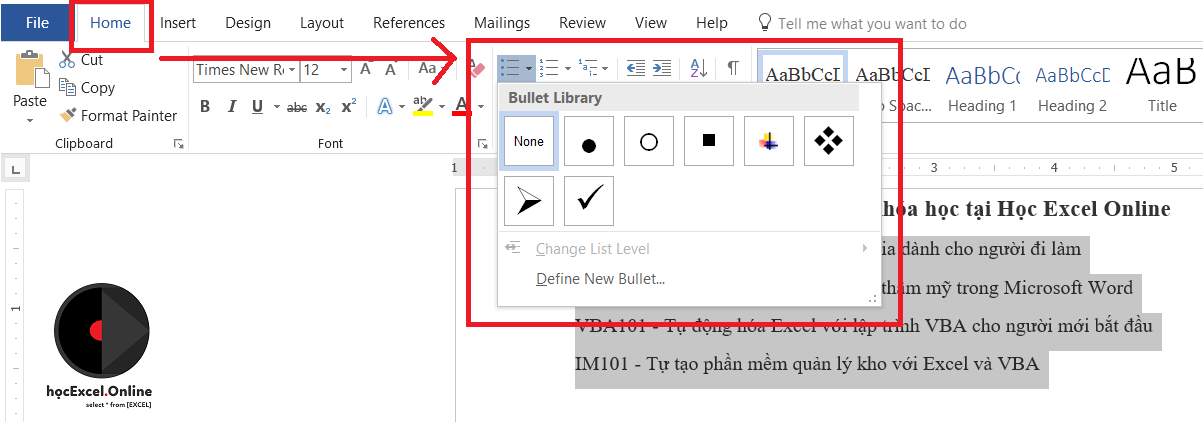 Chọn kiểu ký hiệu đầu dòng
Chọn kiểu ký hiệu đầu dòng
Bước 3: Sau khi chọn ký hiệu đầu dòng, kết quả sẽ như sau:
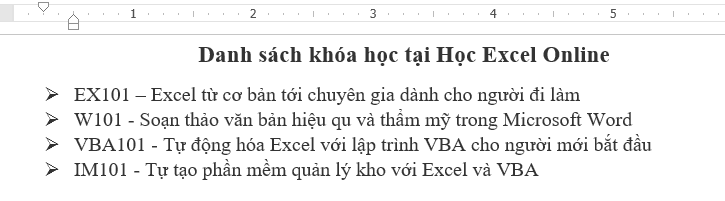 Kết quả sau khi chọn ký hiệu đầu dòng
Kết quả sau khi chọn ký hiệu đầu dòng
2. Tùy Chỉnh Danh Sách
Word cung cấp nhiều tùy chọn để chỉnh sửa và tùy chỉnh danh sách:
- Xóa ký hiệu danh sách: Chọn dòng cần xóa ký hiệu, sau đó click lại vào mục Bulleted hoặc Numbered List.
- Thêm nội dung mới: Nhấn Enter ở cuối hoặc trong danh sách để tạo dòng mới với cùng ký hiệu.
- Thoát khỏi danh sách: Nhấn Enter hai lần để trở về định dạng văn bản bình thường.
- Điều chỉnh khoảng cách: Sử dụng dấu căn lề trên thanh Ruler để tùy chỉnh khoảng cách giữa ký hiệu và nội dung danh sách. Việc này giúp bạn kiểm soát bố cục và tạo sự cân đối cho văn bản.
3. Tạo Danh Sách Đánh Số Thứ Tự
Thao tác tạo danh sách đánh số thứ tự tương tự như tạo danh sách ký hiệu đầu dòng. Tuy nhiên, thay vì chọn Bullets, bạn chọn mục Numbering trong tab Home.
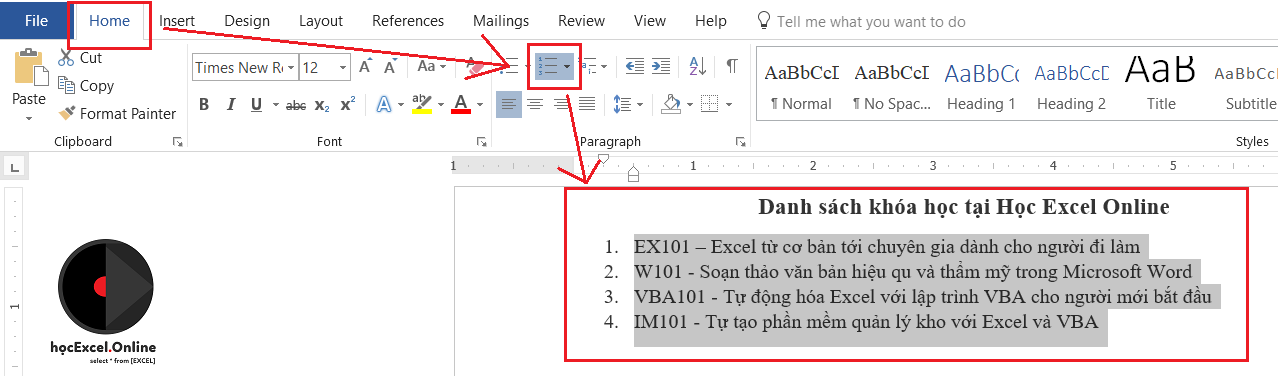 Chọn kiểu đánh số thứ tự
Chọn kiểu đánh số thứ tự
Đặt Lại Số Thứ Tự Trong Danh Sách Ngắt Quãng
Khi danh sách bị ngắt quãng, Word thường tự động đánh số tiếp theo.
 Danh sách ngắt quãng tự động đánh số
Danh sách ngắt quãng tự động đánh số
Để đặt lại số thứ tự từ 1 cho vùng danh sách ngắt quãng phía dưới, thực hiện các bước sau:
- Bôi đen vùng danh sách cần đặt lại số thứ tự.
- Click chuột phải và chọn Restart at 1.
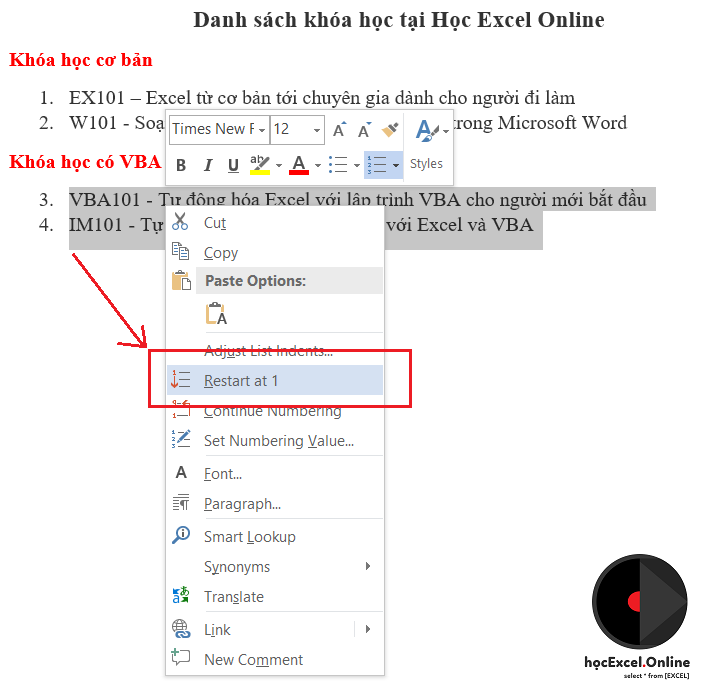 Đặt lại số thứ tự từ 1
Đặt lại số thứ tự từ 1
Nếu muốn tiếp tục đánh số thứ tự theo phần bên trên, chọn Continue Numbering.
4. Kết Luận
Việc sử dụng danh sách trong Word giúp trình bày thông tin một cách logic và dễ hiểu, đặc biệt là trong các tài liệu kỹ thuật, báo cáo, hoặc hướng dẫn. Hy vọng bài viết này đã cung cấp cho bạn những kiến thức hữu ích về cách tạo và tùy chỉnh danh sách trong Word. Hãy thử áp dụng những kỹ thuật này để tạo ra những tài liệu chuyên nghiệp và ấn tượng hơn. Tìm hiểu thêm về các thủ thuật Word khác để nâng cao kỹ năng soạn thảo văn bản của bạn.




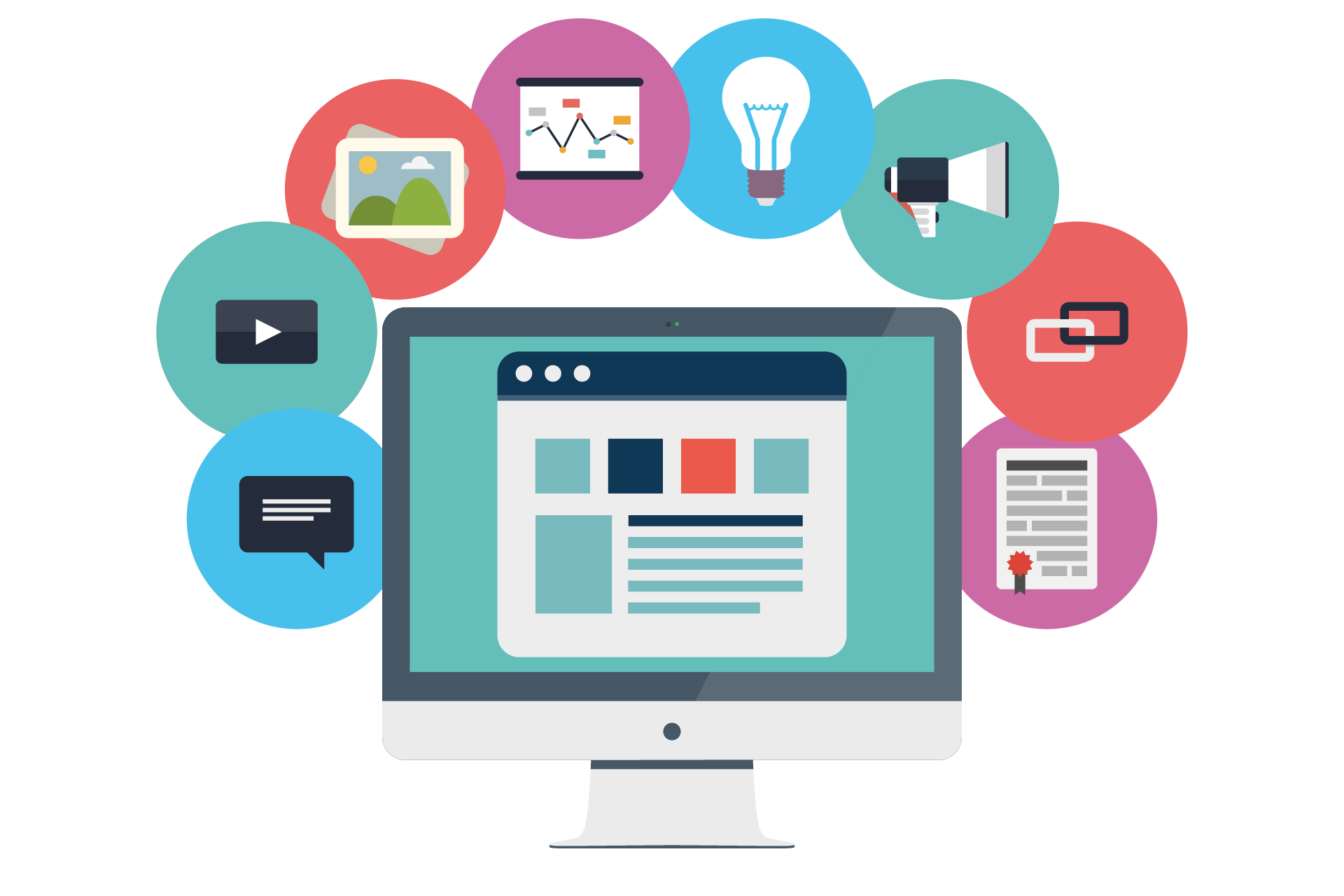
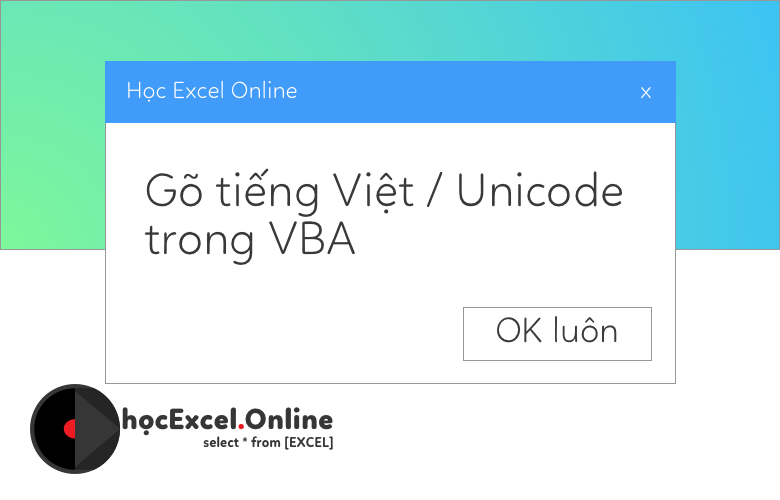









Discussion about this post