Bài viết này sẽ hướng dẫn bạn từng bước tạo một Pivot Table nâng cao trong Excel, áp dụng cho phiên bản 2007 trở lên. Chúng tôi sẽ sử dụng ví dụ về doanh số bán hàng của một công ty trong quý I năm 2016, bao gồm các thông tin về ngày bán (Date), số hóa đơn (Invoice Ref), tổng giá trị hóa đơn (Amount), tên nhân viên bán hàng (Sales Rep.) và khu vực bán hàng (Region).
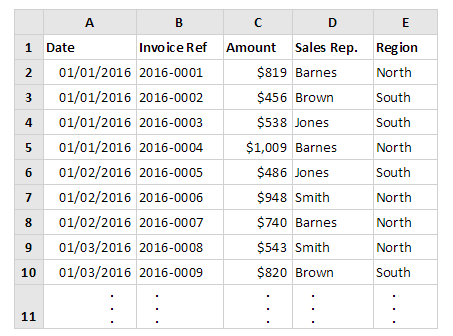 Dữ liệu bán hàng quý I năm 2016
Dữ liệu bán hàng quý I năm 2016
Tham khảo thêm: Hướng dẫn sử dụng Excel 2007 toàn tập
Ví dụ dưới đây là một Pivot Table thể hiện tổng doanh thu theo tháng, được phân loại theo khu vực và nhân viên bán hàng. Các bước tạo Pivot Table như sau:
Bước 1: Chọn dữ liệu
Chọn một ô bất kỳ trong bảng dữ liệu hoặc chọn toàn bộ bảng. Nếu chỉ chọn một ô, Excel sẽ tự động xác định và chọn toàn bộ dải dữ liệu cho Pivot Table.
Bước 2: Tạo Pivot Table
Nhấp vào nút “PivotTable” trong tab “Insert” trên thanh công cụ.
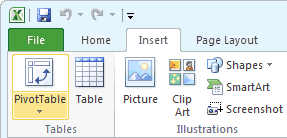 Nút PivotTable trong tab Insert
Nút PivotTable trong tab Insert
Bước 3: Cấu hình PivotTable
Hộp thoại “Create PivotTable” sẽ xuất hiện. Xác nhận dải dữ liệu đã chọn chính xác. Bạn có thể chọn đặt PivotTable trong sheet hiện tại hoặc một sheet mới. Nếu chưa chắc chắn, hãy chọn “New worksheet”. Sau đó, nhấn “OK”.
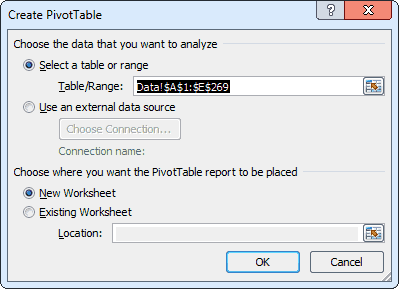 Hộp thoại Create PivotTable
Hộp thoại Create PivotTable
 Ví dụ tạo Pivot Table
Ví dụ tạo Pivot Table
Bước 4: Kéo thả các trường dữ liệu
Một PivotTable trống sẽ xuất hiện cùng với bảng “PivotTable Field List” chứa các trường dữ liệu tương ứng với tiêu đề trong bảng dữ liệu gốc. Từ bảng này, thực hiện các bước sau:
- Kéo “Date” vào vùng “Row Labels” (hoặc “Rows”).
- Kéo “Amount” vào vùng “Σ Values” (Giá trị).
- Kéo “Region” vào vùng “Column Labels” (hoặc “Columns”).
- Kéo “Sales Rep.” vào vùng “Column Labels” (hoặc “Columns”).
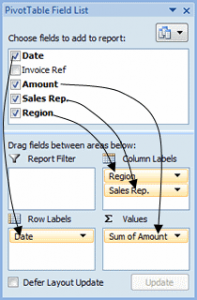 Kéo thả các trường dữ liệu
Kéo thả các trường dữ liệu
Bước 5: Nhóm ngày theo tháng
Kết quả bước 4 sẽ hiển thị tổng doanh thu theo ngày cho từng khu vực và nhân viên bán hàng.
 Tổng doanh thu theo ngày
Tổng doanh thu theo ngày
Để nhóm ngày thành tháng, thực hiện các bước sau:
- Nhấp chuột phải vào bất kỳ ngày nào trong cột bên trái của PivotTable.
- Chọn “Group…”.
- Hộp thoại “Grouping” sẽ xuất hiện. Chọn “Months”. Bạn cũng có thể nhóm theo quý hoặc các khoảng thời gian khác.
- Nhấn “OK”.
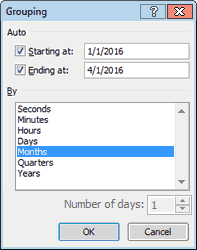 Nhóm ngày theo tháng
Nhóm ngày theo tháng
PivotTable lúc này sẽ hiển thị tổng doanh thu theo tháng, được phân loại theo khu vực và nhân viên bán hàng.
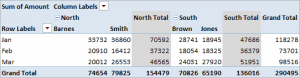 Tổng doanh thu theo tháng
Tổng doanh thu theo tháng
Để hoàn thiện PivotTable, bạn có thể định dạng cột chứa giá trị doanh thu thành đơn vị tiền tệ. Cách đơn giản nhất là chọn các cột cần định dạng, sau đó nhấp vào nút định dạng tiền tệ trong nhóm “Number” của tab “Home” trên thanh công cụ.
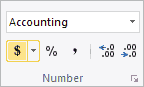 Định dạng tiền tệ
Định dạng tiền tệ
Bộ lọc báo cáo PivotTable
Bộ lọc báo cáo PivotTable cho phép bạn lọc dữ liệu theo các giá trị cụ thể. Ví dụ, bạn có thể chỉ xem doanh thu của khu vực phía Bắc. Để làm điều này, kéo trường “Region” vào vùng “Report Filter” (hoặc “Filters”) trong bảng “PivotTable Field List”.
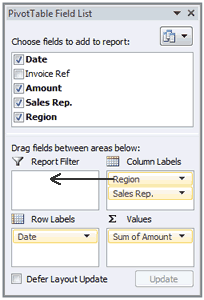 Kéo Region vào Report Filter
Kéo Region vào Report Filter
Trường “Region” sẽ xuất hiện ở đầu PivotTable. Sử dụng danh sách xổ xuống để chọn “North”. PivotTable sẽ chỉ hiển thị doanh thu của khu vực phía Bắc.
 Doanh thu khu vực phía Bắc
Doanh thu khu vực phía Bắc
Tóm lại, bài viết đã hướng dẫn bạn cách tạo và tùy chỉnh PivotTable trong Excel để phân tích dữ liệu bán hàng một cách hiệu quả. Bằng cách sử dụng các tính năng nhóm ngày và bộ lọc, bạn có thể dễ dàng trích xuất thông tin chi tiết từ dữ liệu của mình.




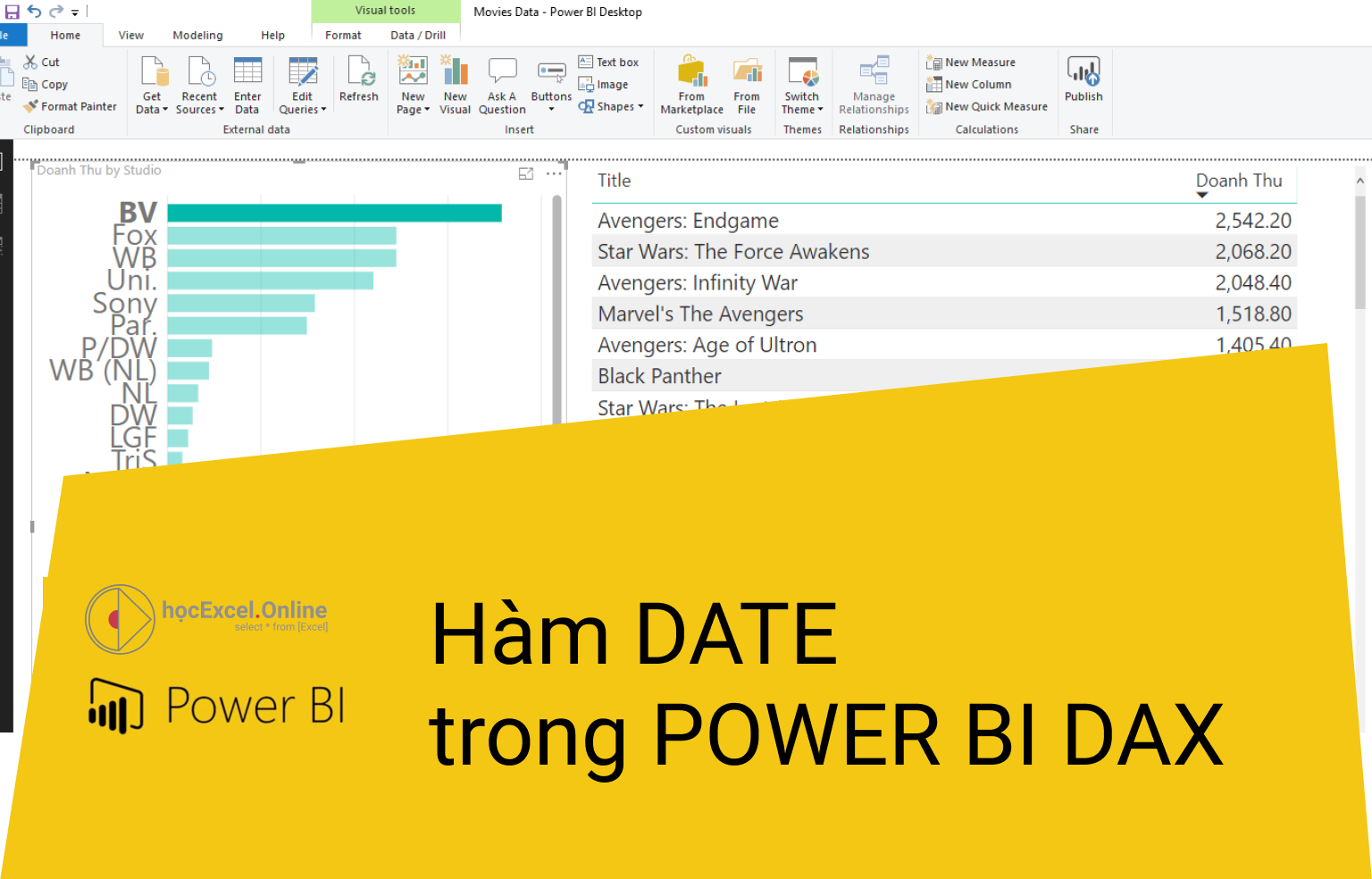


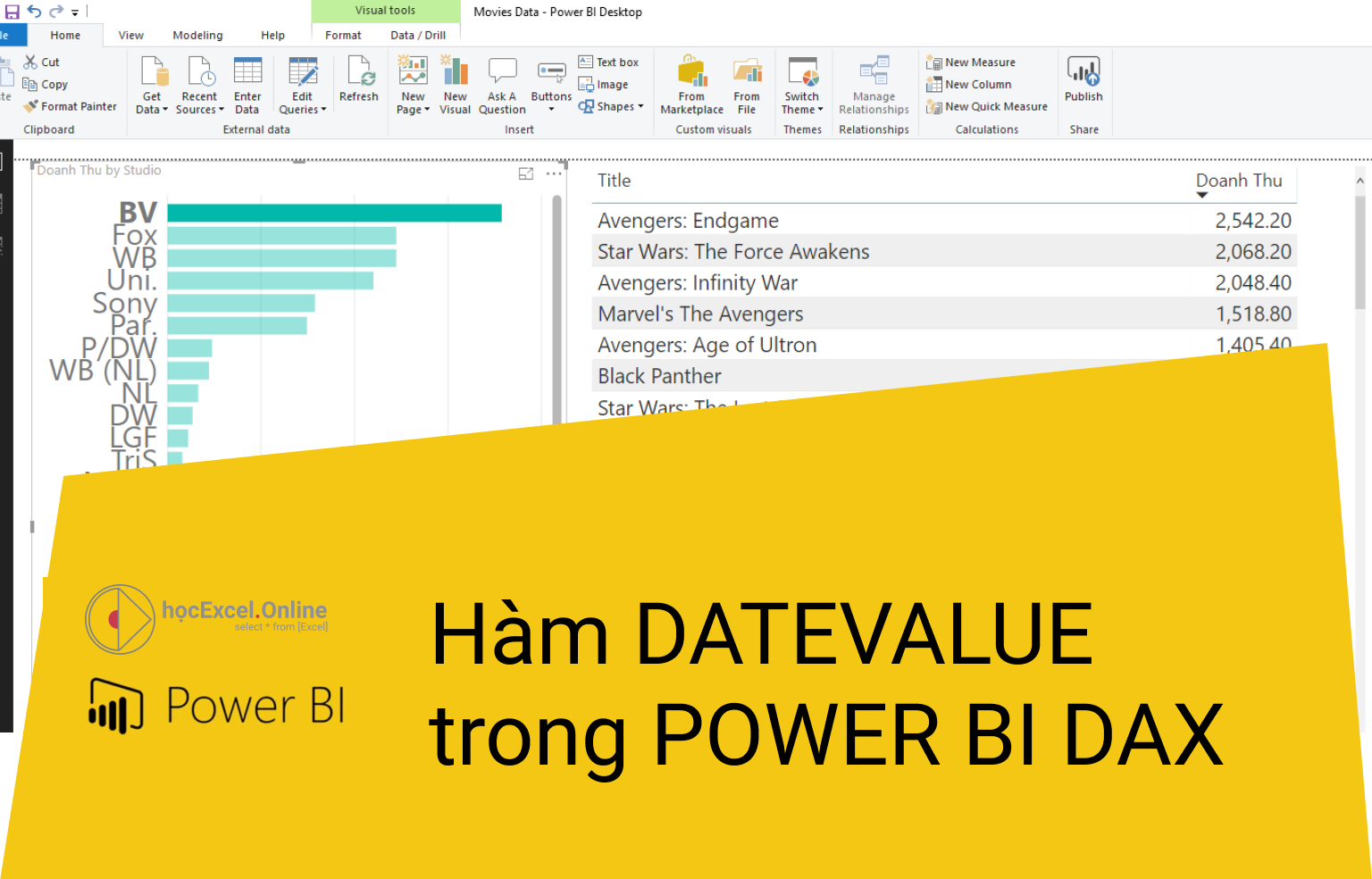







Discussion about this post