Bài viết này hướng dẫn bạn cách tạo mục lục tự động trong Word và cập nhật nó chỉ với vài cú click chuột. Đặc biệt hữu ích cho những ai thường xuyên làm việc với văn bản, bạn sẽ học cách chèn, chỉnh sửa và cập nhật mục lục một cách nhanh chóng. Bài viết cũng hướng dẫn cách sử dụng Heading Styles và Multilevel List để văn bản chuyên nghiệp và dễ nhìn hơn.
Tạo mục lục thủ công rất tốn thời gian. Hãy để Word tự động hóa công việc này cho bạn!
Chuẩn Bị Văn Bản
Sử Dụng Heading Styles
Chìa khóa để tạo mục lục nhanh chóng là sử dụng Heading Styles (Heading 1, Heading 2,…) có sẵn trong Word cho các tiêu đề chương, mục và tiểu mục. Nếu bạn chưa quen với tính năng này, đừng lo, bài viết sẽ hướng dẫn chi tiết.
- Bôi đen tiêu đề chính đầu tiên.
- Chọn tab HOME trên thanh Ribbon.
- Tìm nhóm Styles.
- Chọn Heading 1.
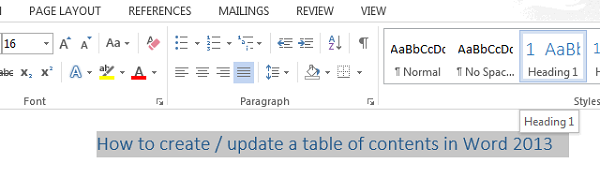 Chọn Heading 1
Chọn Heading 1
Tiếp tục áp dụng Heading 1 cho tất cả các tiêu đề chính khác trong tài liệu. Chúng sẽ xuất hiện trong mục lục dưới dạng tiêu đề chương.
Đối với các tiêu đề phụ (tiểu mục), hãy sử dụng Heading 2.
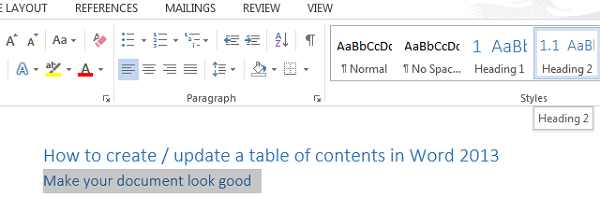 Chọn Heading 2
Chọn Heading 2
Nếu muốn phân cấp sâu hơn, bạn có thể sử dụng Heading 3 cho các mục con trong tiểu mục, và tương tự với Heading 4-9.
Sử Dụng Danh Sách Đa Cấp (Multilevel List)
Để mục lục rõ ràng và chuyên nghiệp hơn, bạn có thể thêm đánh số tự động cho các tiêu đề.
- Bôi đen tiêu đề đầu tiên.
- Trên tab HOME, tìm nhóm Paragraph.
- Nhấn nút Multilevel List.
- Chọn kiểu đánh số phù hợp.
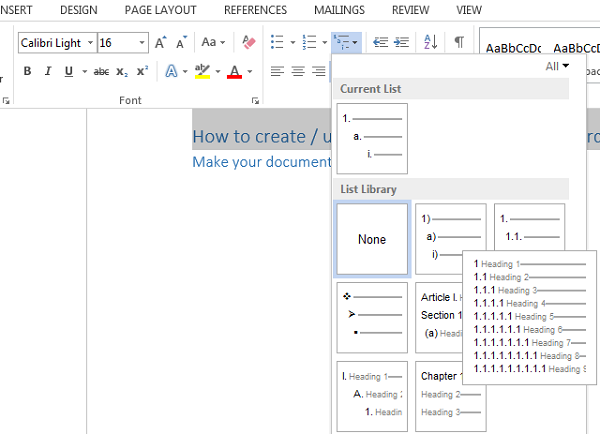 Chọn Multilevel List
Chọn Multilevel List
 Tiêu đề đầu tiên được đánh số
Tiêu đề đầu tiên được đánh số
Với các tiêu đề chính tiếp theo, khi hộp đánh số xuất hiện, chọn Continue numbering để tiếp tục đánh số.
 Chọn Continue numbering
Chọn Continue numbering
Đối với tiêu đề phụ, bôi đen, nhấn phím TAB, rồi chọn cùng kiểu Multilevel List. Các tiêu đề phụ sẽ được đánh số theo thứ tự (ví dụ: 1.1, 1.2, 1.3,…).
 Đánh số tiêu đề phụ
Đánh số tiêu đề phụ
Lặp lại các bước trên cho toàn bộ tài liệu.
Lợi ích của việc sử dụng Heading Styles:
Heading Styles giúp văn bản có cấu trúc rõ ràng, dễ đọc và dễ quản lý. Khi chèn mục lục, Word sẽ tự động tìm kiếm các Heading Styles và tạo mục lục dựa trên chúng. Việc cập nhật mục lục cũng dễ dàng hơn.
Tạo Mục Lục Cơ Bản
Sau khi đã định dạng văn bản với Heading Styles, việc tạo mục lục rất đơn giản.
- Đặt con trỏ chuột vào vị trí muốn chèn mục lục.
- Chọn tab REFERENCES.
- Nhấn nút Table of Contents.
- Chọn một kiểu mục lục tự động.
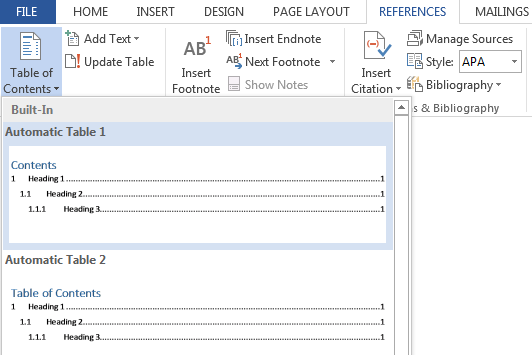 Chèn mục lục
Chèn mục lục
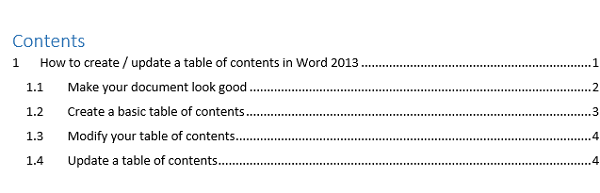 Mục lục đã tạo
Mục lục đã tạo
Mục lục cũng tạo liên kết đến từng phần trong tài liệu. Giữ phím Ctrl và click vào mục trong mục lục để nhảy đến phần tương ứng.
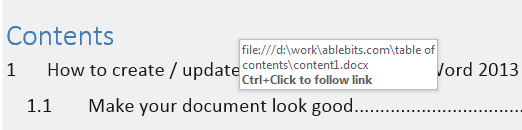 Liên kết trong mục lục
Liên kết trong mục lục
Định Dạng Mục Lục
Bạn có thể tùy chỉnh định dạng mục lục theo ý muốn.
- Click vào mục lục.
- Chọn REFERENCES -> Table of Contents -> Custom Table of Contents….
Trong hộp thoại Table of Contents, bạn có thể tùy chỉnh kiểu dáng. Để thay đổi font chữ, cỡ chữ, màu sắc,…, hãy làm theo các bước sau:
- Chọn From Template trong mục Formats.
- Nhấn nút Modify để mở hộp thoại Modify Style.
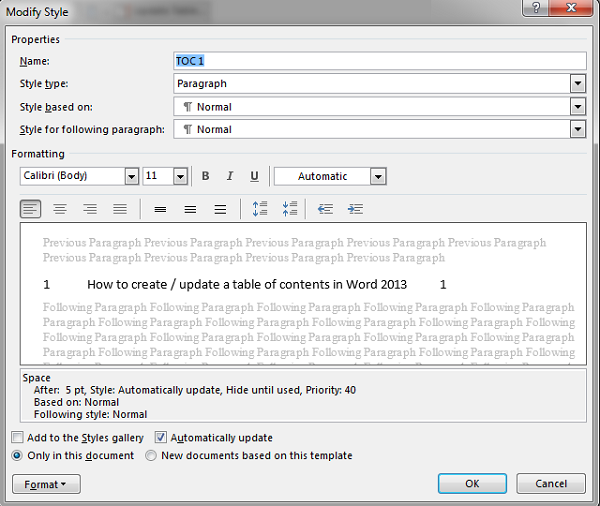 Hộp thoại Modify Style
Hộp thoại Modify Style
- Thay đổi định dạng theo ý muốn và nhấn OK.
- Nhấn OK để lưu thay đổi và cập nhật mục lục.
Cập Nhật Mục Lục
Mục lục trong Word là một trường (field), không phải văn bản thông thường, nên nó không tự động cập nhật. Khi thay đổi cấu trúc tài liệu, bạn cần cập nhật mục lục thủ công.
- Click vào mục lục.
- Nhấn phím F9 hoặc nút Update Table.
- Chọn Update entire table để cập nhật toàn bộ mục lục.
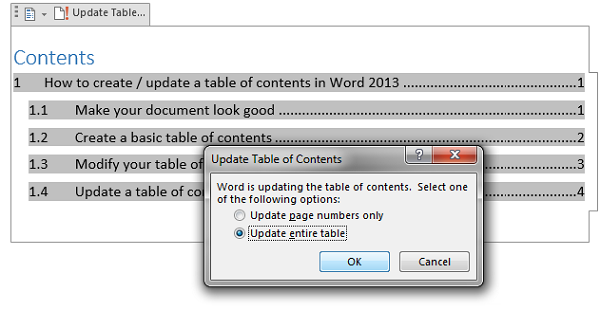 Cập nhật mục lục
Cập nhật mục lục
Luôn cập nhật mục lục trước khi in hoặc gửi tài liệu để đảm bảo tính chính xác.
Kết Luận
Tạo và cập nhật mục lục trong Word không hề phức tạp. Hãy thực hành theo hướng dẫn để thành thạo kỹ năng này và nâng cao hiệu quả công việc với văn bản. Tìm hiểu thêm các thủ thuật Word hữu ích khác tại Thủ Thuật (Hãy thay thế bằng đường dẫn website Thủ thuật).




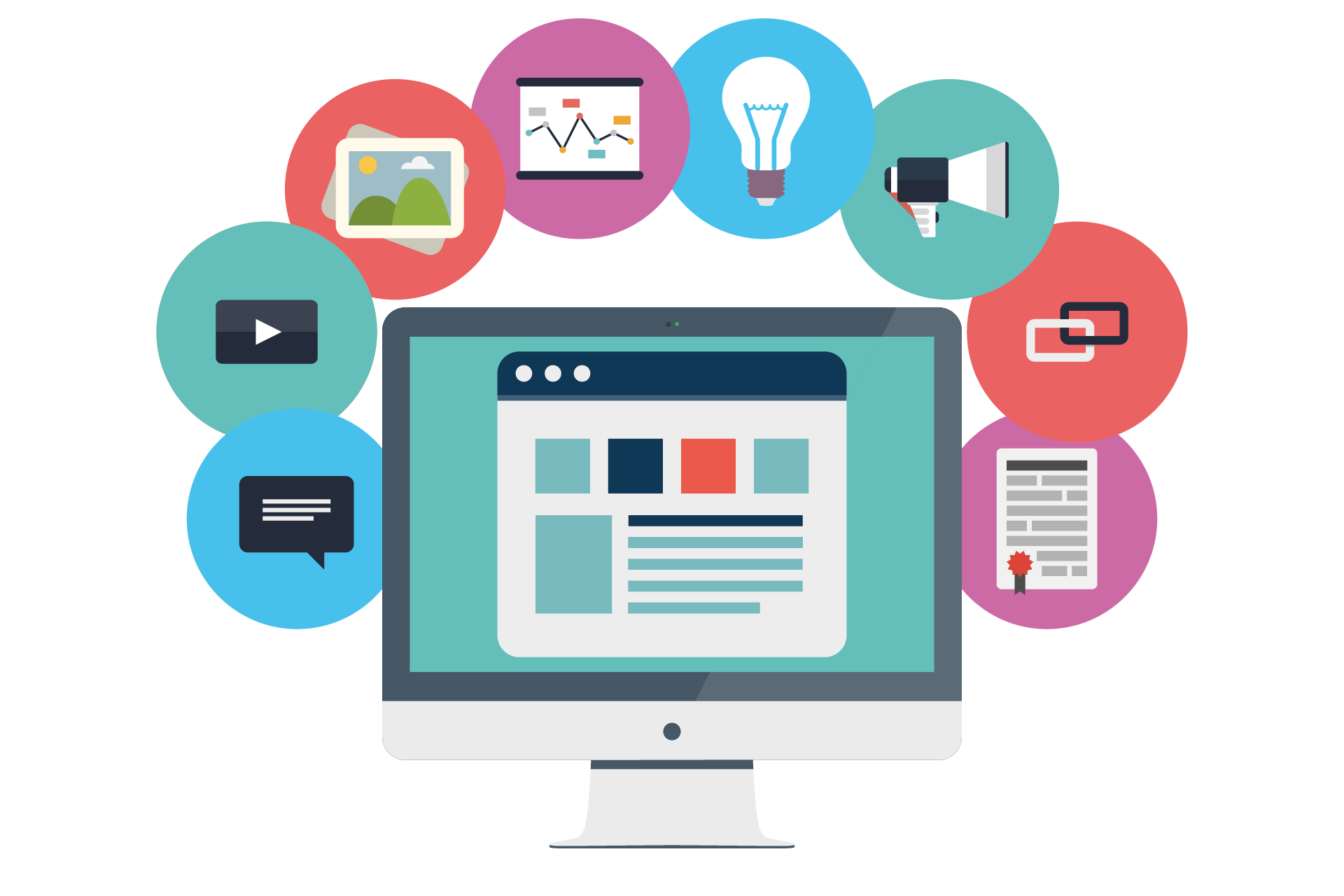
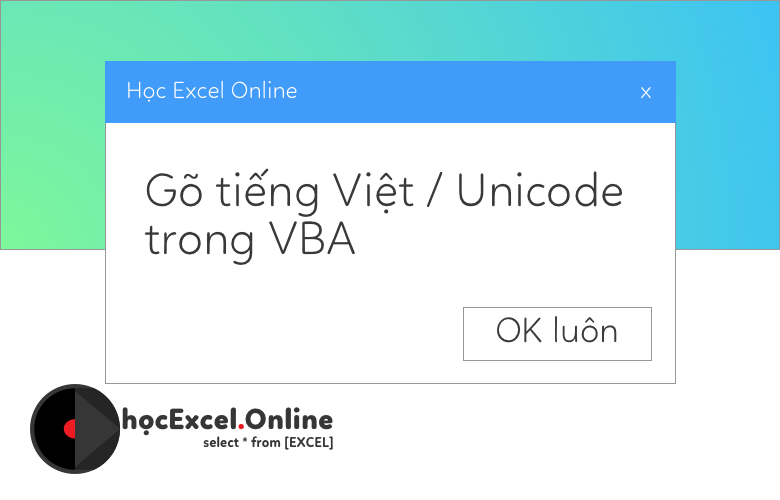









Discussion about this post