Tìm kiếm thông tin trong tài liệu Word dài có thể tốn thời gian. Tính năng Find (Tìm kiếm) trong Microsoft Word giúp bạn nhanh chóng định vị từ hoặc cụm từ cần thiết. Bài viết này sẽ hướng dẫn bạn cách sử dụng tính năng này một cách hiệu quả.
Microsoft Word cung cấp tính năng tìm kiếm mạnh mẽ giúp người dùng dễ dàng xác định vị trí của từ hoặc cụm từ trong tài liệu. Tính năng này đặc biệt hữu ích khi làm việc với tài liệu dài, giúp tiết kiệm thời gian và nâng cao hiệu suất công việc. Dưới đây là hướng dẫn chi tiết về cách sử dụng tính năng Tìm kiếm (Find) trong Word.
Sử dụng chức năng Tìm kiếm (Find – Phím tắt Ctrl + F)
(Link tải tài liệu mẫu: http://bit.ly/2rIZjSG)
Để mở chức năng tìm kiếm, bạn chọn mục Find trong tab Home.
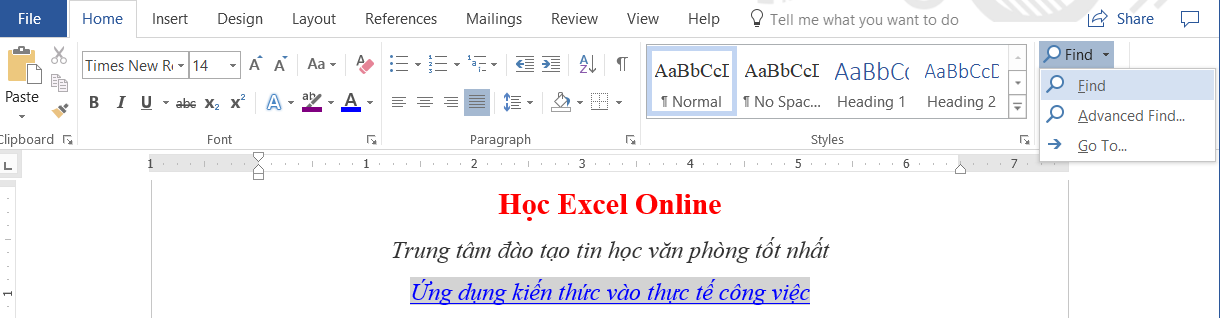 Giao diện tìm kiếm trong Word
Giao diện tìm kiếm trong Word
Bảng điều hướng (Navigation) sẽ xuất hiện bên trái màn hình Word.
Trong ô “Search document”, nhập nội dung cần tìm. Kết quả tìm kiếm sẽ được tự động tô sáng trong văn bản và hiển thị trong bảng điều hướng.
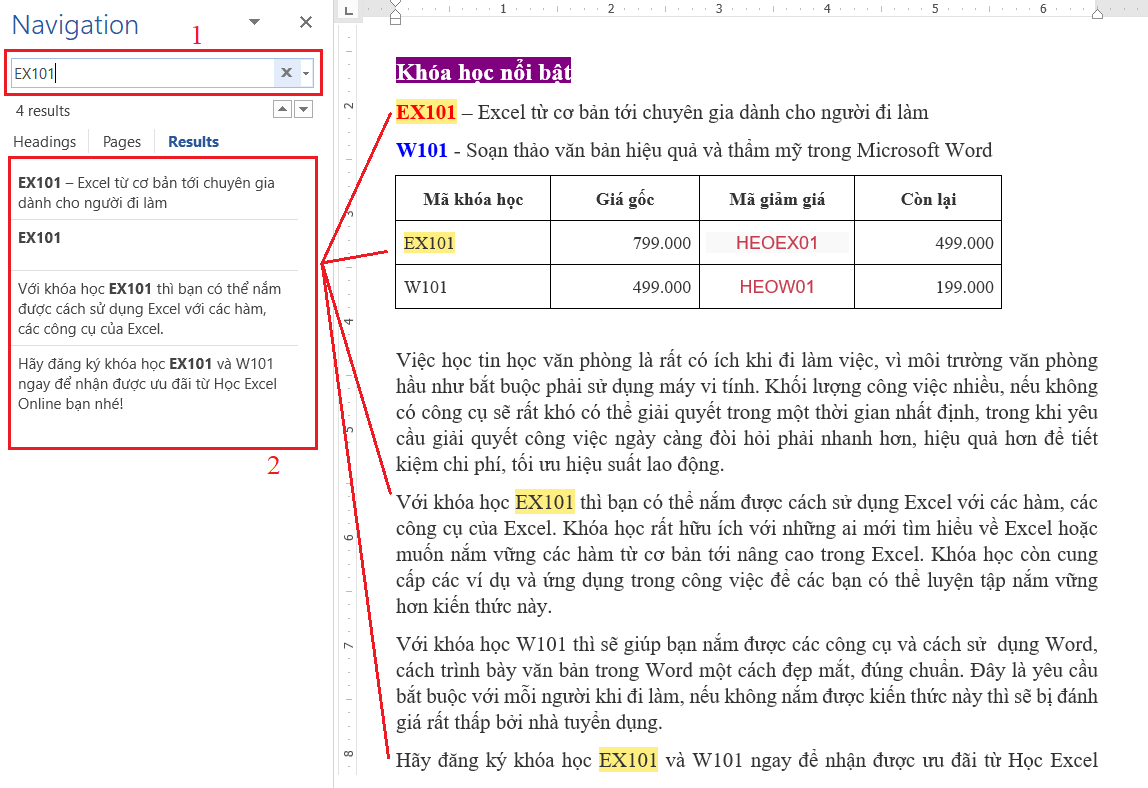 Kết quả tìm kiếm trong Word
Kết quả tìm kiếm trong Word
Lợi ích của việc sử dụng tính năng Tìm kiếm
- Đếm số lần xuất hiện: Tính năng này cho biết số lần từ khóa xuất hiện trong tài liệu (ví dụ: “4 results”).
- Xác định vị trí: Từ khóa được tô sáng giúp bạn dễ dàng nhận biết vị trí của nó trong văn bản. Việc tô sáng này không ảnh hưởng đến định dạng gốc của văn bản.
Xem thêm: Hướng dẫn chi tiết cách đánh số trang trong Word tất cả các phiên bản
Di chuyển giữa các kết quả tìm kiếm
Sử dụng nút mũi tên lên/xuống để di chuyển giữa các kết quả. Vị trí từ khóa tương ứng trong văn bản sẽ được tô đậm.
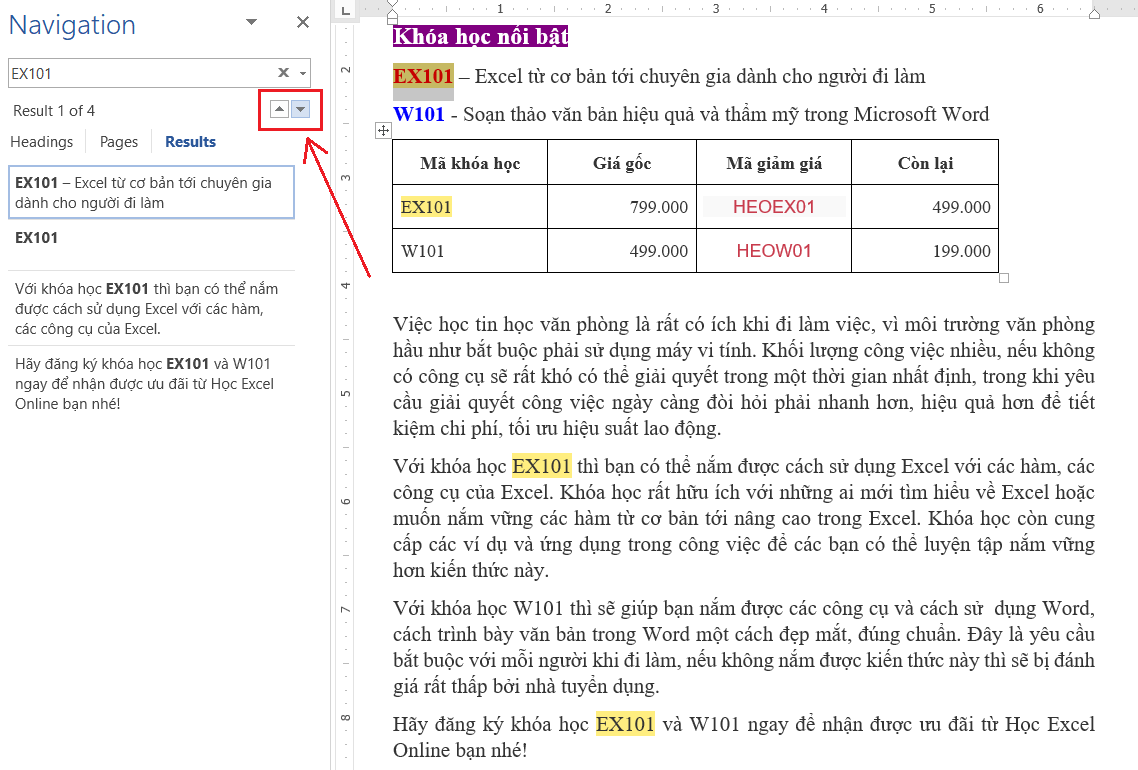 Di chuyển giữa các kết quả tìm kiếm
Di chuyển giữa các kết quả tìm kiếm
Đóng bảng tìm kiếm
Nhấn dấu “X” (Close) ở góc trên bên phải bảng điều hướng để đóng bảng tìm kiếm.
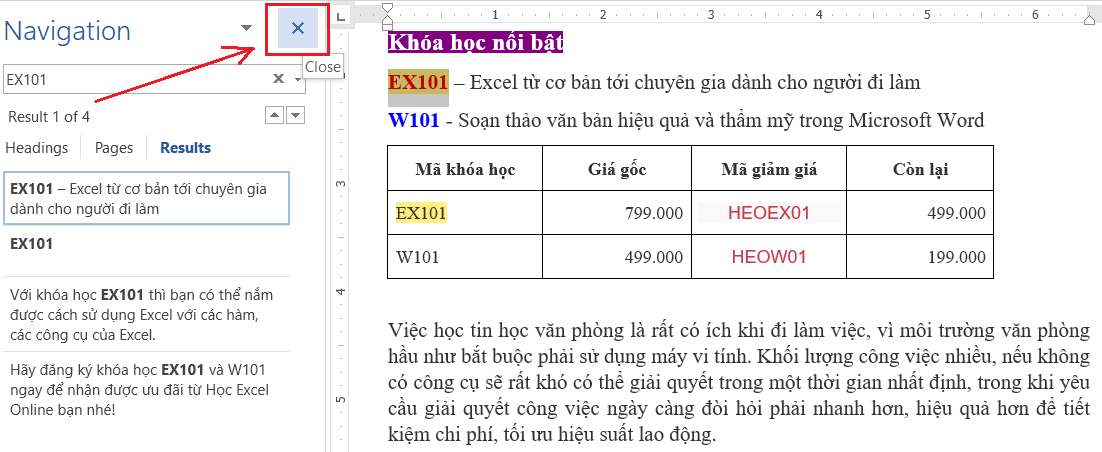 Đóng bảng tìm kiếm
Đóng bảng tìm kiếm
Tóm lại, tính năng tìm kiếm trong Word là một công cụ hữu ích giúp bạn làm việc với tài liệu hiệu quả hơn. Hy vọng bài viết này sẽ giúp bạn sử dụng thành thạo tính năng này. Hãy khám phá thêm các thủ thuật Word khác trên trang Thủ Thuật!




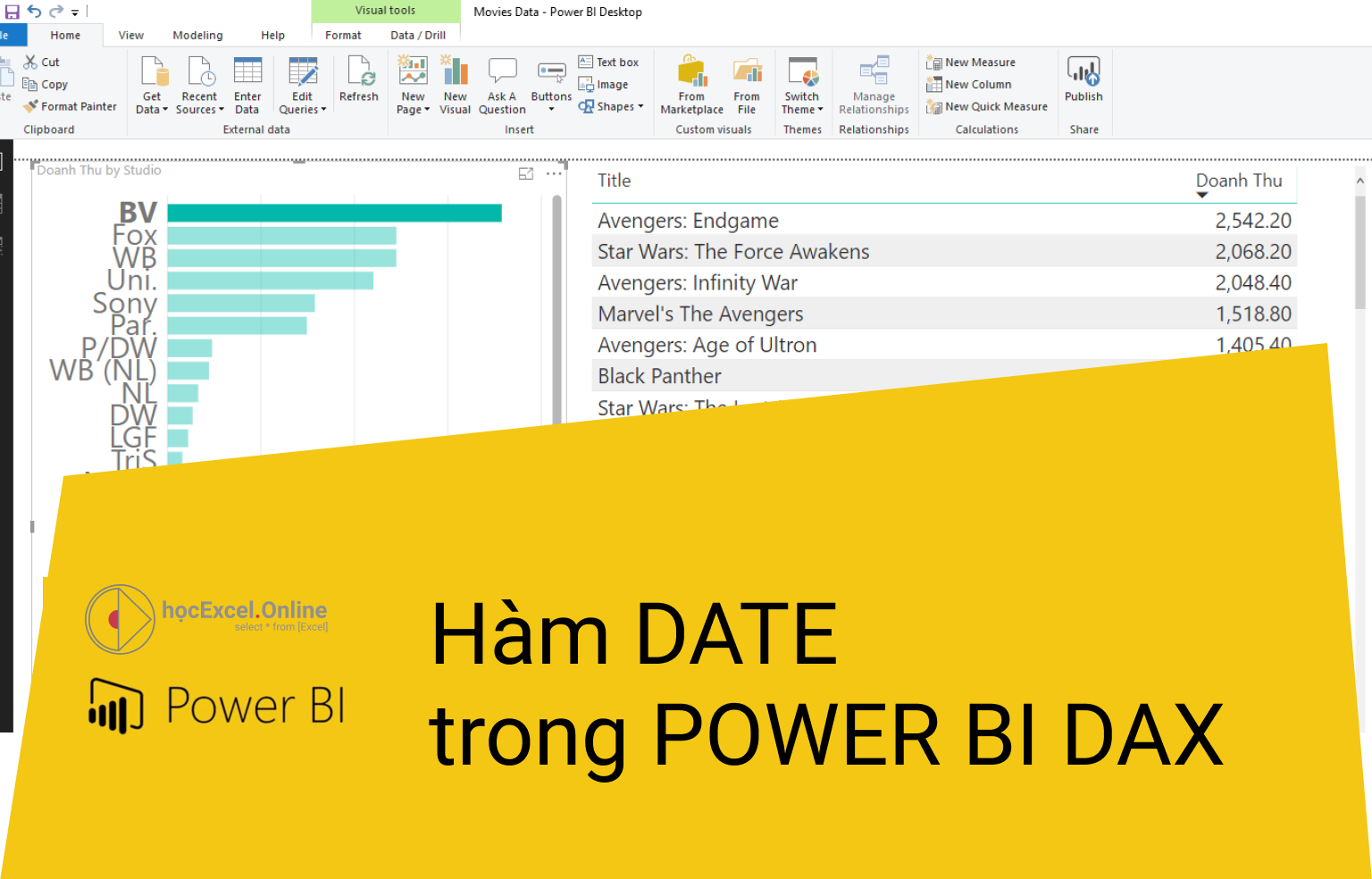


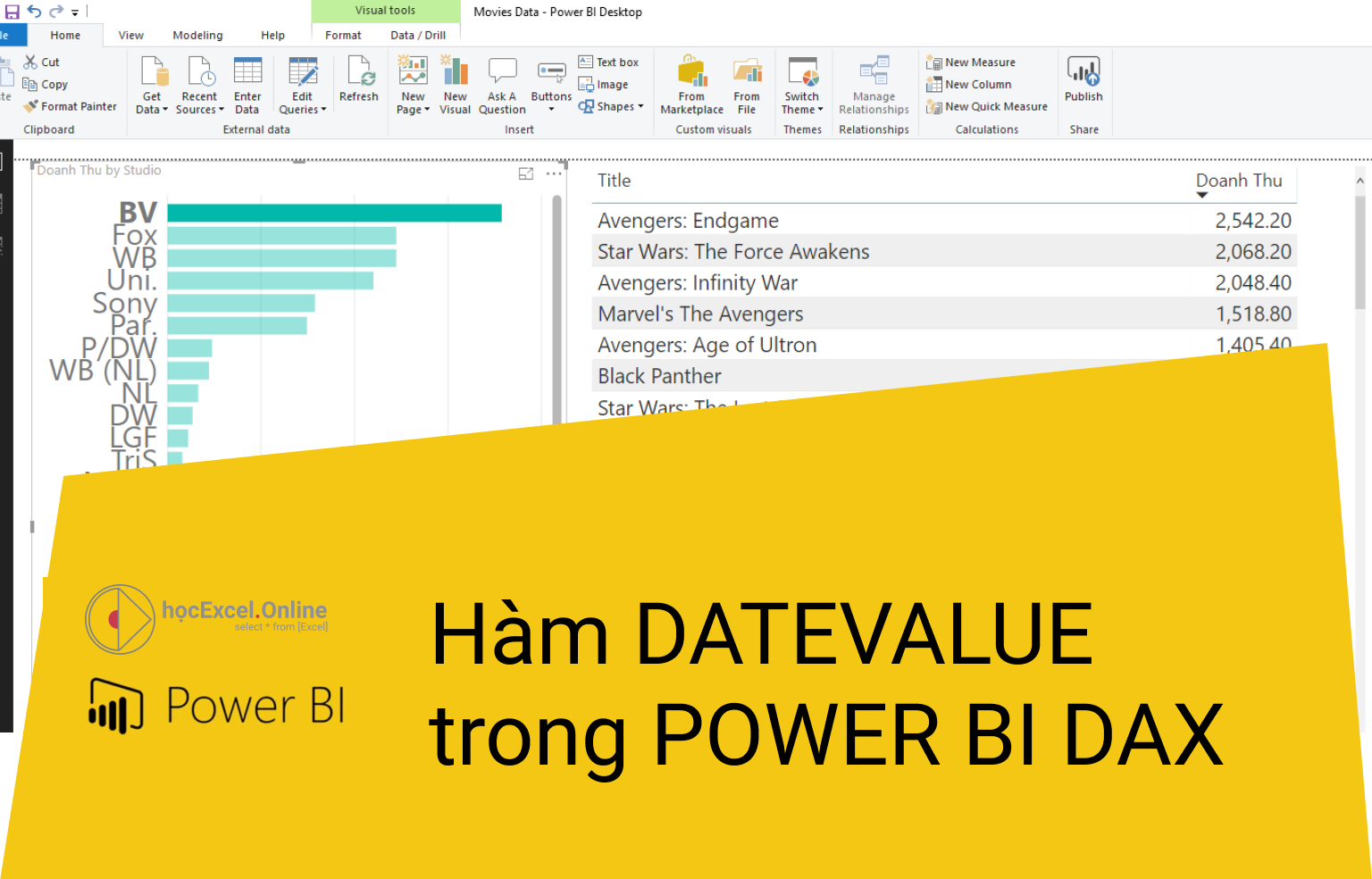




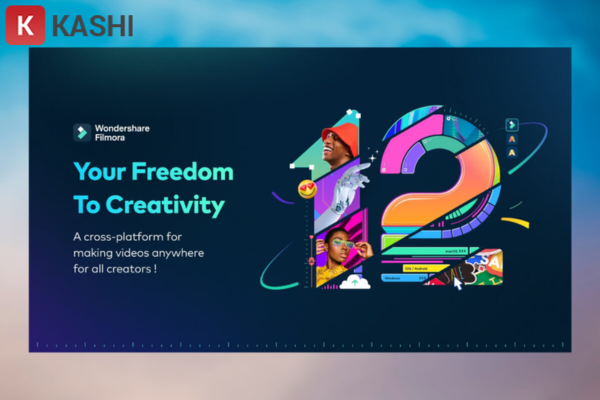


Discussion about this post