Bạn đã bao giờ mở file Excel và thấy toàn ký tự lạ do lỗi font chữ? Vấn đề này thường xảy ra khi file sử dụng font TCVN3, VNI không có sẵn trên máy tính. Bài viết này sẽ hướng dẫn bạn cách chuyển đổi font TCVN3 và VNI sang Unicode trong Excel bằng VBA, giúp bạn đọc được nội dung file một cách dễ dàng.
Từ khóa: lỗi font excel, chuyển font excel, tcvn3 sang unicode, vni sang unicode, vba excel, sửa lỗi font chữ
Chuyển Đổi Font TCVN3 Sang Unicode
Font TCVN3 thường có tên .VN, ví dụ .VnTime, .VnTimeH. Để chuyển sang Unicode (như Arial, Times New Roman), bạn có thể sử dụng hàm VBA sau (nguồn: Giaiphapexcel.com):

Sao chép mã này vào module VBA trong Excel. Hàm TCVN3toUNICODE sẽ giúp chuyển đổi font chữ.
Ví dụ:
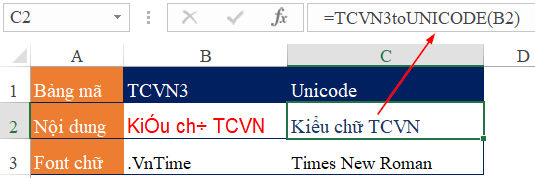
Ô B2 sử dụng font .VnTime bị lỗi. Sử dụng hàm TCVN3toUNICODE tại ô C2, kết quả hiển thị đúng với font Times New Roman.
Chuyển Đổi Font VNI Sang Unicode
Font VNI thường bắt đầu bằng “VNI”, ví dụ VNITimes. Để chuyển sang Unicode, sử dụng hàm VBA sau (nguồn: www.caulacbovb.com):
Hàm VniToUni sẽ chuyển đổi font VNI sang Unicode.
Ví dụ:
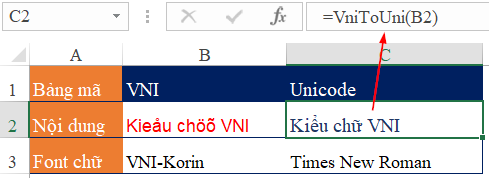
Ô B2 sử dụng font VNI-Korin bị lỗi. Sử dụng hàm VniToUni tại ô C2, kết quả hiển thị đúng với font Times New Roman.
Hàm Chuyển Đổi TCVN3 & VNI Sang Unicode
Khi không xác định được font lỗi là TCVN3 hay VNI, bạn có thể kết hợp hai hàm trên:
Đoạn mã này sẽ tự động kiểm tra và chuyển đổi font chữ từ TCVN3 hoặc VNI sang Unicode.
Kết Luận
Với các hướng dẫn trên, việc xử lý lỗi font chữ trong Excel trở nên đơn giản hơn bao giờ hết. Bạn có thể tải file mẫu tại: http://bit.ly/2v61bE7. Tham khảo thêm các bài viết hữu ích khác về xử lý văn bản và Excel trên Thủ Thuật để nâng cao kỹ năng tin học văn phòng của bạn. Hãy chia sẻ bài viết nếu bạn thấy hữu ích!








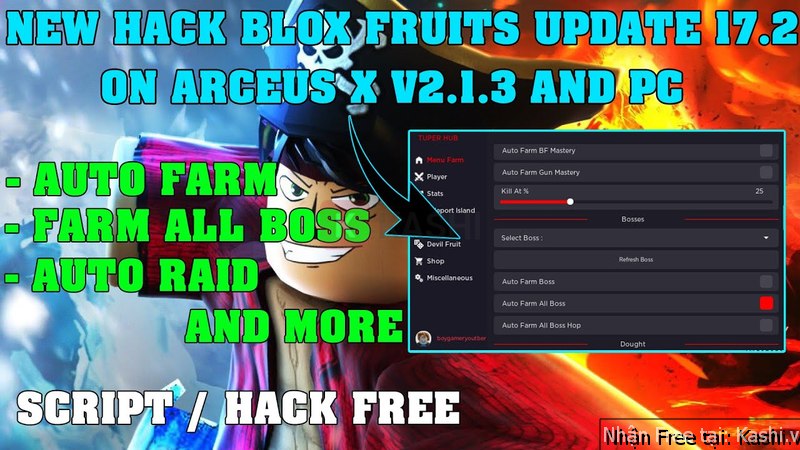


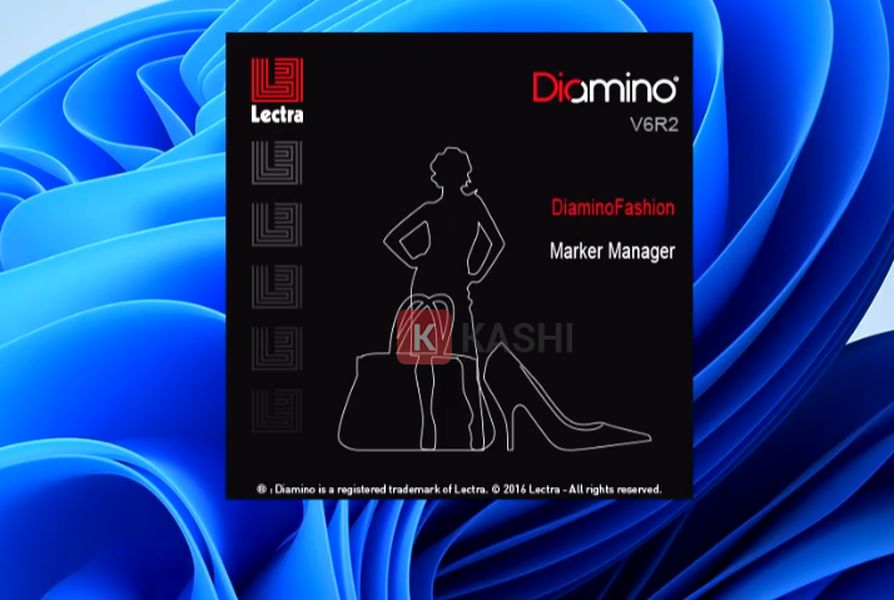
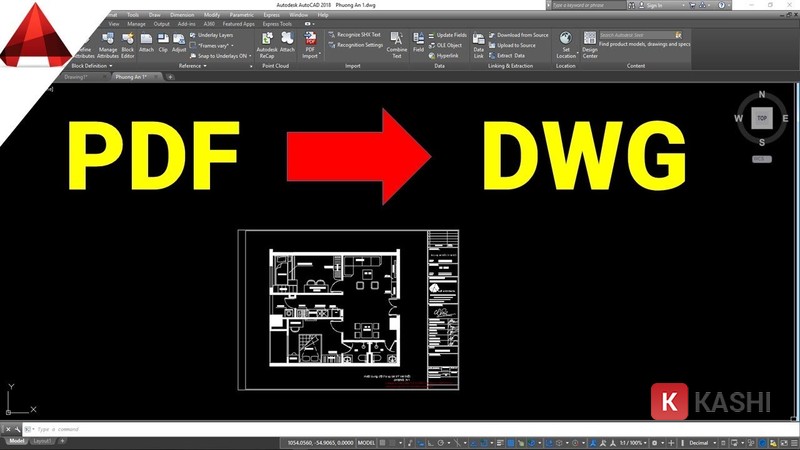


Discussion about this post