Bài viết này hướng dẫn bạn cách loại bỏ dữ liệu trùng lặp trong Excel 2007, 2010, 2013, 2016 và 2019. Có nhiều phương pháp kỹ thuật giúp loại bỏ dữ liệu trùng trong một ô hoặc toàn bộ dòng trong Excel.
Sử dụng tính năng Remove Duplicates của Excel là cách đơn giản nhất để loại bỏ dữ liệu trùng lặp trong các phiên bản Excel mới. Bạn có thể xóa dữ liệu trùng trong một ô, một dòng, hoặc dựa trên một vài cột cụ thể.
- Tạo một bản sao dữ liệu trước khi thực hiện để tránh mất mát dữ liệu gốc.
- Chọn toàn bộ vùng dữ liệu cần loại bỏ dữ liệu trùng bằng cách click vào một ô bất kỳ trong vùng dữ liệu và nhấn
CTRL + A. - Trong tab Data, chọn nhóm Data Tools và click vào nút Remove Duplicates.
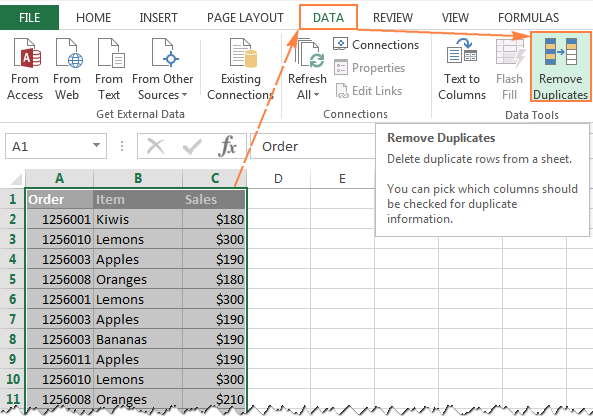 Loại bỏ dữ liệu trùng lặp trong Excel bằng Remove Duplicates
Loại bỏ dữ liệu trùng lặp trong Excel bằng Remove Duplicates
- Trong cửa sổ Remove Duplicates, chọn cột cần loại bỏ dữ liệu trùng. Nếu bảng có tiêu đề, hãy tích chọn “My data has headers”.
- Nhấn OK. Excel sẽ thông báo số lượng dữ liệu trùng đã được xóa và số dòng dữ liệu duy nhất còn lại.
Một phương pháp khác là sao chép dữ liệu duy nhất sang một vùng khác.
Chọn toàn bộ bảng hoặc vùng dữ liệu cần sao chép.
Trong tab Data, nhóm Sort & Filter, chọn Advanced.
Trong cửa sổ Advanced Filter:
- Chọn “Copy to another location”.
- “List Range” là vùng dữ liệu đã chọn ở bước 1.
- “Copy to” là vùng sẽ chứa dữ liệu không trùng lặp.
- Tích chọn “Unique records only”.
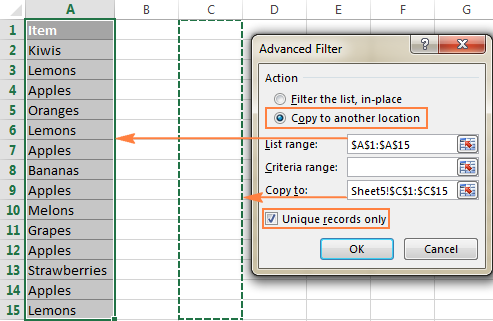 Sao chép dữ liệu duy nhất trong Excel
Sao chép dữ liệu duy nhất trong Excel
- Nhấn OK để sao chép dữ liệu không trùng lặp.
Bạn cũng có thể sử dụng công thức kết hợp với tính năng lọc dữ liệu. Tạo một cột phụ để xác định dữ liệu trùng lặp bằng công thức COUNTIFS và IF. Công thức này kiểm tra dữ liệu trùng dựa trên các cột A, B và C. Nếu kết quả COUNTIFS lớn hơn 1, dữ liệu bị trùng.
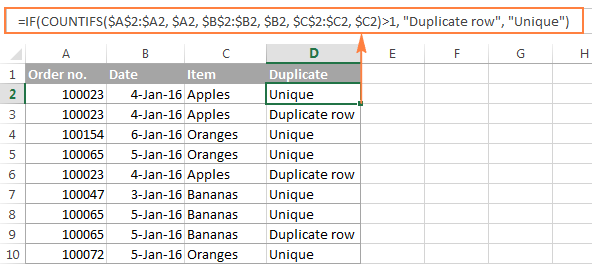 Xác định dữ liệu trùng lặp bằng công thức trong Excel
Xác định dữ liệu trùng lặp bằng công thức trong Excel
Có hai trường hợp cần lưu ý:
- Kiểm tra dữ liệu trùng, không bao gồm lần xuất hiện đầu tiên:
=IF(COUNTIFS($A$2:$A2, $A2, $B$2:$B2, $B2, $C$2:$C2, $C2)>1, "Duplicate row", "Unique") - Kiểm tra dữ liệu trùng, bao gồm lần xuất hiện đầu tiên:
=IF(COUNTIFS($A$2:$A$10, $A2, $B$2:$B$10, $B2, $C$2:$C$10, $C2)>1, "Duplicate row", "Unique")
Sau khi tạo cột phụ, sử dụng tính năng Filter để lọc và xóa dữ liệu trùng.
- Chọn toàn bộ dữ liệu, bao gồm cả cột phụ.
- Trong tab Data, click nút Filter.
- Chọn “Duplicate row” và nhấn OK.
- Xóa các dòng dữ liệu trùng bằng cách chọn chúng, click chuột phải và chọn “Delete Row”.
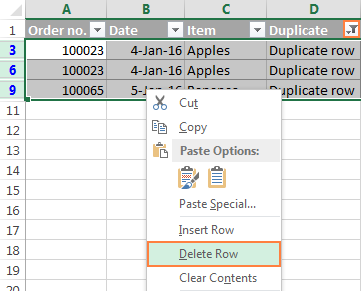 Xóa dữ liệu trùng lặp sau khi lọc trong Excel
Xóa dữ liệu trùng lặp sau khi lọc trong Excel
Tương tự, bạn có thể xóa dữ liệu trùng lặp ở bất kỳ lần xuất hiện nào, dù là lần thứ 3, 4, 5, v.v.


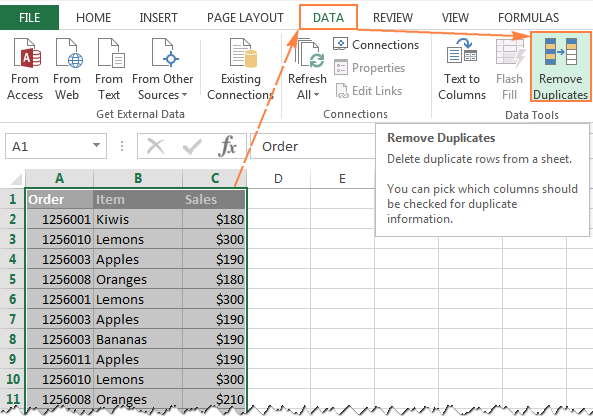

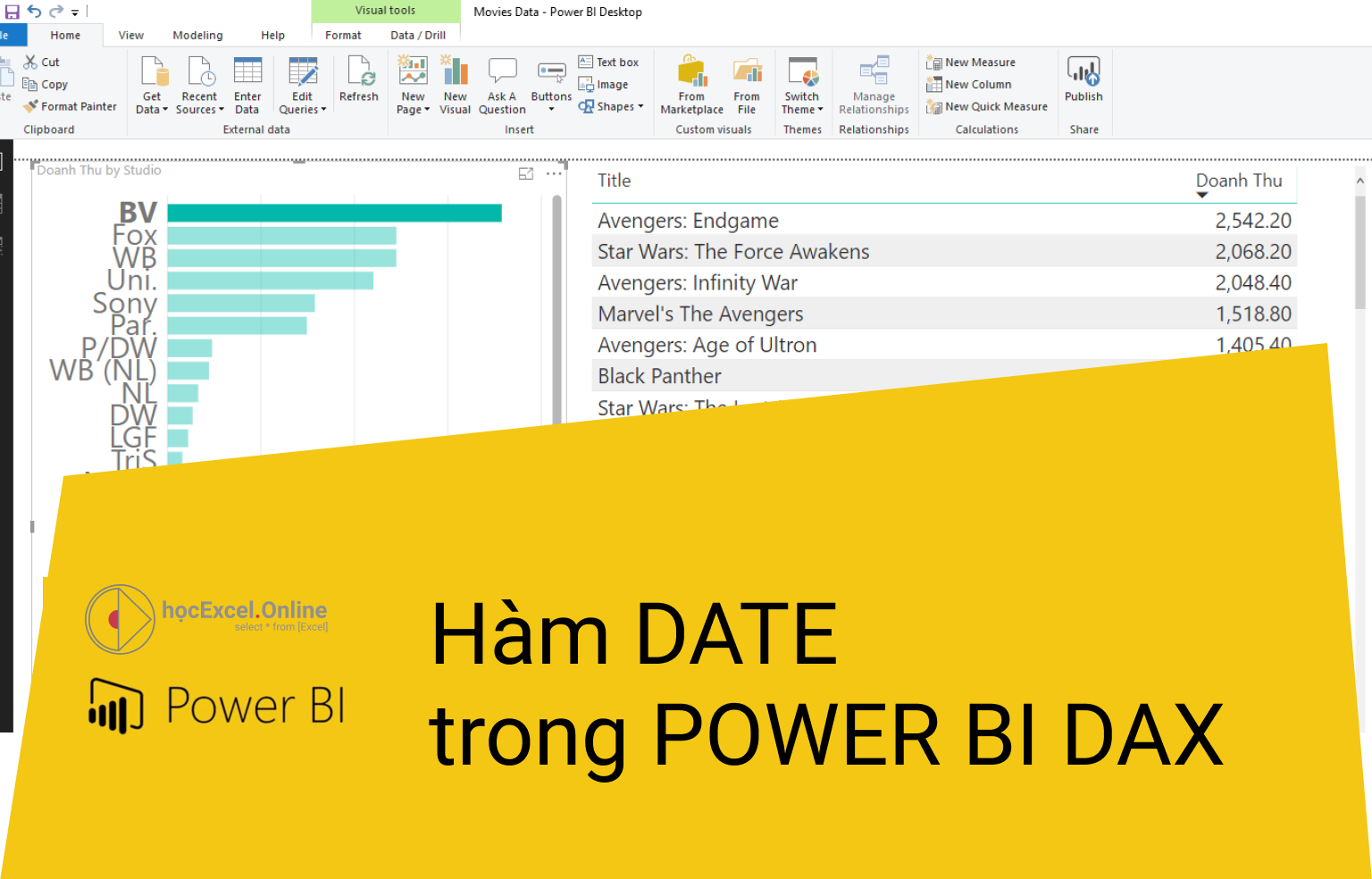


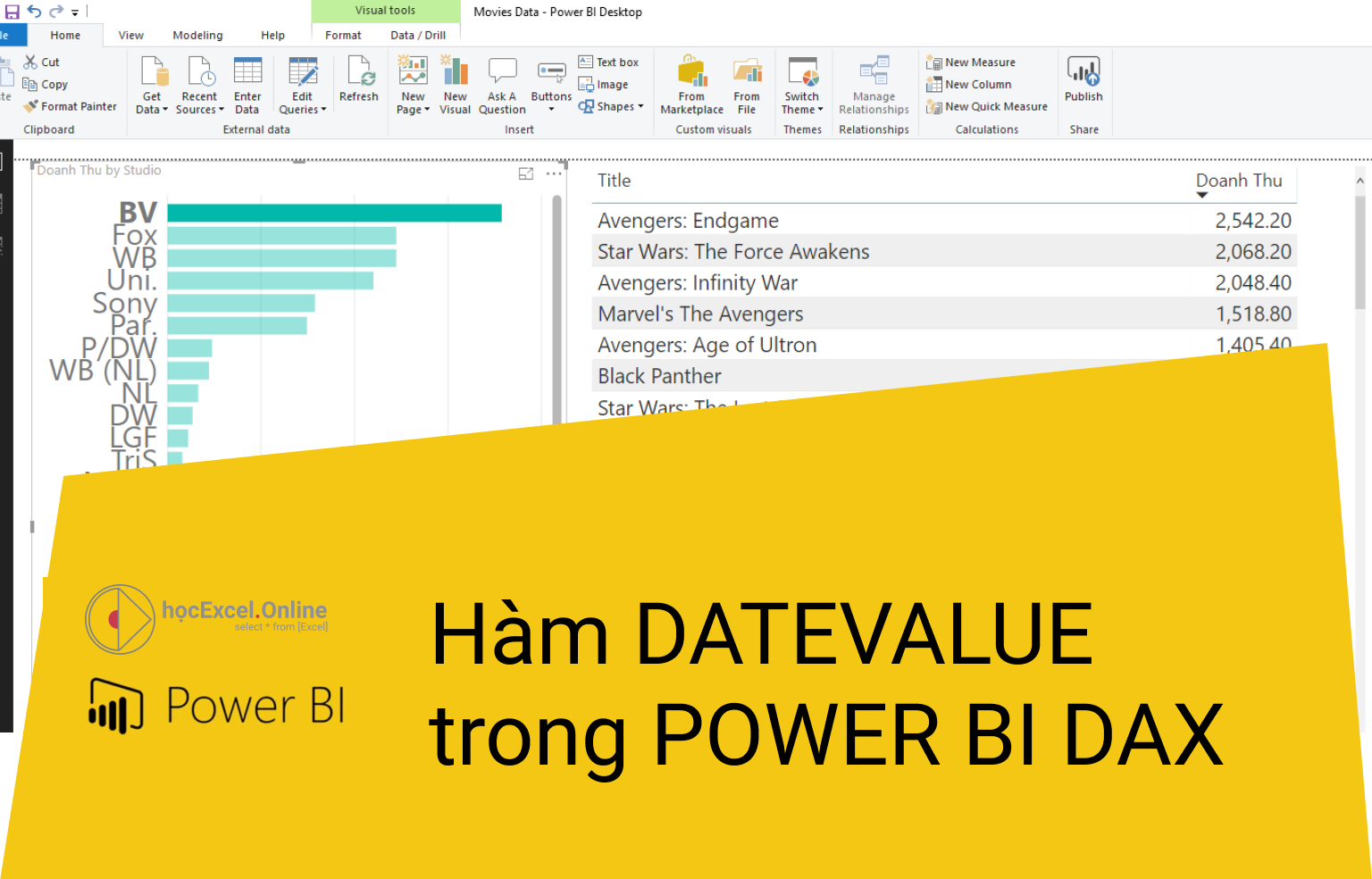
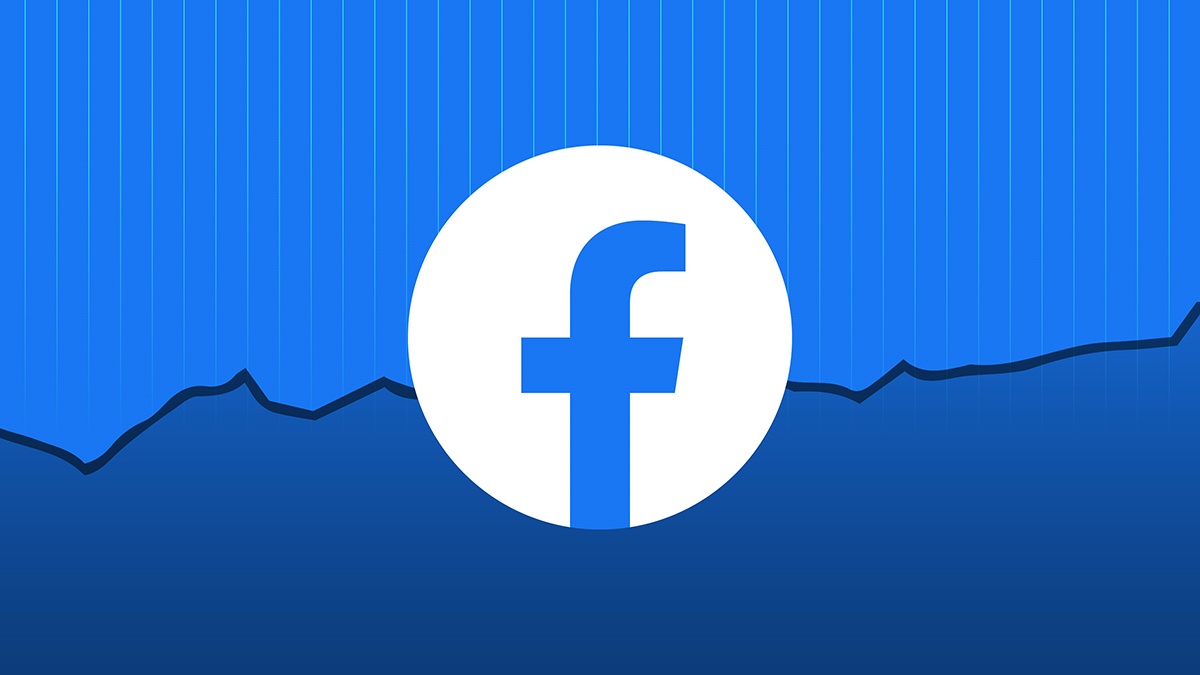
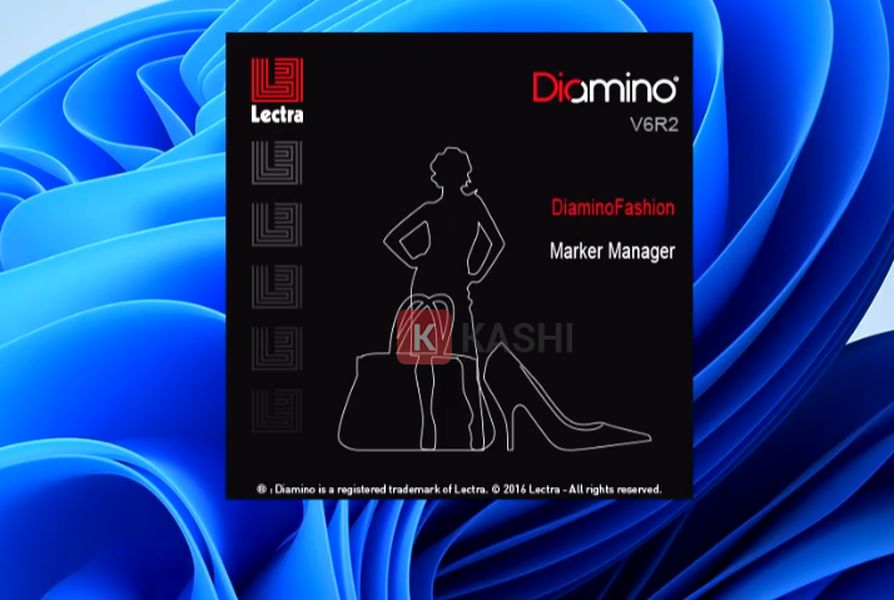





Discussion about this post