Ngày nay, Wifi đóng vai trò quan trọng trong công việc và học tập. Tuy nhiên, không phải lúc nào cũng có sẵn Wifi, nhất là khi văn phòng chỉ hỗ trợ mạng LAN. Vậy làm thế nào để truy cập internet trên điện thoại trong trường hợp này? Windows 10 cung cấp giải pháp đơn giản: biến laptop thành bộ phát Wifi. Bài viết này sẽ hướng dẫn bạn 3 cách phát Wifi từ laptop Windows 10, cả khi dùng mạng LAN và Wifi.
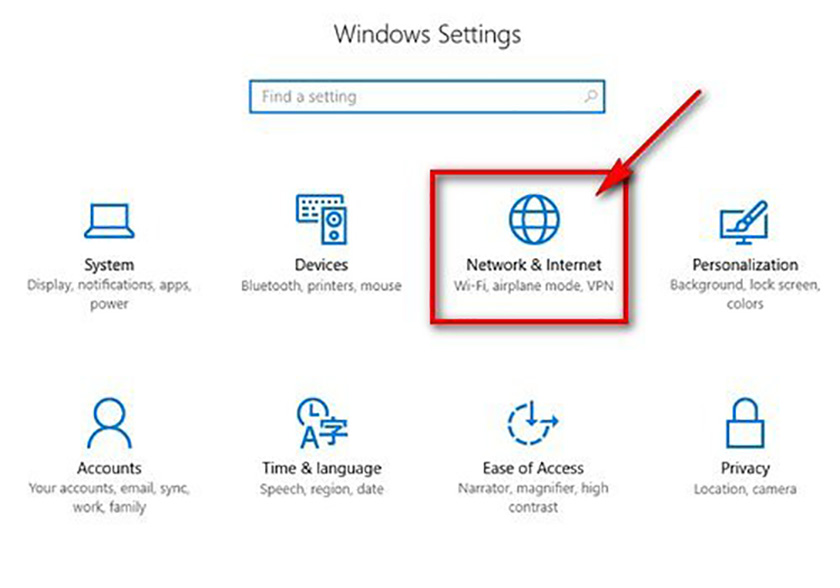 Cách phát wifi từ laptop win 10 – Ảnh 1
Cách phát wifi từ laptop win 10 – Ảnh 1
Phát Wifi trên Windows 10 không cần phần mềm
Windows 10 cho phép phát Wifi trực tiếp từ cài đặt, không cần phần mềm bổ sung. Cách này đơn giản, nhanh chóng và không tốn tài nguyên.
Bước 1: Mở Windows Settings
Nhấn tổ hợp phím Windows + I hoặc click đúp vào biểu tượng Windows Settings.
Bước 2: Chọn Network & Internet
Trong cửa sổ Windows Settings, chọn mục “Network & Internet”.
Bước 3: Chọn Mobile Hotspot
Ở menu bên trái, kéo xuống và chọn “Mobile Hotspot”.
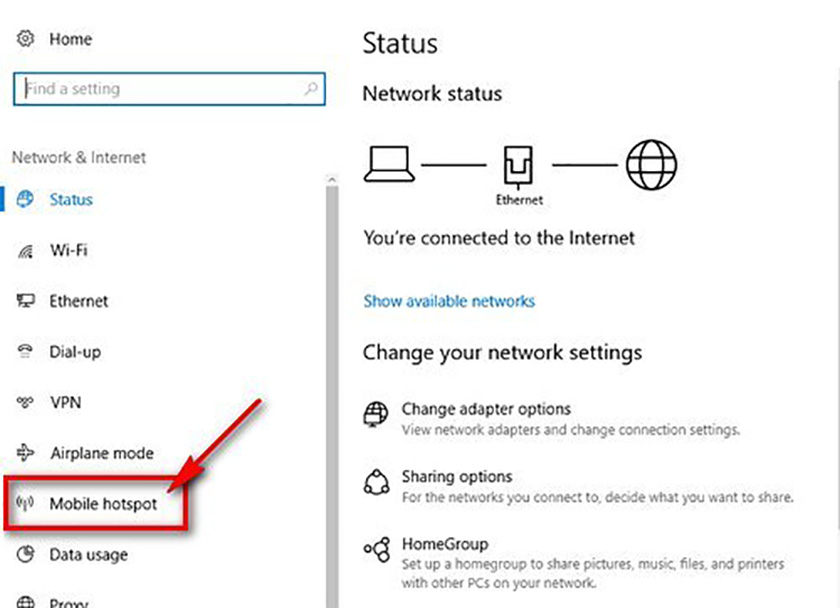 Cách phát wifi từ laptop win 10 – Ảnh 2
Cách phát wifi từ laptop win 10 – Ảnh 2
Bước 4: Chọn nguồn phát Wifi
Tại “Share my internet connection from”, chọn kết nối internet hiện tại (LAN hoặc Wifi) làm nguồn phát. Sau đó, nhấn “Edit” để thiết lập bảo mật và các thông số khác.
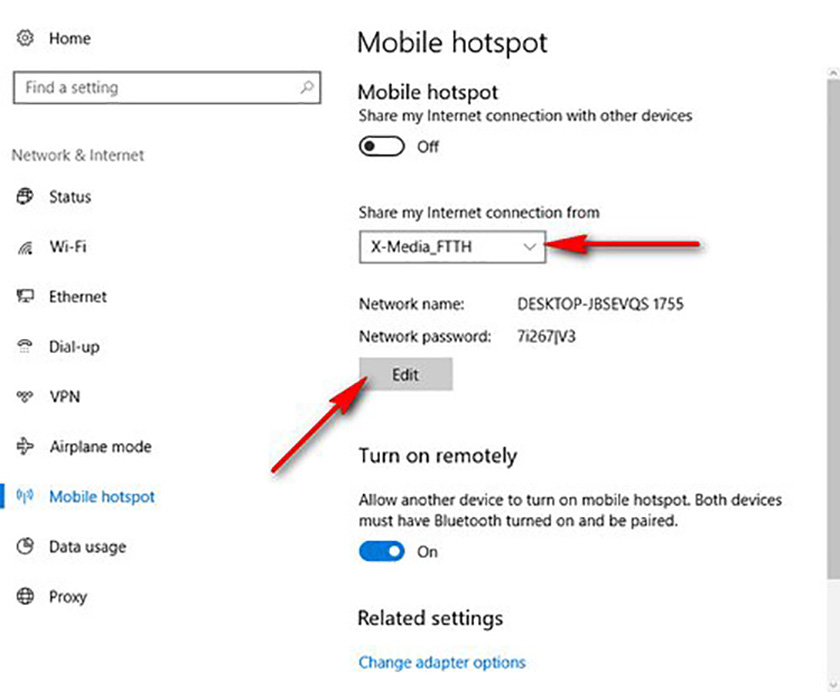 Cách phát wifi từ laptop win 10 – Ảnh 3
Cách phát wifi từ laptop win 10 – Ảnh 3
Bước 5: Đặt tên và mật khẩu Wifi
Trong mục “Info”, nhập tên Wifi (Network name) và mật khẩu (Network password). Mật khẩu có thể bỏ trống nếu muốn phát Wifi mở. Nhấn “Save” để lưu.
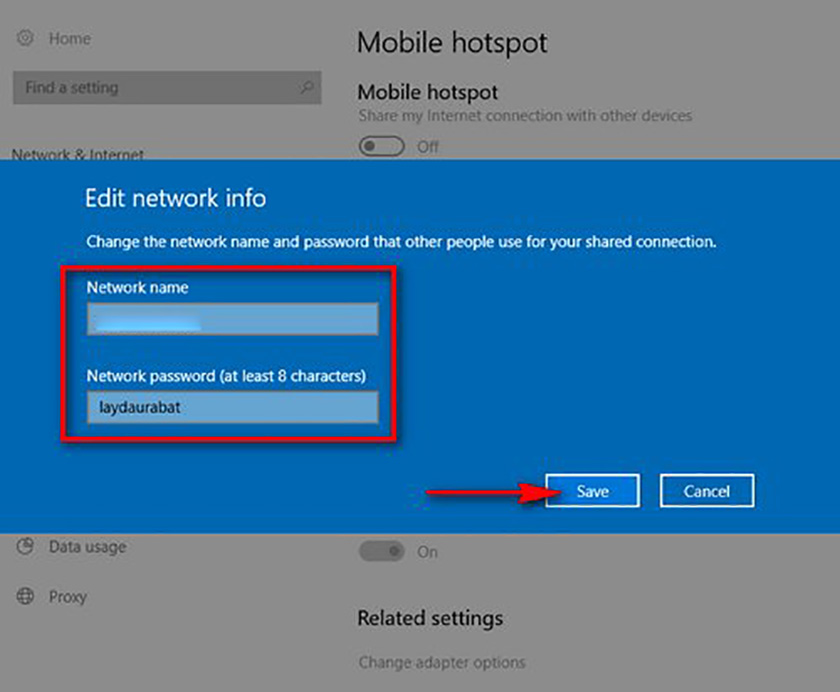 Cách phát wifi từ laptop win 10 – Ảnh 4
Cách phát wifi từ laptop win 10 – Ảnh 4
Bước 6: Thiết lập kết nối từ xa (tùy chọn)
Tại “Turn on remotely”, bật “On” để cho phép các thiết bị khác kết nối qua Bluetooth và phát lại Wifi của bạn.
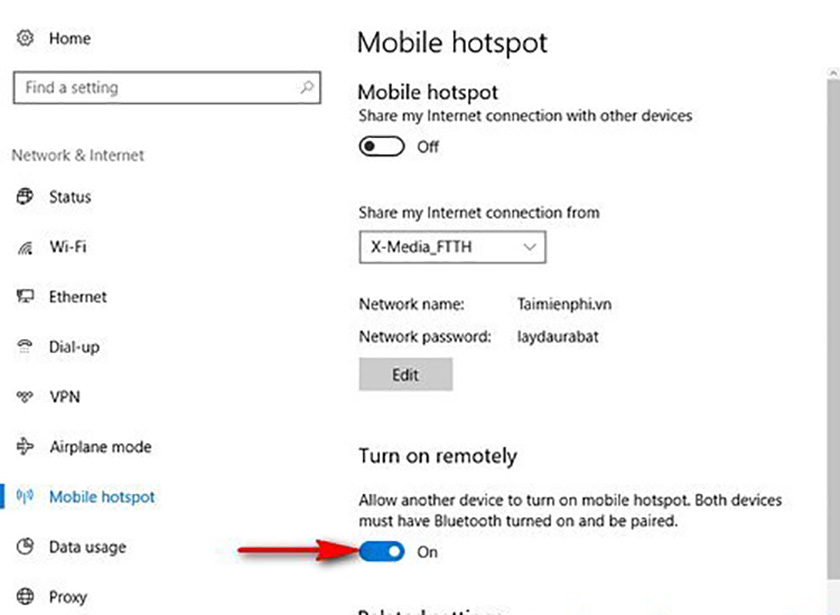 Cách phát wifi từ laptop win 10 – Ảnh 5
Cách phát wifi từ laptop win 10 – Ảnh 5
Bước 7: Bật Mobile Hotspot
Trượt thanh gạt sang “On” để bắt đầu phát Wifi.
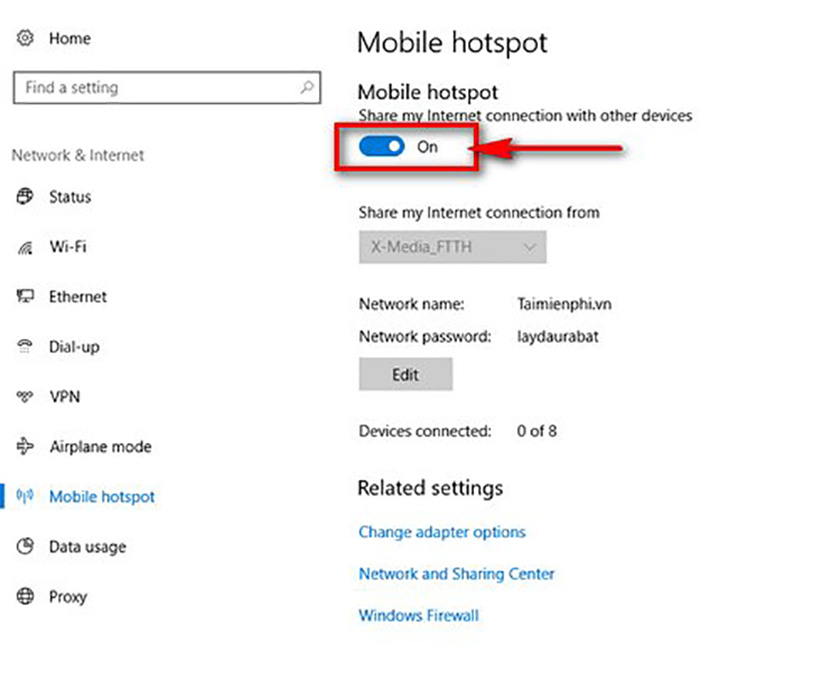 Cách phát wifi từ laptop win 10 – Ảnh 6
Cách phát wifi từ laptop win 10 – Ảnh 6
Phát Wifi bằng Command Prompt (Admin)
Ngoài Windows Settings, bạn có thể dùng Command Prompt để phát Wifi trên Windows 10. Chỉ với một dòng lệnh, bạn có thể kích hoạt chức năng này.
Bước 1: Mở Command Prompt (Admin)
Click chuột phải vào nút Start và chọn “Command Prompt (Admin)”.
Bước 2: Nhập lệnh phát Wifi
Nhập lệnh sau vào Command Prompt: netsh wlan set hostednetwork mode=allow ssid="tên mạng" key="password". Thay “tên mạng” và “password” bằng tên và mật khẩu Wifi mong muốn.
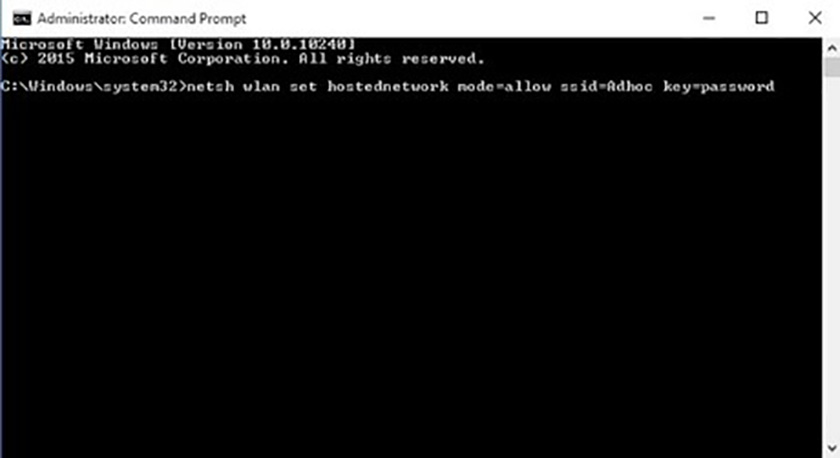 Cách phát wifi từ laptop win 10 – Ảnh 7
Cách phát wifi từ laptop win 10 – Ảnh 7
Để bật/tắt Wifi, sử dụng các lệnh sau:
- Bật:
netsh wlan start hostednetwork - Tắt:
netsh wlan stop hostednetwork
Sử dụng phần mềm phát Wifi
Nếu bạn không muốn dùng Command Prompt hoặc cài đặt phức tạp, có thể sử dụng phần mềm hỗ trợ. Dưới đây là hai phần mềm phổ biến:
Virtual Router Plus
Virtual Router Plus là phần mềm miễn phí, portable (không cần cài đặt), giúp chia sẻ kết nối internet từ máy tính sang thiết bị di động.
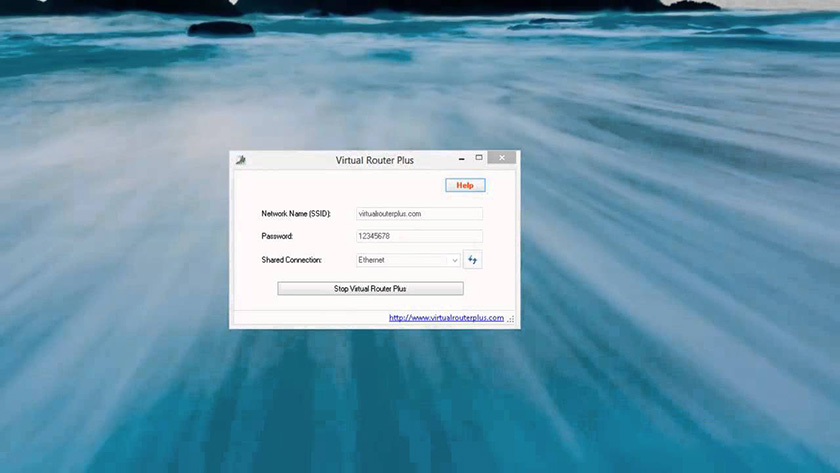 Cách phát wifi từ laptop win 10 – Ảnh 8
Cách phát wifi từ laptop win 10 – Ảnh 8
Sau khi tải và chạy phần mềm, nhập tên Wifi (Network Name (SSID)) và mật khẩu (Password), sau đó nhấn “Start Virtual Router Plus” để phát Wifi.
Wi-Host for Windows
Wi-Host for Windows cũng là phần mềm miễn phí, portable.
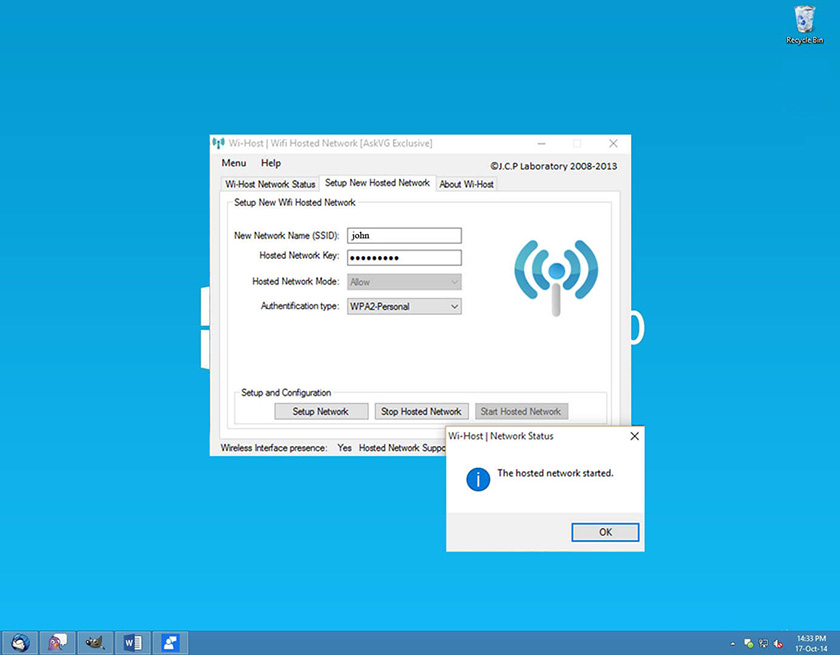 Cách phát wifi từ laptop win 10 – Ảnh 9
Cách phát wifi từ laptop win 10 – Ảnh 9
Sau khi tải và chạy, chọn tab “Setup Hosted Network”, thiết lập tên, mật khẩu và bảo mật cho Wifi. Nhấn “Start Hosted Network” và “OK” để bắt đầu phát Wifi.
Kết luận
Bài viết đã hướng dẫn 3 cách phát Wifi từ laptop Windows 10, giúp bạn dễ dàng kết nối internet cho các thiết bị khác khi cần thiết. Tùy vào nhu cầu và kỹ năng, bạn có thể chọn cách phù hợp nhất. Hy vọng những thông tin này sẽ hữu ích cho bạn.











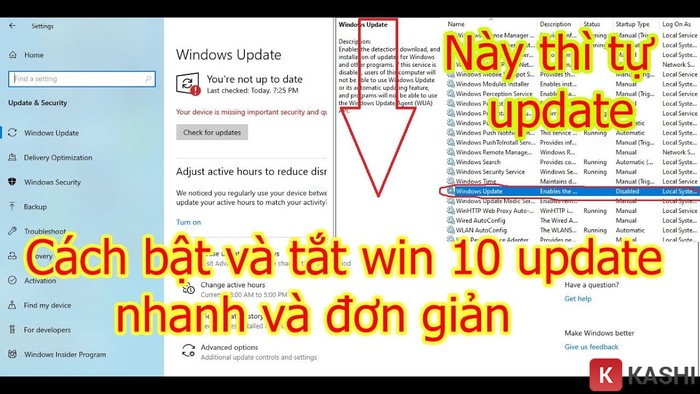



Discussion about this post