Bạn đang tìm cách so sánh hai danh sách dữ liệu trên các sheet khác nhau trong Excel? Bài viết này sẽ hướng dẫn bạn cách thực hiện việc này một cách đơn giản và hiệu quả, bao gồm việc xác định dữ liệu chung, dữ liệu riêng biệt trên từng sheet.
Việc so sánh dữ liệu giữa các sheet trong Excel là một nhu cầu phổ biến, giúp người dùng nhanh chóng xác định sự khác biệt và tương đồng giữa các tập dữ liệu. Thủ thuật này đặc biệt hữu ích trong việc đối chiếu danh sách khách hàng, sản phẩm, hoặc bất kỳ loại dữ liệu nào khác.
So Sánh Danh Sách Dữ Liệu: Phương Pháp Sử Dụng COUNTIF
Giả sử chúng ta có hai danh sách dữ liệu trên hai sheet khác nhau, Sheet A và Sheet B. Mục tiêu là so sánh từng giá trị trong Danh sách A với toàn bộ Danh sách B và ngược lại.
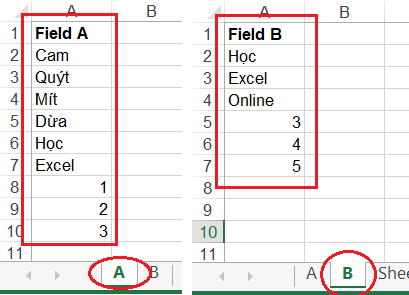 Danh sách dữ liệu trên hai sheet
Danh sách dữ liệu trên hai sheet
Xây Dựng Hàm COUNTIF
Để so sánh Danh sách B với Danh sách A, chúng ta sử dụng hàm COUNTIF trên Sheet A như sau:
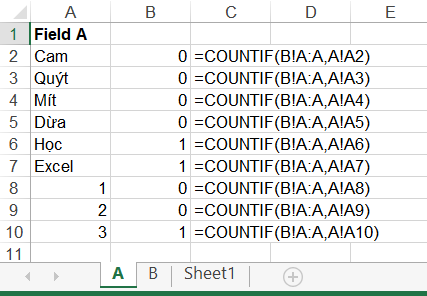 Cách sử dụng hàm COUNTIF
Cách sử dụng hàm COUNTIF
Cụ thể:
- Range (Vùng so sánh):
B!A:A(toàn bộ cột A trên Sheet B). - Criteria (Điều kiện): Từng ô dữ liệu trên Danh sách A (từ A2 đến A10).
Hàm COUNTIF sẽ trả về:
- 0: Giá trị ở Danh sách A không tồn tại trong Danh sách B.
- 1 (hoặc lớn hơn): Giá trị ở Danh sách A tồn tại trong Danh sách B.
 Hàm COUNTIF trong Excel
Hàm COUNTIF trong Excel
 Hàm COUNTIF trong Excel
Hàm COUNTIF trong Excel
Lọc Dữ Liệu
Sau khi áp dụng hàm COUNTIF, chúng ta sử dụng tính năng lọc dữ liệu (AutoFilter) để tách các giá trị theo nhu cầu.
- Chọn toàn bộ vùng dữ liệu trên Sheet A (cả cột A và cột kết quả
COUNTIF). - Vào tab Data và chọn Filter.
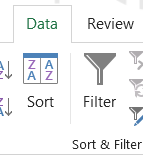 Áp dụng AutoFilter
Áp dụng AutoFilter
- Dữ liệu chung: Lọc cột kết quả
COUNTIFvới giá trị 1. - Dữ liệu chỉ có ở Danh sách A: Lọc cột kết quả
COUNTIFvới giá trị 0.
Sao Chép Dữ Liệu
Sau khi lọc, bạn có thể sao chép dữ liệu đã lọc ở cột A và dán vào vị trí mong muốn (sử dụng Paste Special > Values để chỉ dán giá trị).
Tổng Kết
Bài viết đã hướng dẫn cách so sánh dữ liệu giữa hai sheet trong Excel bằng hàm COUNTIF và tính năng lọc dữ liệu. Phương pháp này giúp bạn dễ dàng xác định dữ liệu chung và riêng biệt giữa hai danh sách, từ đó hỗ trợ cho việc phân tích và xử lý dữ liệu hiệu quả hơn. Bạn có thể áp dụng kỹ thuật này cho nhiều loại dữ liệu và tình huống khác nhau trong công việc.
Để hiểu rõ hơn về cách thực hiện, bạn có thể tham khảo video hướng dẫn:
https://www.youtube.com/watch?v=SM1O4OXJ4D8[/embed]
Xem thêm: Lọc dữ liệu trùng nhau từ 2 cột trong excel cực đơn giản




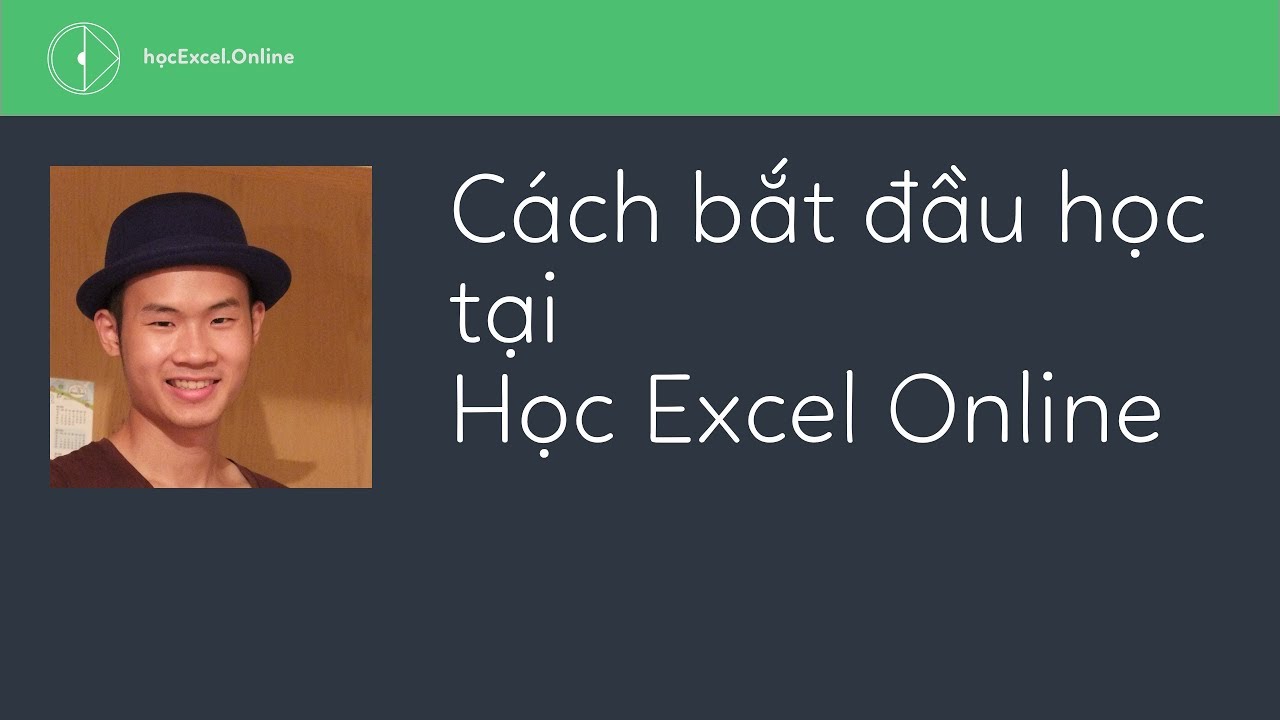
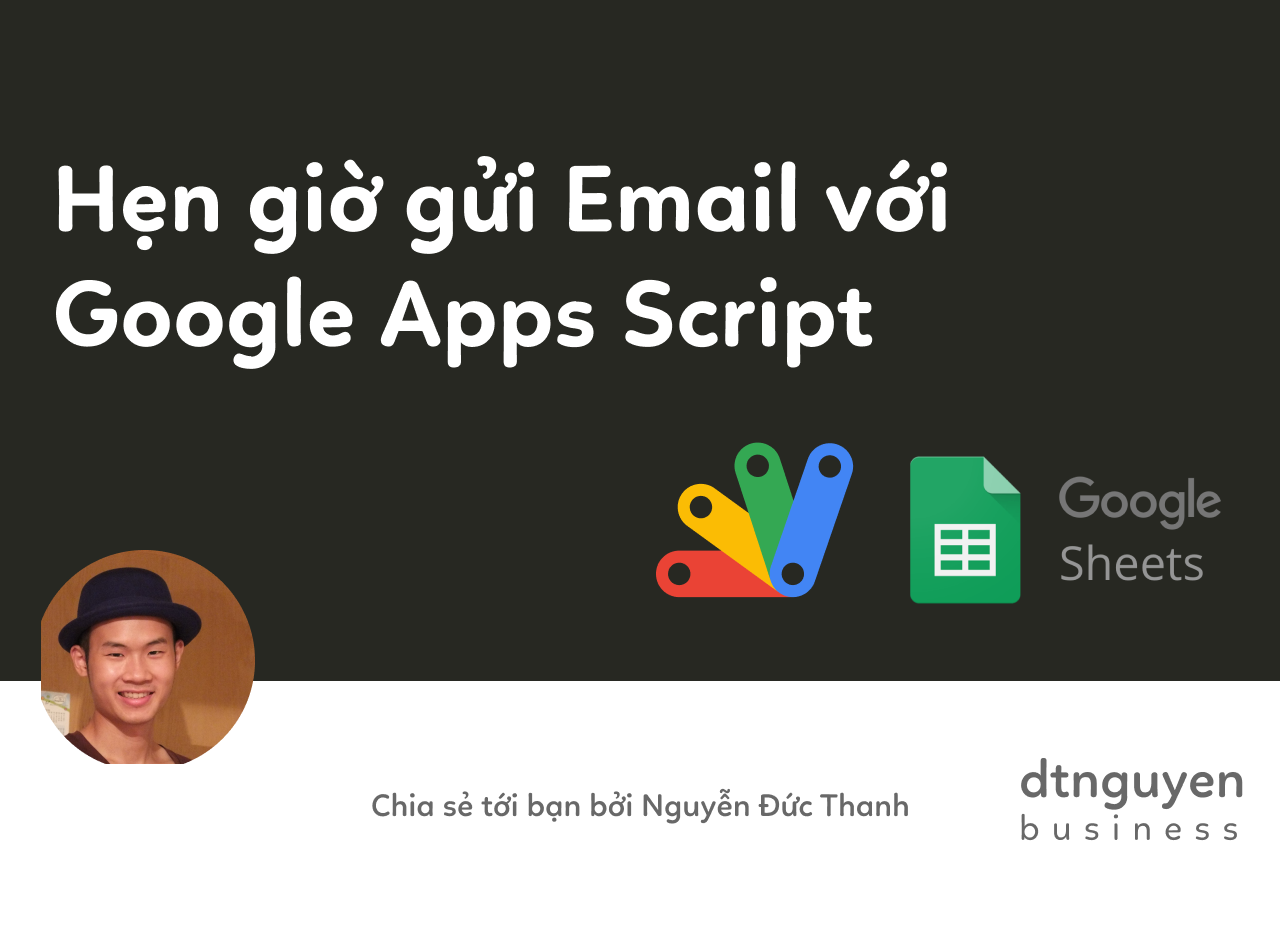
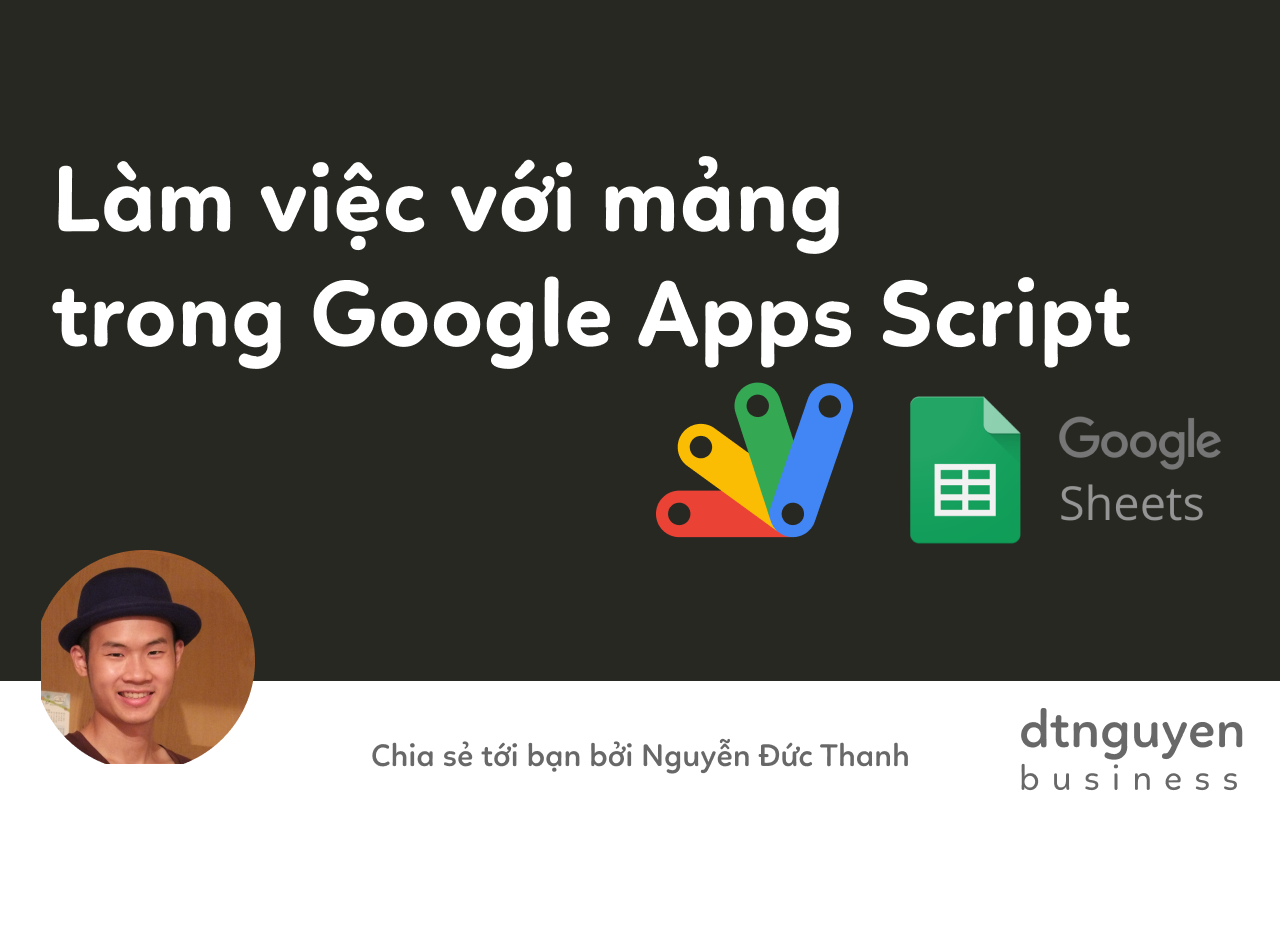
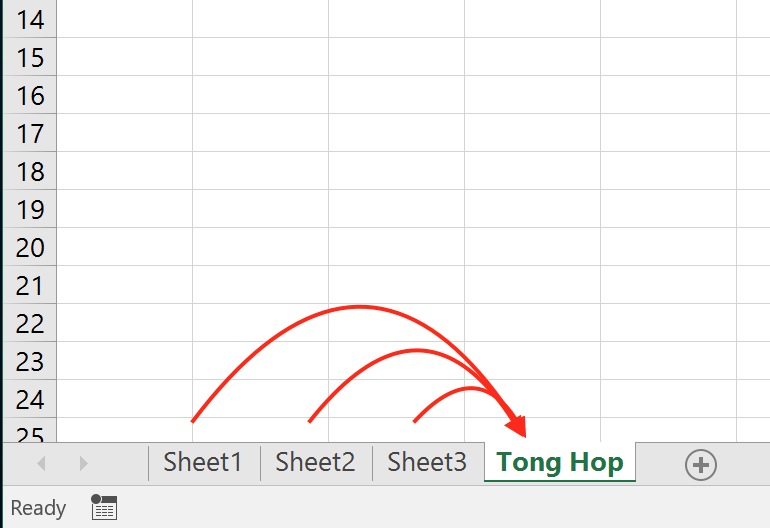







Discussion about this post