MsgBox trong VBA Excel là một công cụ hữu ích để tạo hộp thoại tương tác với người dùng, hiển thị thông báo, lưu ý hoặc yêu cầu xác nhận. Bài viết này sẽ hướng dẫn bạn cách sử dụng MsgBox trong VBA, từ cơ bản đến nâng cao.
Một MsgBox cơ bản trong VBA có thể được tạo bằng cách sử dụng hàm MsgBox với nội dung cần hiển thị.
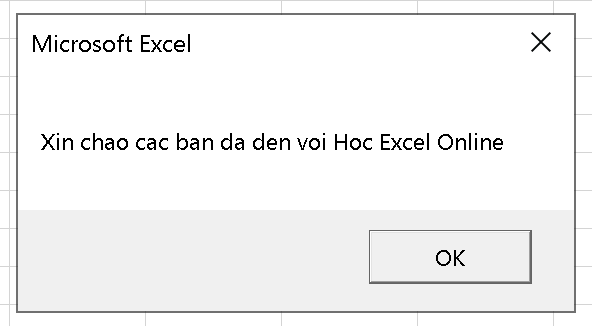 Ví dụ MsgBox cơ bản trong VBA Excel
Ví dụ MsgBox cơ bản trong VBA Excel
Mặc định, tiêu đề của hộp thoại MsgBox sẽ là “Microsoft Excel”. Bạn có thể tùy chỉnh tiêu đề này bằng cách thêm tham số title.
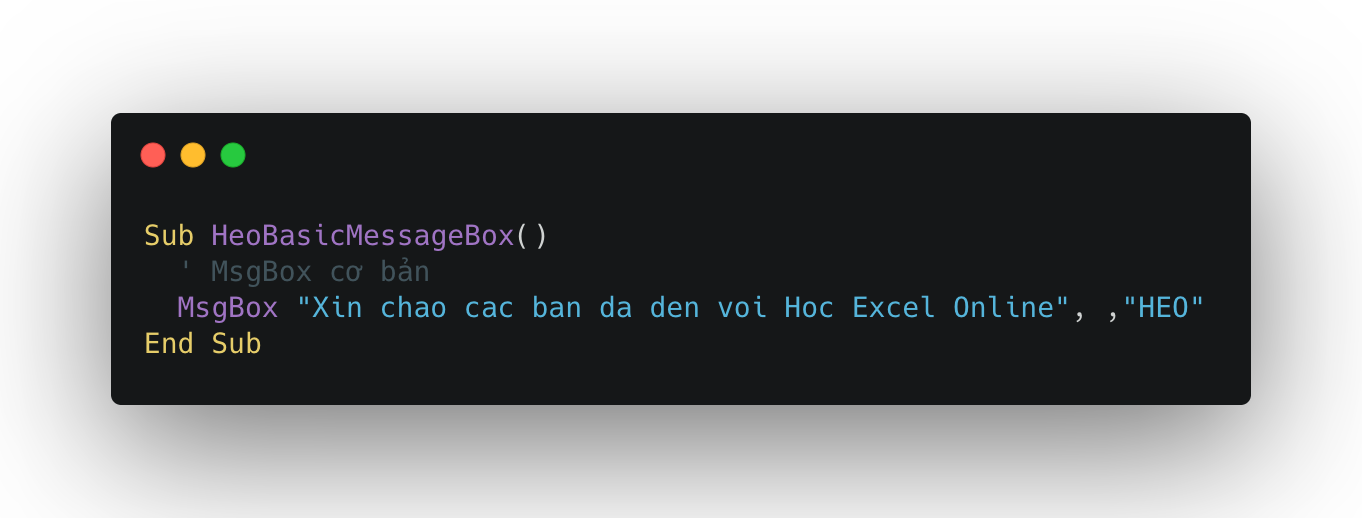 MsgBox trong VBA Excel với tiêu đề tùy chỉnh
MsgBox trong VBA Excel với tiêu đề tùy chỉnh
Các tham số của MsgBox trong VBA Excel rất đa dạng, cho phép bạn tùy chỉnh hộp thoại theo ý muốn. Khi gõ MsgBox trong VBA Editor, bạn sẽ thấy gợi ý các tham số sau: prompt, buttons, title, helpfile, context. Trong đó, prompt là tham số bắt buộc, chứa nội dung thông báo. Các tham số còn lại là tùy chọn.
 Gợi ý tham số của hàm MsgBox trong VBA Editor
Gợi ý tham số của hàm MsgBox trong VBA Editor
Tham số buttons cho phép bạn tùy chỉnh các nút hiển thị trên hộp thoại, biểu tượng, nút mặc định, và chế độ hiển thị.
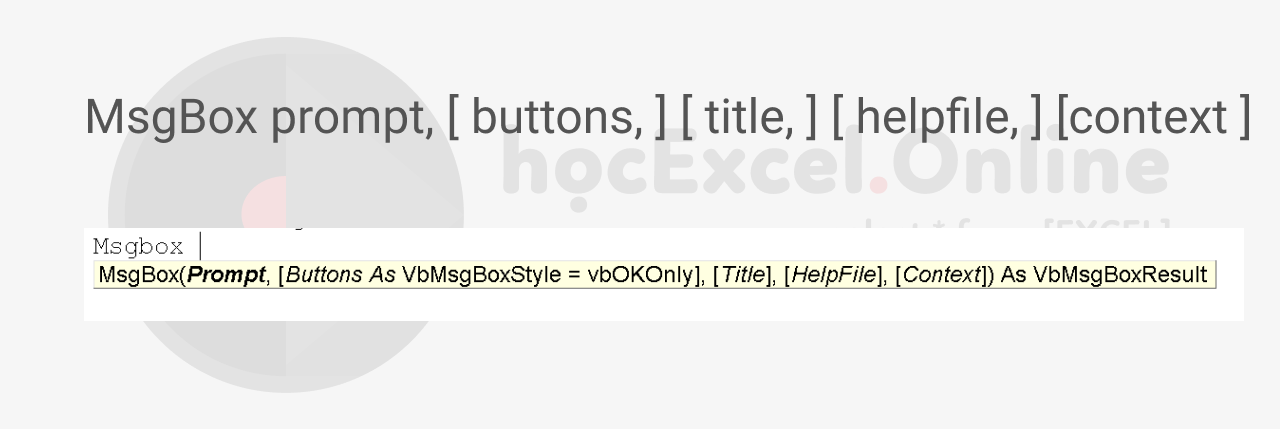 Bảng tham số Buttons của MsgBox trong VBA Excel
Bảng tham số Buttons của MsgBox trong VBA Excel
Bạn có thể kết hợp nhiều giá trị của tham số buttons bằng cách sử dụng dấu cộng (+). Lưu ý, mỗi nhóm tham số chỉ được chọn một giá trị.
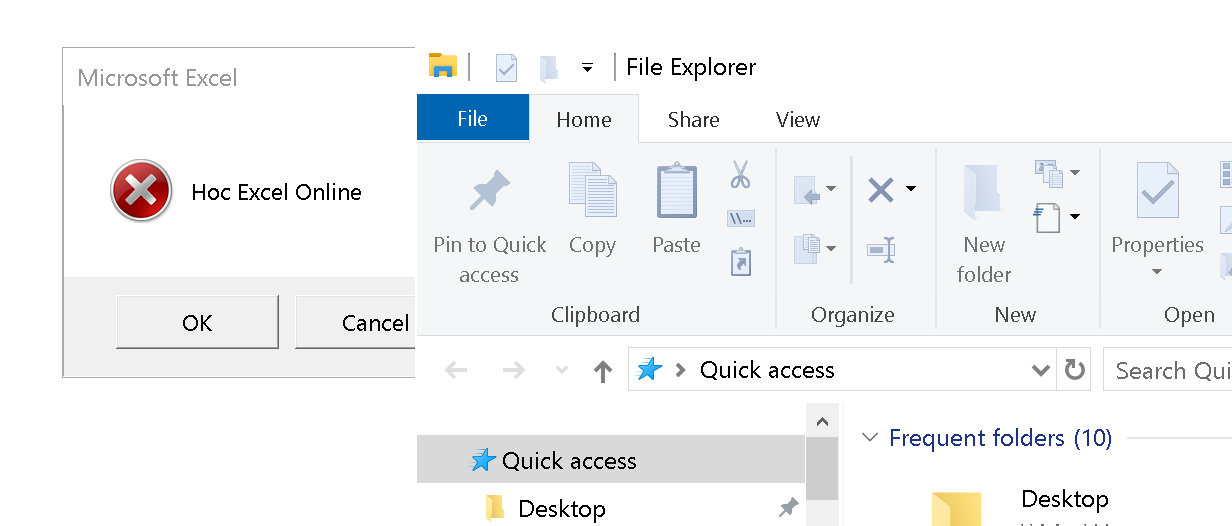 Ví dụ sử dụng tham số Buttons trong MsgBox VBA
Ví dụ sử dụng tham số Buttons trong MsgBox VBA
Kết quả là một hộp thoại MsgBox với các nút OK và Cancel, biểu tượng cảnh báo màu đỏ, nút OK được chọn mặc định, và hộp thoại chỉ hiển thị khi Excel là ứng dụng đang hoạt động.
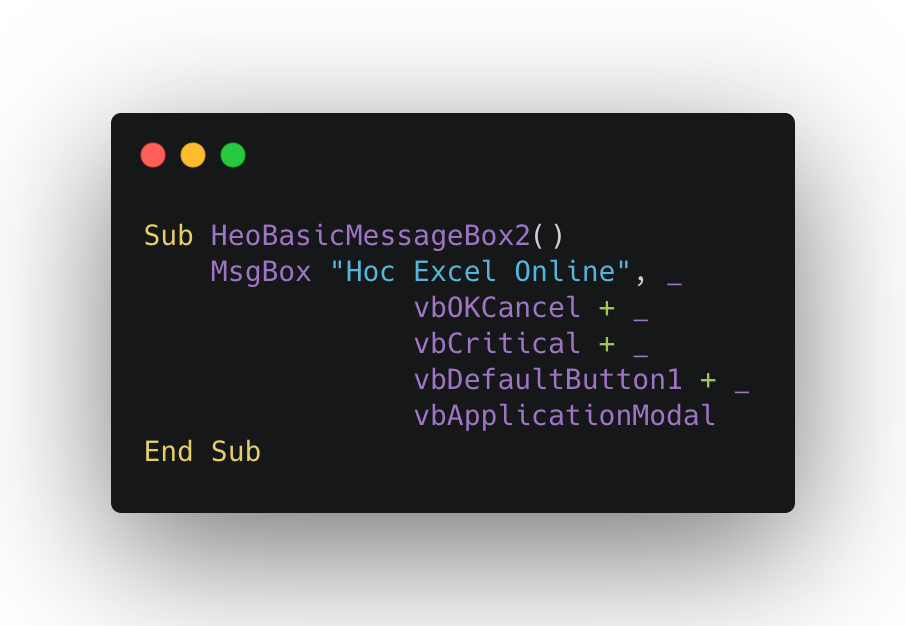 MsgBox trong VBA Excel với nút OK và Cancel, biểu tượng cảnh báo
MsgBox trong VBA Excel với nút OK và Cancel, biểu tượng cảnh báo
Thay đổi vbApplicationModal thành vbSystemModal sẽ khiến hộp thoại MsgBox luôn hiển thị trên tất cả các ứng dụng khác.
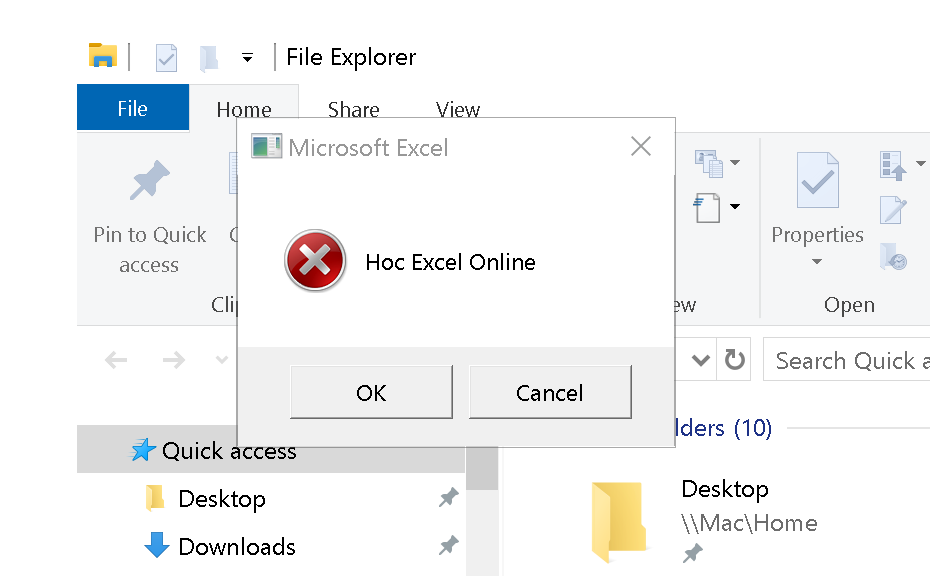 MsgBox trong VBA Excel với tham số vbSystemModal
MsgBox trong VBA Excel với tham số vbSystemModal
Để kiểm tra lựa chọn của người dùng trên hộp thoại MsgBox, bạn có thể sử dụng biến VbMsgBoxResult.
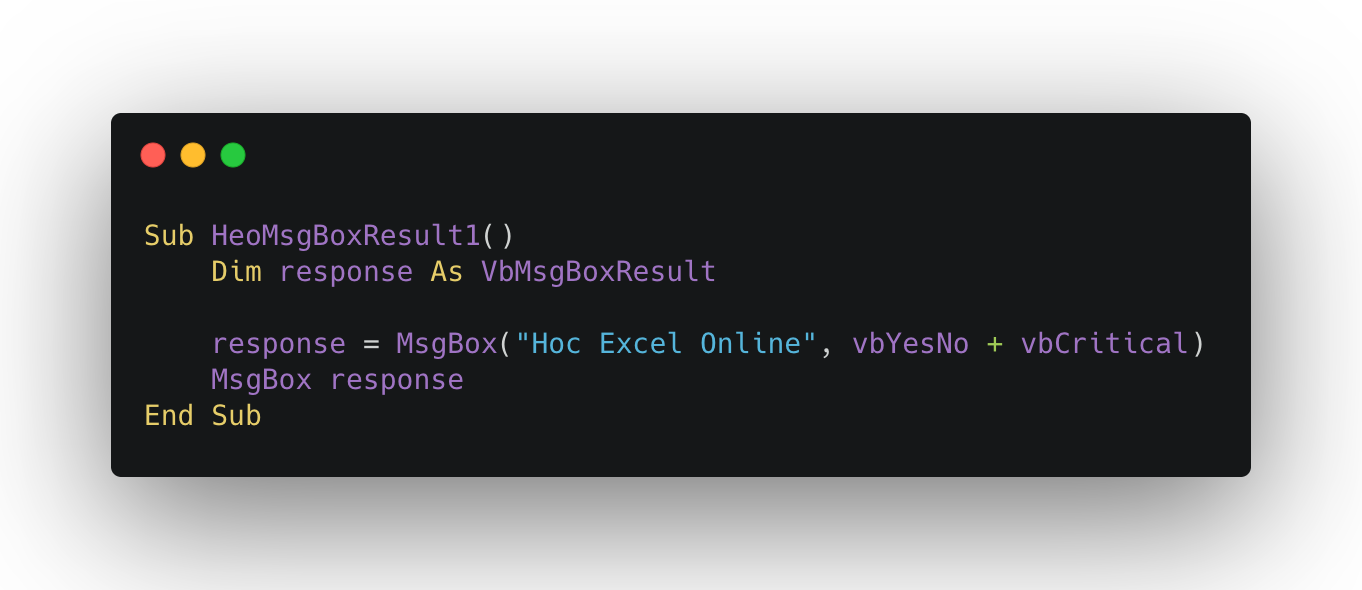 Code kiểm tra lựa chọn của người dùng trên MsgBox trong VBA Excel
Code kiểm tra lựa chọn của người dùng trên MsgBox trong VBA Excel
MsgBox mặc định không hỗ trợ tiếng Việt có dấu. Tuy nhiên, có những phương pháp khác để hiển thị tiếng Việt có dấu trong MsgBox, bạn có thể tìm hiểu thêm về vấn đề này.


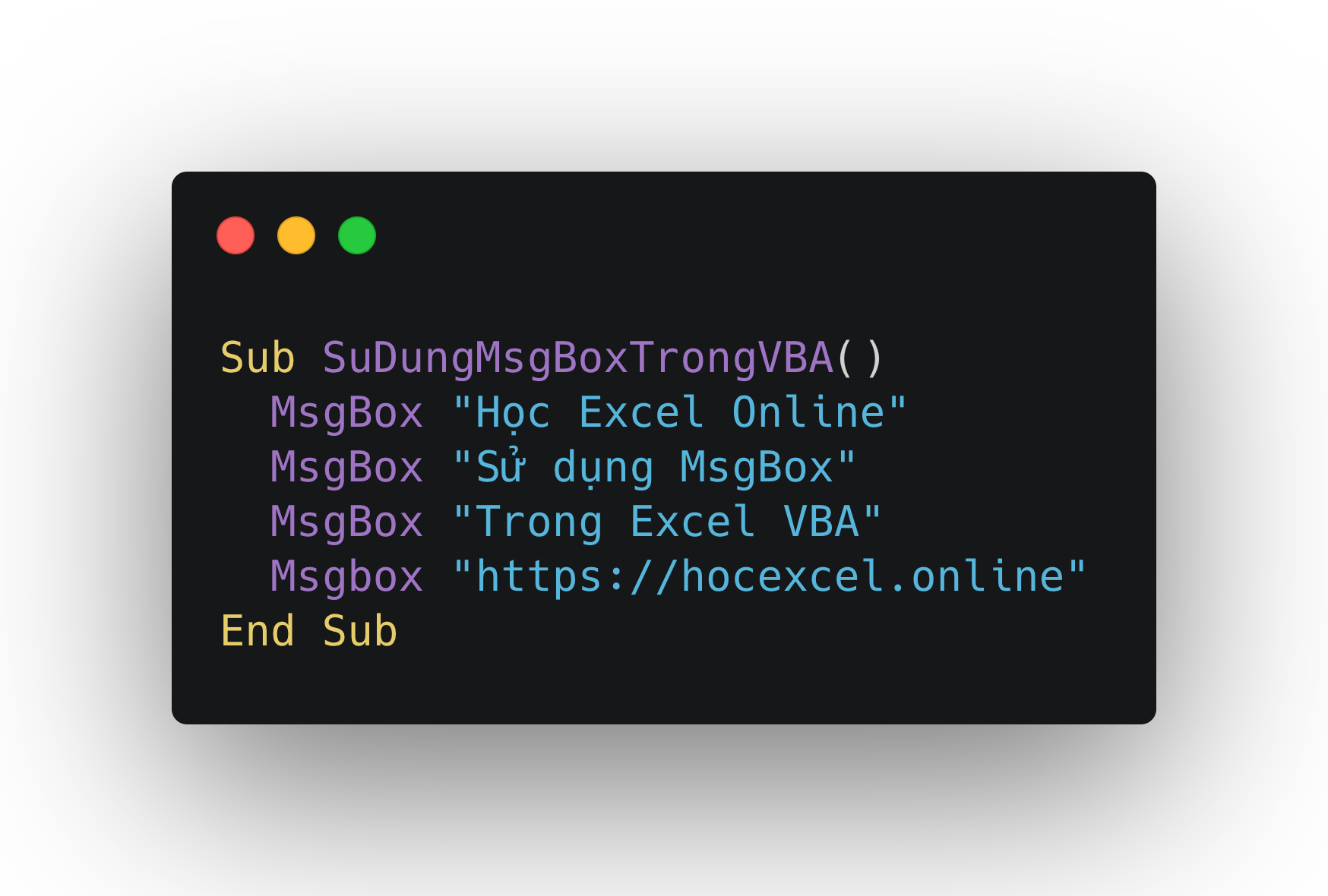












Discussion about this post