Bài viết này hướng dẫn bạn cách tách họ và tên đệm trong Excel một cách đơn giản, không cần sử dụng công thức. Kỹ thuật này sẽ giúp bạn xử lý dữ liệu nhanh chóng và hiệu quả khi làm việc với bảng tính.
Bước 1: Chuẩn bị dữ liệu
Bài viết này là một phần của loạt bài hướng dẫn Excel từ cơ bản đến nâng cao.
Đầu tiên, sao chép dữ liệu tên từ cột A (A2:A7) sang cột B (B2:B7) và cột C (C2:C7). Đây là bước chuẩn bị để thực hiện việc tách tên.
Bước 2: Tách tên
Bôi đen cột B (B2:B7), chứa tên cần tách. Nhấn tổ hợp phím CTRL + H để mở hộp thoại Find and Replace. Trong mục Find What, nhập * (dấu sao và dấu cách). Sau đó, nhấn Replace All. Lúc này, tên đã được tách ra khỏi họ và tên đệm.
*Giải thích về ký tự ` :** Dấu saođại diện cho bất kỳ ký tự nào, còn dấu cách đại diện cho ký tự khoảng trắng. Như vậy, có nghĩa là tìm kiếm tất cả các ký tự đứng trước dấu cách đầu tiên. Nếu dữ liệu của bạn "sạch", không có dấu cách thừa ở cuối chuỗi, thì cách này hoạt động rất hiệu quả. Trong trường hợp không thấy kết quả, có thể tên của bạn có dấu cách thừa ở cuối. Để loại bỏ dấu cách thừa ở đầu và cuối chuỗi, bạn có thể sử dụng hàmTRIM()`.
Bước 3: Tách họ
Bôi đen cột C (C2:C7), chứa họ và tên đệm. Nhấn tổ hợp phím CTRL + H. Trong hộp thoại Find and Replace, nhập * (dấu cách và dấu sao). Sau đó, nhấn Replace All. Bây giờ, bạn đã tách được họ.
Bước 4: Tách họ và tên đệm (phương pháp bổ sung)
Ngoài cách trên, bạn có thể sử dụng công thức sau tại ô D2 để tách họ và tên đệm:
=LEFT(A2,LEN(A2)-LEN(B2)-1)
Phần -1 trong công thức dùng để loại bỏ dấu cách sau họ và tên đệm.

 Minh họa công thức tách họ và tên đệm trong Excel
Minh họa công thức tách họ và tên đệm trong Excel

 Ví dụ về cách tách họ, tên và tên đệm trong Excel
Ví dụ về cách tách họ, tên và tên đệm trong Excel
Bạn có thể thử nghiệm công thức này trên Sheet2 của bảng tính Excel. Nếu công thức báo lỗi, hãy thử thay dấu phẩy , bằng dấu chấm phẩy ;.
Bước 5: Kết luận
Vậy là bạn đã biết cách tách họ, tên và tên đệm trong Excel một cách nhanh chóng và đơn giản. Hãy theo dõi video hướng dẫn chi tiết và chia sẻ nếu bạn thấy bài viết hữu ích!
Tóm tắt
Bài viết đã hướng dẫn bạn cách tách họ, tên và tên đệm trong Excel mà không cần dùng đến công thức phức tạp. Phương pháp này đơn giản, dễ thực hiện và giúp bạn tiết kiệm thời gian khi làm việc với dữ liệu. Hy vọng bài viết hữu ích cho bạn!


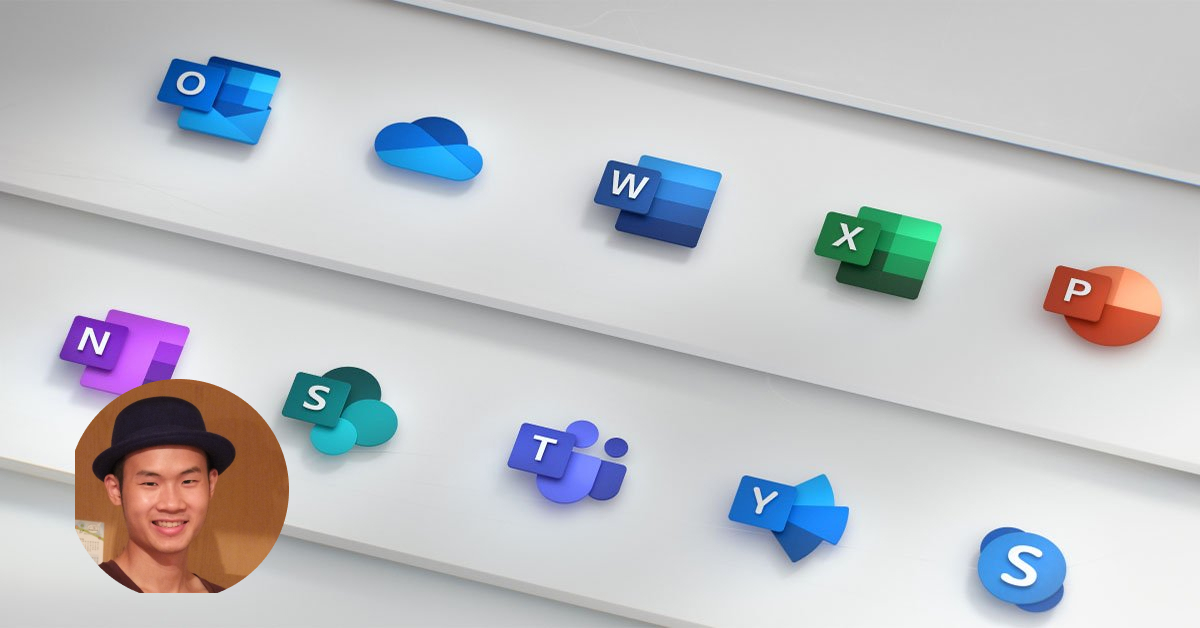

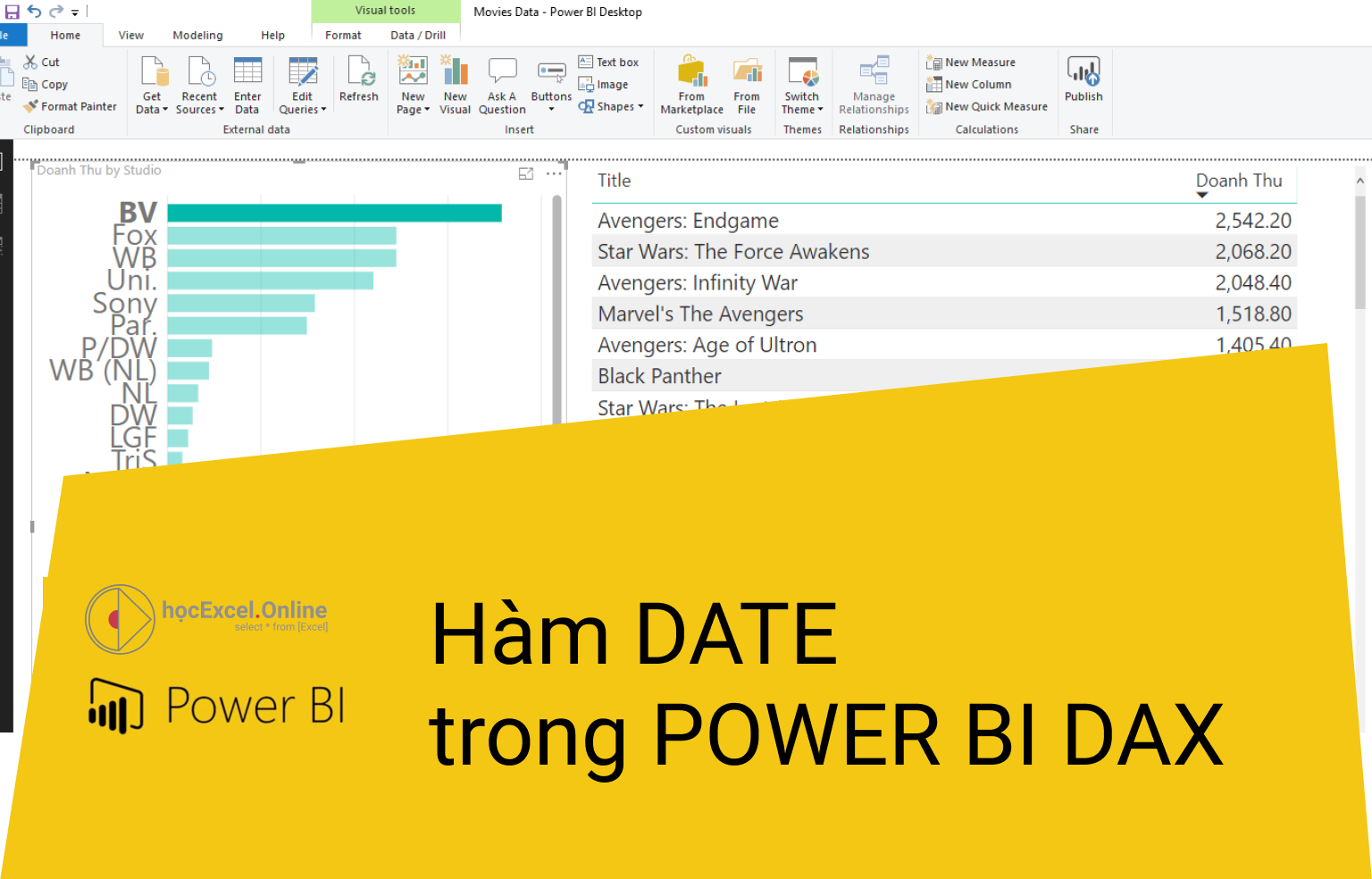


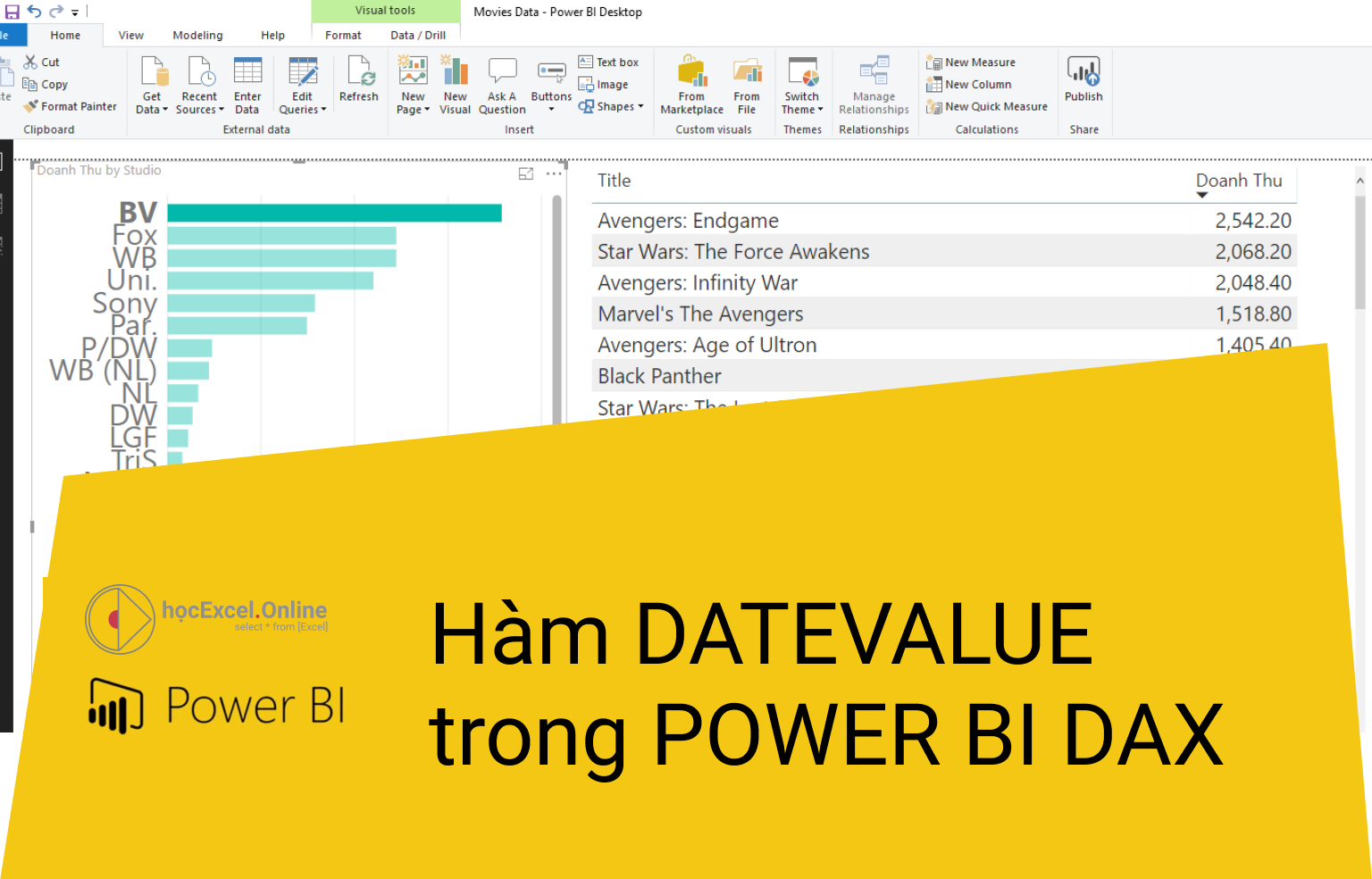







Discussion about this post