Việc tích chọn vào các ô tick giúp quản lý dữ liệu và lựa chọn thông tin dễ dàng hơn. Bạn muốn biết cách tạo ô tick trong Word? Bài viết này sẽ hướng dẫn chi tiết cách thêm Check box vào văn bản Word của bạn.
Đầu tiên, bạn cần mở tab “Developer” trên thanh công cụ.
 Tab Developer trên thanh công cụ Word
Tab Developer trên thanh công cụ Word
Nếu chưa thấy tab “Developer”, hãy kích chuột phải vào thanh Ribbon, chọn “Customize the Ribbon”, tích chọn “Developer” và nhấn “OK”.
 Kích hoạt tab Developer trong tùy chỉnh Ribbon
Kích hoạt tab Developer trong tùy chỉnh Ribbon
Sau khi hiển thị tab “Developer”, bạn sẽ thấy giao diện như hình minh họa.
 Giao diện tab Developer trong Word
Giao diện tab Developer trong Word
Tiếp theo, trong tab “Developer”, hãy tìm và click vào biểu tượng ô tick trong phần “Controls”.
 Biểu tượng chèn Check box trong phần Controls
Biểu tượng chèn Check box trong phần Controls
Lúc này, các ô tick sẽ xuất hiện trong văn bản Word. Click vào ô tick để đánh dấu (thường là dấu “x”) và click lại để bỏ đánh dấu. Vậy là bạn đã tạo thành công ô tick trong Word một cách đơn giản.
 Ví dụ về các ô tick đã được chèn vào văn bản Word
Ví dụ về các ô tick đã được chèn vào văn bản Word
Tin học văn phòng, bao gồm cả việc sử dụng thành thạo Word, là kỹ năng quan trọng giúp nâng cao hiệu suất công việc và mở ra nhiều cơ hội nghề nghiệp.


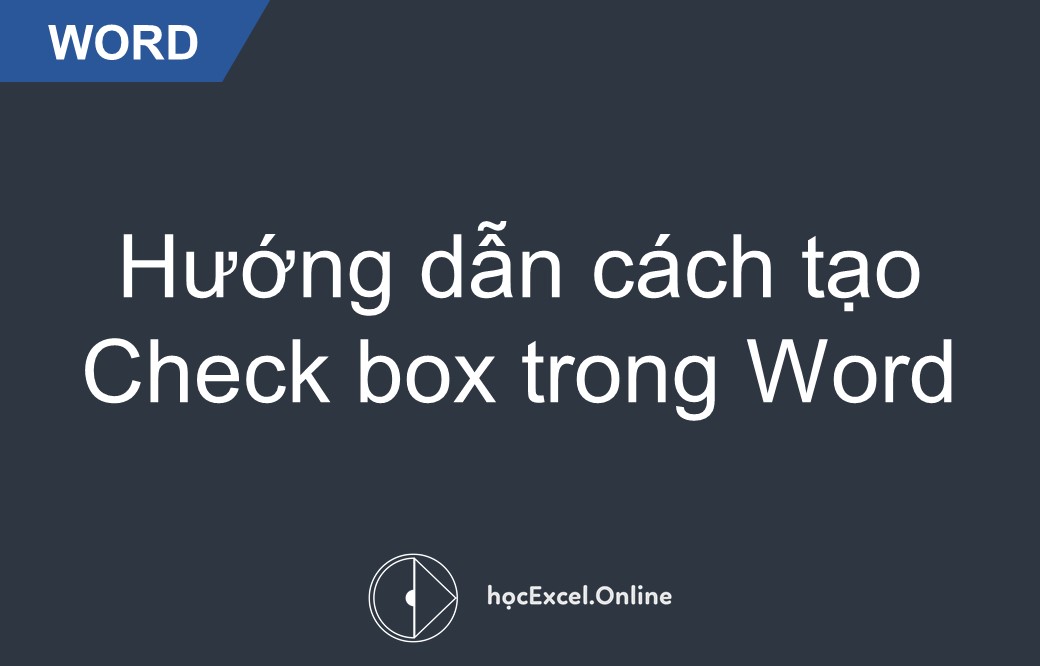












Discussion about this post