Siêu liên kết (hyperlink) là công cụ mạnh mẽ giúp điều hướng nhanh chóng giữa các tài liệu, trang web và địa điểm khác nhau. Trong Excel, việc sử dụng siêu liên kết giúp bảng tính trở nên tương tác và dễ dàng truy cập thông tin liên quan. Bài viết này sẽ hướng dẫn bạn cách tạo, chỉnh sửa, xóa và khắc phục sự cố liên quan đến siêu liên kết trong Excel, từ phiên bản 2010 đến các phiên bản mới nhất.
Bạn sẽ học được cách:
- Chèn siêu liên kết đến tệp tin, trang web, email và vị trí cụ thể trong bảng tính.
- Sử dụng hộp thoại
Insert Hyperlinkvà hàmHYPERLINK. - Tạo siêu liên kết bằng VBA.
- Chỉnh sửa và xóa siêu liên kết.
- Khắc phục các lỗi thường gặp với siêu liên kết.
- Tối ưu hóa việc sử dụng siêu liên kết trong Excel.
 Siêu liên kết trong Excel
Siêu liên kết trong Excel
Siêu Liên Kết trong Excel là gì?
Siêu liên kết trong Excel cho phép người dùng truy cập nhanh đến một vị trí, tài liệu hoặc trang web khác chỉ bằng một cú nhấp chuột. Các siêu liên kết thường được hiển thị bằng chữ màu xanh và có gạch chân.
Excel hỗ trợ tạo siêu liên kết cho nhiều mục đích:
- Điều hướng đến vị trí cụ thể trong bảng tính.
- Mở tệp tin hoặc đến vị trí cụ thể trong tệp tin đó (ví dụ: sheet trong Excel, bookmark trong Word).
- Truy cập trang web.
- Tạo tệp Excel mới.
- Gửi email.
Liên Kết Tương Đối và Liên Kết Tuyệt Đối
Excel hỗ trợ hai loại liên kết: tương đối và tuyệt đối.
- Liên kết tuyệt đối: Chứa địa chỉ đầy đủ, bao gồm giao thức, tên miền (đối với URL) và toàn bộ đường dẫn đến tệp tin. Ví dụ:
https://www.example.com/folder/file.xlsx - Liên kết tương đối: Chỉ chứa một phần địa chỉ, thường được sử dụng cho các liên kết nội bộ. Ví dụ:
/folder/file.xlsxhoặcfile.xlsx.
Khi tạo siêu liên kết đến trang web, nên sử dụng địa chỉ tuyệt đối. Đối với liên kết đến tệp tin trên máy tính, có thể sử dụng địa chỉ tương đối hoặc tuyệt đối. Liên kết tương đối có lợi thế là không cần chỉnh sửa khi di chuyển tệp tin đến vị trí khác, miễn là đường dẫn tương đối đến tệp tin đích không thay đổi.
Cách Chèn Siêu Liên Kết trong Excel
Có ba cách để mở hộp thoại Insert Hyperlink:
- Trên tab
Insert, trong nhómLinks, chọnHyperlink. - Nhấp chuột phải vào ô cần chèn siêu liên kết, chọn
Hyperlink. - Sử dụng phím tắt
Ctrl + K.
Tạo Siêu Liên Kết đến Tệp Tin
- Trong hộp thoại
Insert Hyperlink, chọnExisting File or Web Page. - Tìm và chọn tệp tin đích.
- Nhập văn bản hiển thị cho siêu liên kết trong ô
Text to display. - (Tùy chọn) Thêm
ScreenTipđể hiển thị khi di chuột qua siêu liên kết.
 Tạo siêu liên kết đến tệp tin
Tạo siêu liên kết đến tệp tin
Để liên kết đến một sheet hoặc ô cụ thể, nhấp vào Bookmark... và nhập tên sheet và địa chỉ ô.
 Liên kết đến ô cụ thể
Liên kết đến ô cụ thể
Chèn Siêu Liên Kết đến Trang Web (URL)
- Trong hộp thoại
Insert Hyperlink, chọnExisting File or Web Page. - Dán URL vào ô
Address. - Nhập văn bản hiển thị trong ô
Text to display.
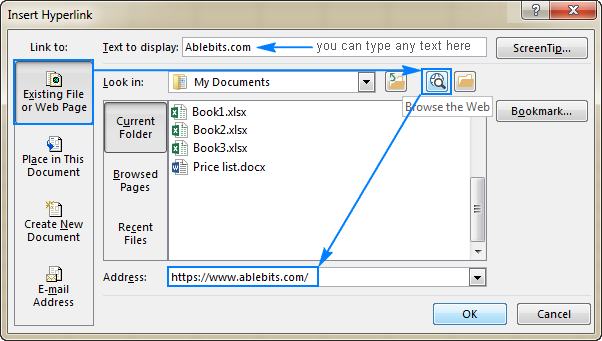 Chèn siêu liên kết đến trang web
Chèn siêu liên kết đến trang web
Tạo Siêu Liên Kết đến Vị Trí trong Bảng Tính
- Chọn
Place in This Document. - Chọn sheet đích và nhập địa chỉ ô.
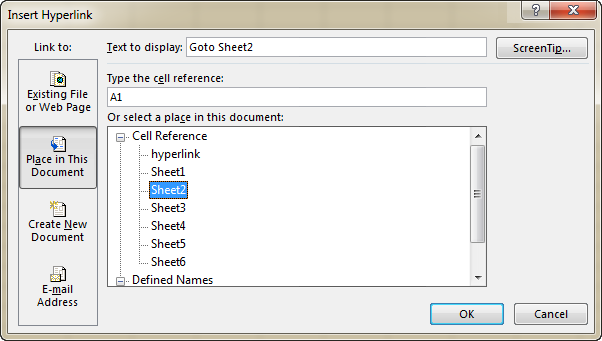 Siêu liên kết đến vị trí trong bảng tính
Siêu liên kết đến vị trí trong bảng tính
Tạo Siêu Liên Kết để Mở Bảng Tính Mới
- Chọn
Create New Document. - Nhập tên tệp tin, vị trí lưu và tùy chọn chỉnh sửa.
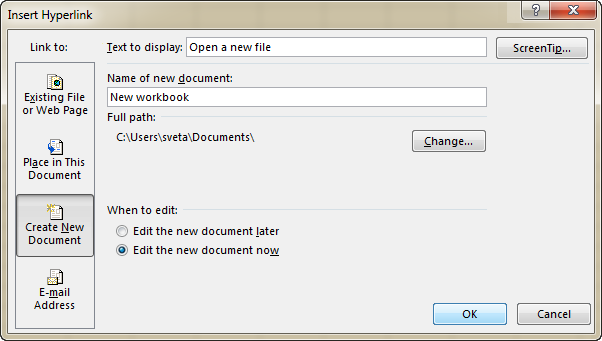 Tạo bảng tính mới
Tạo bảng tính mới
Tạo Siêu Liên Kết đến Địa Chỉ Email
- Chọn
E-mail Address. - Nhập địa chỉ email, tiêu đề và nội dung.
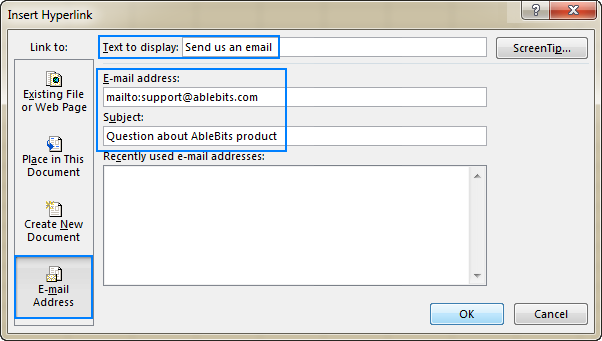 Siêu liên kết đến email
Siêu liên kết đến email
Tạo Siêu Liên Kết bằng Hàm HYPERLINK
Cú pháp: HYPERLINK(link_location, [friendly_name])
Ví dụ: =HYPERLINK("[D:Data.xlsx]Sheet1!A1", "Dữ Liệu")
Tạo Siêu Liên Kết bằng VBA
Sub AddHyperlink()
Sheets("Sheet1").Hyperlinks.Add Anchor:=Sheets("Sheet1").Range("A1"), _
Address:="", SubAddress:="Sheet3!B5", TextToDisplay:="Liên kết của tôi"
End SubChỉnh Sửa Siêu Liên Kết
Nhấp chuột phải vào siêu liên kết và chọn Edit Hyperlink hoặc dùng phím tắt Ctrl + K.
Thay Đổi Định Dạng Siêu Liên Kết
Trên tab Home, trong nhóm Styles, nhấp chuột phải vào Hyperlink hoặc Followed Hyperlink và chọn Modify....
Xóa Siêu Liên Kết
Nhấp chuột phải vào siêu liên kết và chọn Remove Hyperlink.
Lời Khuyên Sử Dụng Siêu Liên Kết trong Excel
Chọn ô chứa siêu liên kết mà không kích hoạt liên kết
Nhấp và giữ chuột cho đến khi con trỏ chuyển thành dấu cộng, sau đó thả chuột.
Khắc phục Siêu Liên Kết Bị Lỗi
“Reference isn’t valid”
Lỗi này xảy ra khi tên sheet hoặc đường dẫn đến tệp tin đích bị thay đổi. Cần cập nhật lại siêu liên kết cho đúng.
Liên kết hiển thị dưới dạng văn bản thuần túy
Đảm bảo ô được định dạng là Text và nhấn Enter sau khi nhập địa chỉ URL.
Kết Luận
Siêu liên kết là công cụ hữu ích giúp bảng tính Excel trở nên linh hoạt và dễ sử dụng. Hy vọng bài viết này đã cung cấp cho bạn kiến thức cần thiết để tạo và quản lý siêu liên kết hiệu quả. Hãy khám phá thêm các tính năng khác của Excel để tối ưu hóa công việc của bạn!















Discussion about this post