TeamViewer 14 là phần mềm điều khiển máy tính từ xa mạnh mẽ, cho phép truy cập và truyền tệp khi máy tính đang ở chế độ chia sẻ màn hình. Bài viết này sẽ hướng dẫn bạn cách tải, cài đặt và kích hoạt TeamViewer 14 vĩnh viễn, cùng với những tính năng nổi bật và lợi ích khi sử dụng.
TeamViewer 14 cung cấp bản dùng thử miễn phí 7 ngày đầy đủ tính năng cho người dùng cá nhân trên Windows XP/Vista/7/8/10. Sau khi hết hạn, bạn có thể sử dụng TVTools AlterID để kích hoạt TeamViewer 14 miễn phí hoặc đăng ký gói trả phí phù hợp với nhu cầu sử dụng.
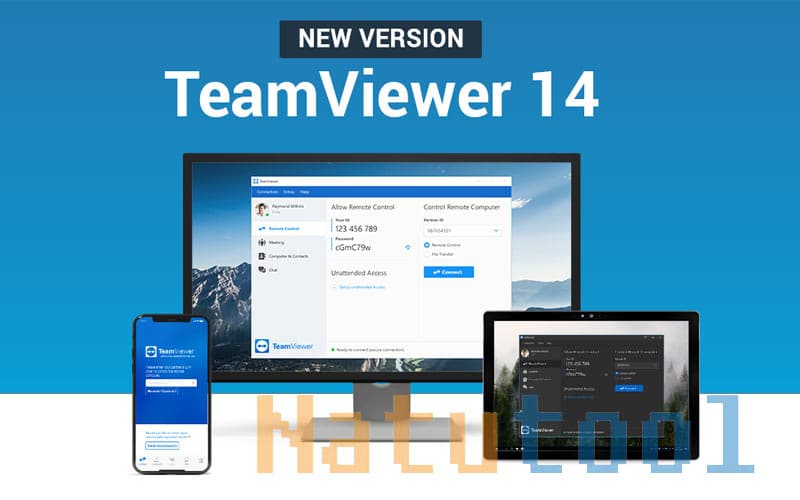 Giao diện TeamViewer 14
Giao diện TeamViewer 14
Các tính năng nổi bật của TeamViewer 14
TeamViewer 14 sở hữu nhiều tính năng vượt trội, bao gồm:
- Điều khiển từ xa chỉ với một cú nhấp chuột.
- Tùy chỉnh thông tin thiết bị.
- Hiệu suất ổn định ngay cả khi băng thông thấp.
- Chất lượng kết nối được cải thiện đáng kể.
- Cơ sở hạ tầng máy chủ mạnh mẽ, đảm bảo kết nối không bị gián đoạn trên toàn thế giới.
- Tốc độ chia sẻ thông tin toàn cầu tốt hơn.
- Tối ưu hóa cho macOS, tương thích với công nghệ macOS Mojave mới nhất.
Nếu bạn muốn trải nghiệm thêm nhiều tính năng nâng cao, có thể tải và cài đặt TeamViewer 15.
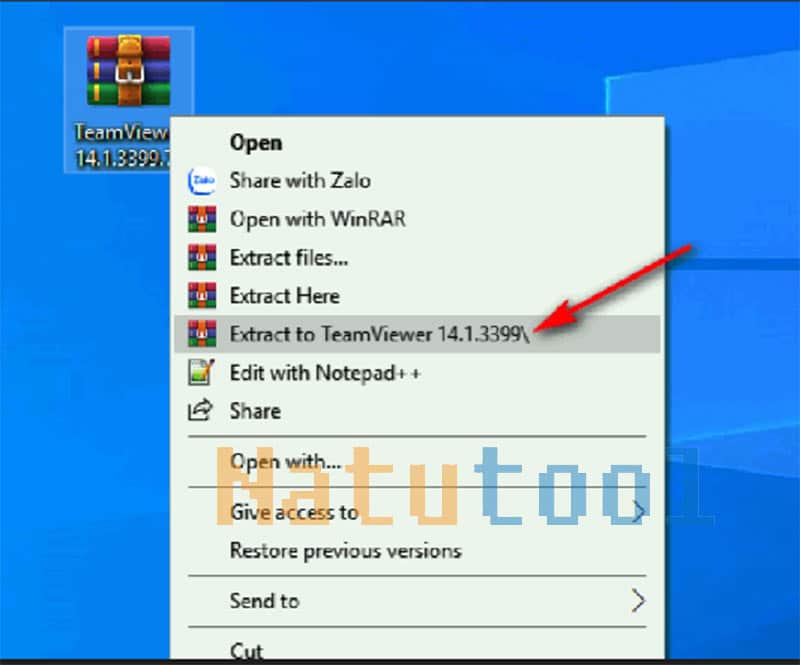 Giao diện cài đặt TeamViewer 14
Giao diện cài đặt TeamViewer 14
Cấu hình yêu cầu cài đặt TeamViewer 14
TeamViewer 14 có cấu hình nhẹ, dễ dàng cài đặt trên nhiều nền tảng. Yêu cầu cấu hình tối thiểu bao gồm:
- Dung lượng trống tối thiểu: 25.2MB.
- Nền tảng hỗ trợ: Windows, macOS, Android, BlackBerry, Linux.
- Phần mềm hoạt động tốt sau tường lửa và tự động phát hiện cấu hình Proxy.
Hướng dẫn tải và cài đặt TeamViewer 14
Các bước tải và cài đặt TeamViewer 14 rất đơn giản:
- Tải xuống TeamViewer 14 phiên bản mới nhất.
- Giải nén file vừa tải về.
- Chạy file cài đặt “TeamViewer_14_Setup”.
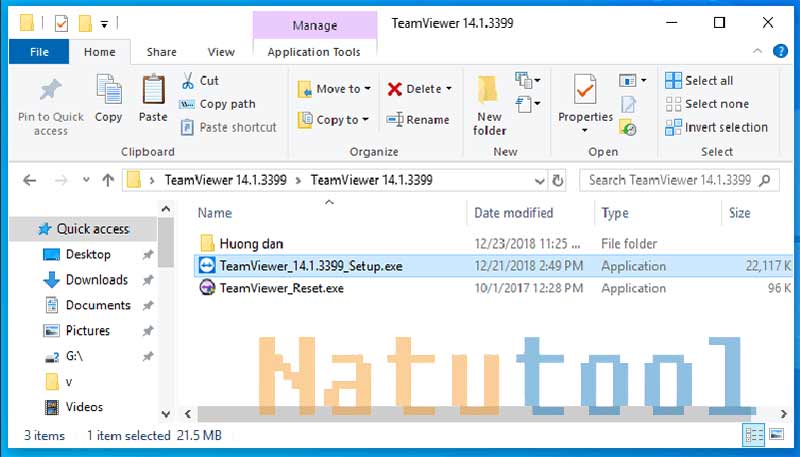 Chạy file cài đặt TeamViewer 14
Chạy file cài đặt TeamViewer 14
- Chọn “Basic installation” và “Personal / Non-commercial use”.
- Nhấn “Accept” và sau đó “Finish” để hoàn tất cài đặt.
 Lựa chọn cài đặt cơ bản và mục đích sử dụng cá nhân
Lựa chọn cài đặt cơ bản và mục đích sử dụng cá nhân
Sau khi cài đặt thành công, giao diện TeamViewer 14 sẽ hiển thị.
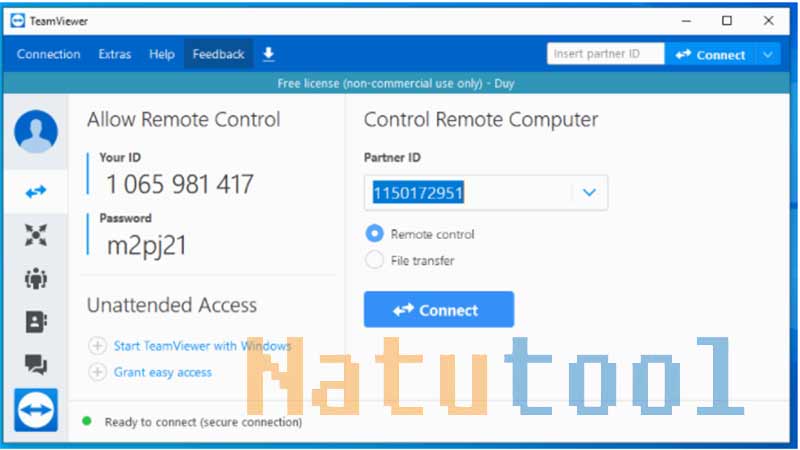 Giao diện TeamViewer 14 sau khi cài đặt
Giao diện TeamViewer 14 sau khi cài đặt
Kích hoạt TeamViewer 14 vĩnh viễn bằng TeamViewer Reset
Sau 7 ngày dùng thử, bạn có thể sử dụng TeamViewer Reset để khôi phục thời hạn dùng thử. Các bước thực hiện như sau:
- Mở thư mục cài đặt TeamViewer 14 (nhấp chuột phải vào biểu tượng ngoài Desktop, chọn “Open file location”).
- Copy file “TeamViewer_Reset.exe” vào thư mục cài đặt phần mềm.
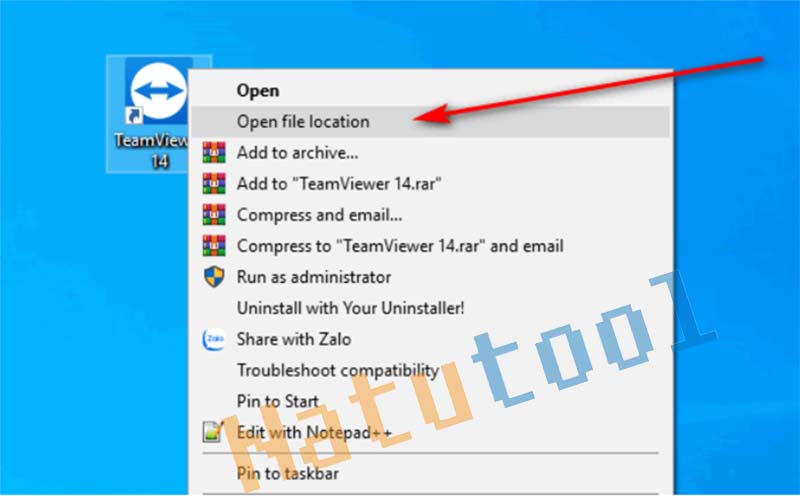 Mở thư mục cài đặt TeamViewer 14
Mở thư mục cài đặt TeamViewer 14
- Chạy file “TeamViewer_Reset.exe” với quyền quản trị viên (nhấp chuột phải, chọn “Run as administrator”).
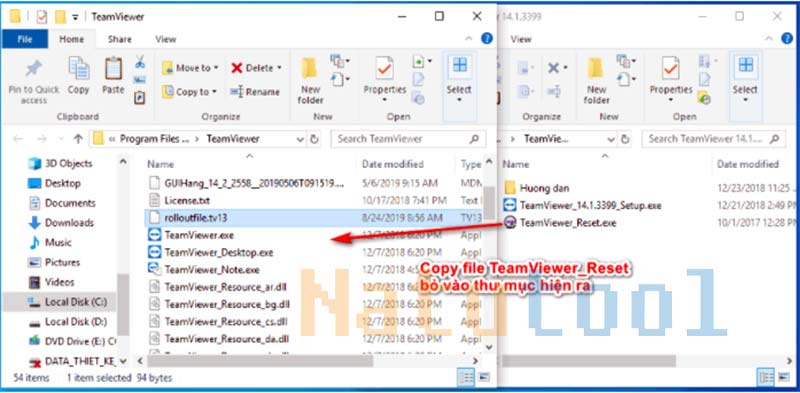 Copy file TeamViewer_Reset.exe
Copy file TeamViewer_Reset.exe
- Chọn “Trial” và nhấn “Start”.
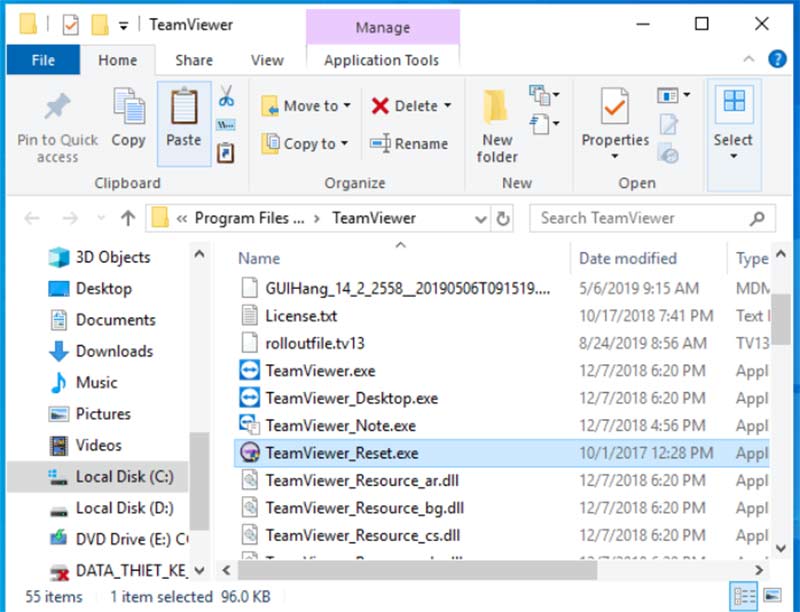 Chạy TeamViewer Reset với quyền quản trị viên
Chạy TeamViewer Reset với quyền quản trị viên
- Nhấn “End” khi quá trình hoàn tất.
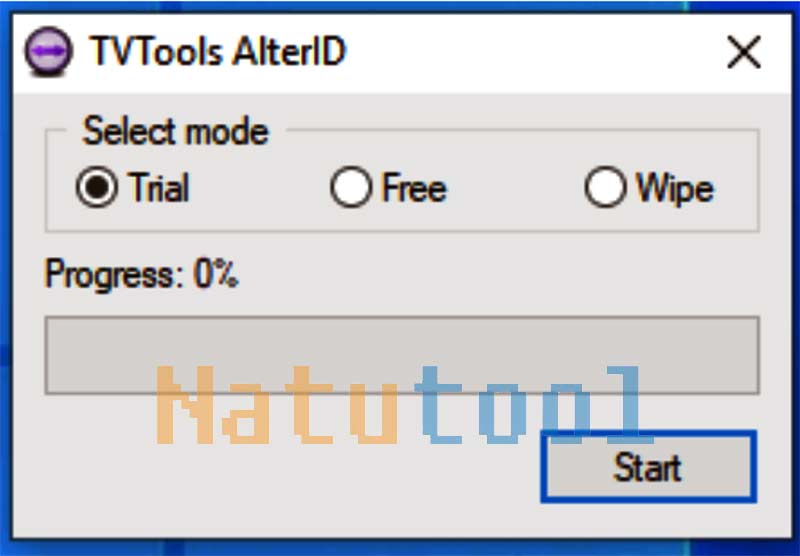 Kích hoạt TeamViewer 14 bản dùng thử
Kích hoạt TeamViewer 14 bản dùng thử
Cứ sau 7 ngày, bạn có thể lặp lại các bước trên để đặt lại thời gian dùng thử.
Hướng dẫn sử dụng TeamViewer 14
Sử dụng TeamViewer 14 rất đơn giản:
- Mở TeamViewer 14.
- Cung cấp “Your ID” và “Password” cho người muốn điều khiển máy tính của bạn.
- Người điều khiển nhập ID của bạn và nhấn “Connect to Partner”.
- Nhập mật khẩu khi được yêu cầu và nhấn “Connect”.
 Hướng dẫn sử dụng TeamViewer 14
Hướng dẫn sử dụng TeamViewer 14
Mỗi khi khởi động, TeamViewer 14 sẽ tự động thay đổi mật khẩu để đảm bảo an toàn thông tin.
Lợi ích khi sử dụng TeamViewer 14
TeamViewer 14 mang đến nhiều lợi ích cho người dùng:
- Hỗ trợ đa nền tảng: Mac, Windows, Linux, Chrome OS, iOS, Android, Windows Mobile và Blackberry.
- Dễ sử dụng: Giao diện trực quan, dễ thao tác.
- Hiệu suất cao: Truyền dữ liệu nhanh chóng, ổn định.
- Bảo mật: Mã hóa AES (256 bit), mật khẩu ngẫu nhiên, mã hóa khóa công khai/riêng tư RSA 2048.
- Đa ngôn ngữ: Hỗ trợ hơn 30 ngôn ngữ.
- Miễn phí cho mục đích sử dụng cá nhân.
Hy vọng bài viết này đã cung cấp cho bạn đầy đủ thông tin về TeamViewer 14, từ cách tải, cài đặt, kích hoạt đến hướng dẫn sử dụng. Chúc bạn thành công!


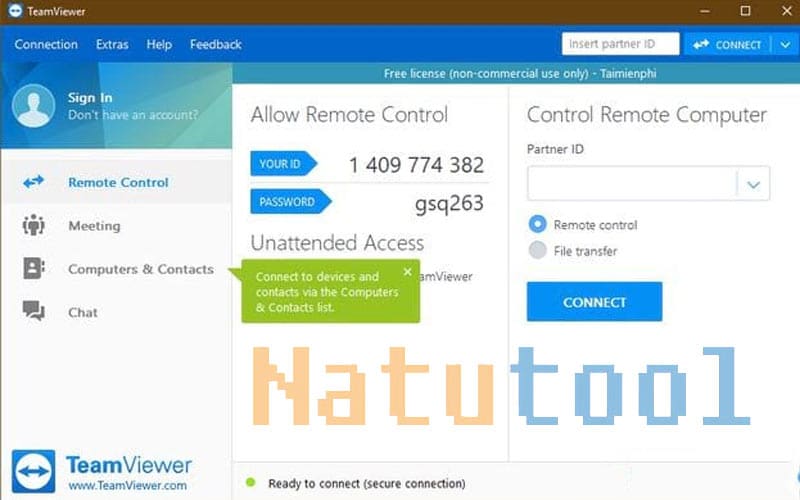

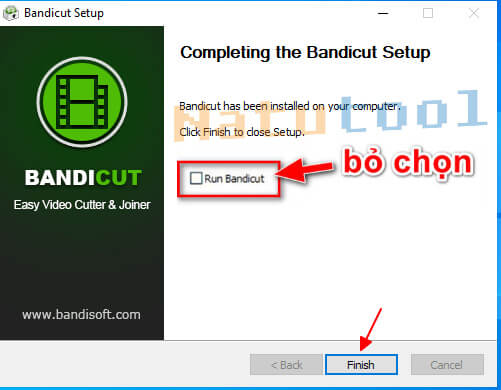
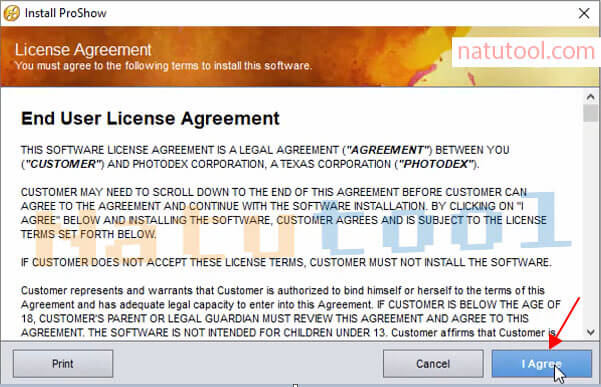
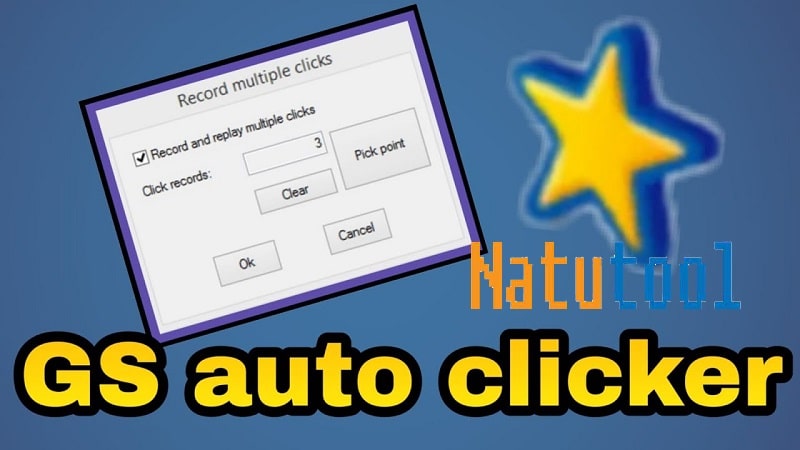







Discussion about this post