Biểu đồ trong Excel là công cụ trực quan hóa dữ liệu mạnh mẽ. Tuy nhiên, để biểu đồ thực sự hiệu quả, bạn cần tùy chỉnh nó sao cho phù hợp với nhu cầu. Bài viết này sẽ hướng dẫn bạn cách tùy chỉnh biểu đồ Excel chuyên nghiệp, từ việc thêm tiêu đề, trục, chú thích đến thay đổi kiểu dáng và màu sắc.
Trong các phiên bản Excel hiện đại như 2013, 2016 và các phiên bản mới hơn, việc tùy chỉnh biểu đồ trở nên dễ dàng hơn bao giờ hết. Microsoft đã đơn giản hóa quy trình và cung cấp nhiều tùy chọn tùy chỉnh trực quan.
Ba Cách Tùy Chỉnh Biểu Đồ Excel
Bạn có thể tùy chỉnh biểu đồ Excel theo ba cách sau:
- Chọn biểu đồ và sử dụng các tab “Chart Tools” (Design và Format) trên thanh Ribbon.
- Nhấp chuột phải vào phần tử biểu đồ cần tùy chỉnh và chọn tùy chọn tương ứng từ menu ngữ cảnh.
- Sử dụng nút tùy chỉnh biểu đồ xuất hiện ở góc trên bên phải biểu đồ khi bạn nhấp vào nó.
Ngoài ra, “Format Chart Pane” bên phải trang tính cung cấp thêm tùy chọn tùy chỉnh. Bạn có thể truy cập bằng cách nhấp vào “More options…” trong menu ngữ cảnh hoặc trên tab “Chart Tools”. Nhấp đúp vào phần tử biểu đồ cũng sẽ mở ra các tùy chọn định dạng tương ứng trong “Format Chart Pane”.
Thêm Tiêu Đề Cho Biểu Đồ
Excel 2013, 2016 và các phiên bản mới hơn:
Biểu đồ mới trong Excel thường có tiêu đề mặc định là “Chart Title”. Để thay đổi, chỉ cần chọn và nhập tiêu đề mới. Bạn cũng có thể liên kết tiêu đề với một ô trên trang tính để tự động cập nhật.
Nếu tiêu đề không xuất hiện, hãy nhấp vào biểu đồ để hiển thị tab “Chart Tools”. Trên tab “Design”, chọn “Chart Element” > “Chart Title” > “Above Chart” (hoặc “Centered Overlay”). Bạn cũng có thể sử dụng nút “Chart Elements” ở góc trên bên phải biểu đồ.
 Thêm tiêu đề biểu đồ trong Excel
Thêm tiêu đề biểu đồ trong Excel
Excel 2010 và các phiên bản cũ hơn:
Nhấp vào biểu đồ, trên tab “Layout”, chọn “Chart Title” > “Above Chart” hoặc “Centered Overlay”.
Liên Kết Tiêu Đề Với Ô Trên Trang Tính
Để liên kết tiêu đề biểu đồ với một ô, chọn tiêu đề, nhập dấu bằng (=) vào thanh công thức, nhấp vào ô cần liên kết và nhấn Enter.
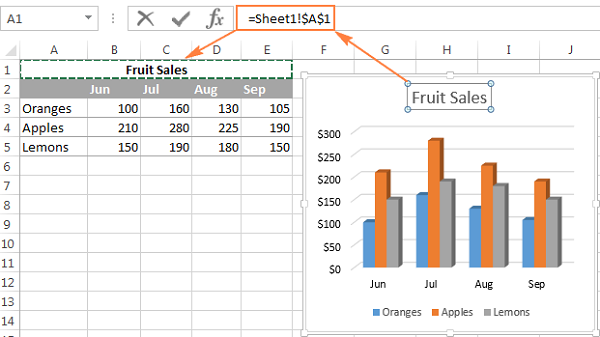 Liên kết tiêu đề biểu đồ với ô
Liên kết tiêu đề biểu đồ với ô
Di Chuyển Và Xóa Tiêu Đề
Kéo tiêu đề để di chuyển. Nhấp chuột phải và chọn “Delete” để xóa.
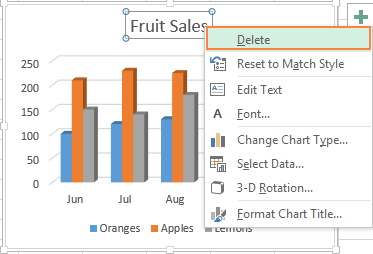 Xóa tiêu đề biểu đồ
Xóa tiêu đề biểu đồ
Định Dạng Tiêu Đề
Nhấp chuột phải vào tiêu đề và chọn “Font” để thay đổi phông chữ. Tab “Format” trên Ribbon cung cấp thêm tùy chọn định dạng.
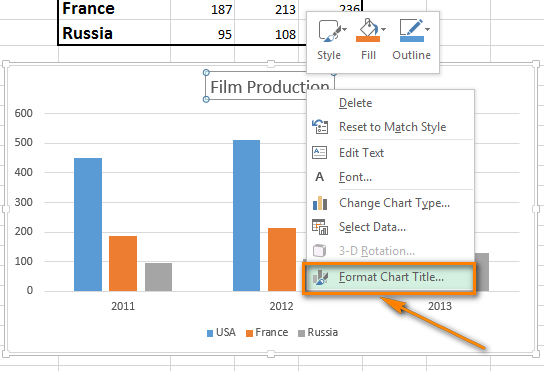 Định dạng tiêu đề biểu đồ
Định dạng tiêu đề biểu đồ
Tùy Chỉnh Trục
Excel tự động thêm trục dọc (giá trị, trục Y) và trục ngang (danh mục, trục X). Sử dụng nút “Chart Elements” > “Axes” để hiển thị hoặc ẩn trục. Biểu đồ kết hợp có thể có trục thứ cấp, biểu đồ 3D có thể có trục chiều sâu.
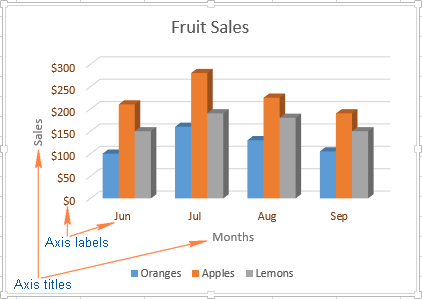 Các yếu tố trục biểu đồ
Các yếu tố trục biểu đồ
Thêm Tiêu Đề Trục
Sử dụng “Chart Elements” > “Axis Titles” để thêm tiêu đề trục. Nhập tên vào hộp tiêu đề. Định dạng tiêu đề trục tương tự như định dạng tiêu đề biểu đồ.
Liên Kết Tiêu Đề Trục Với Ô
Tương tự liên kết tiêu đề biểu đồ, bạn có thể liên kết tiêu đề trục với một ô trên trang tính.
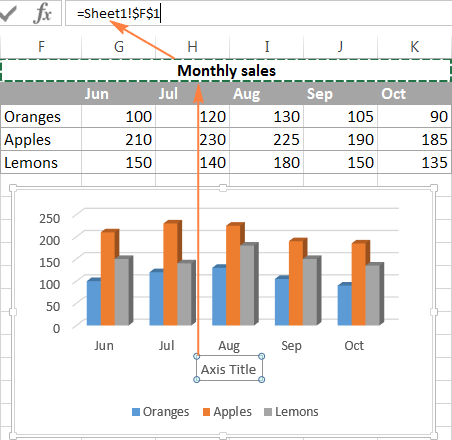 Liên kết tiêu đề trục
Liên kết tiêu đề trục
Thay Đổi Thang Đo Trục
Chọn trục dọc, nhấp vào “Chart Elements” > “Axes” > “More options…”. Trong “Format Axis”, bạn có thể thay đổi giá trị tối thiểu, tối đa, khoảng chia và đảo ngược thứ tự giá trị.
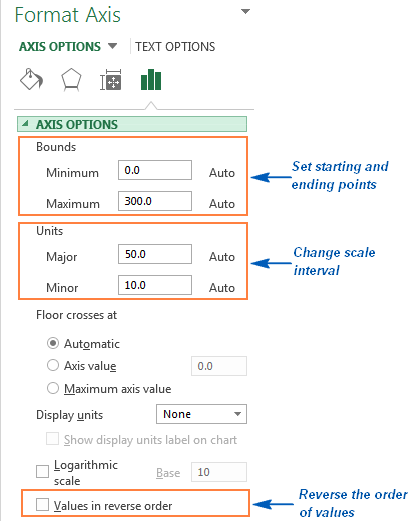 Thay đổi thang đo trục dọc
Thay đổi thang đo trục dọc
Thêm Nhãn Dữ Liệu
Chọn chuỗi dữ liệu hoặc điểm dữ liệu, nhấp vào “Chart Elements” > “Data Labels” để thêm nhãn. Bạn có thể chọn vị trí nhãn cho một số loại biểu đồ.
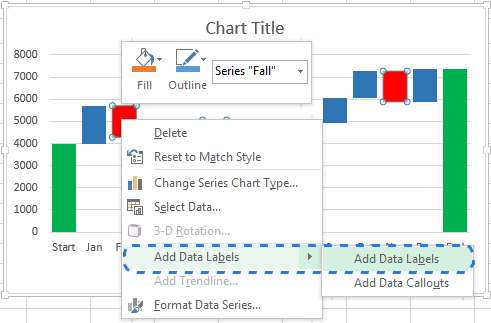 Thêm nhãn dữ liệu
Thêm nhãn dữ liệu
Tùy Chỉnh Chú Thích
Sử dụng “Chart Elements” > “Legend” để hiển thị hoặc ẩn chú thích. Trên tab “Design”, sử dụng “Add Chart Element” > “Legend” để di chuyển chú thích. Định dạng chú thích trên ngăn “Format Legend”.
Kết luận
Bài viết này đã cung cấp hướng dẫn chi tiết về cách tùy chỉnh biểu đồ Excel. Từ việc thêm tiêu đề, trục, chú thích đến thay đổi kiểu dáng và màu sắc, bạn có thể tùy chỉnh biểu đồ để truyền tải thông tin một cách hiệu quả nhất. Hãy khám phá và áp dụng những kiến thức này để tạo ra những biểu đồ chuyên nghiệp và ấn tượng.


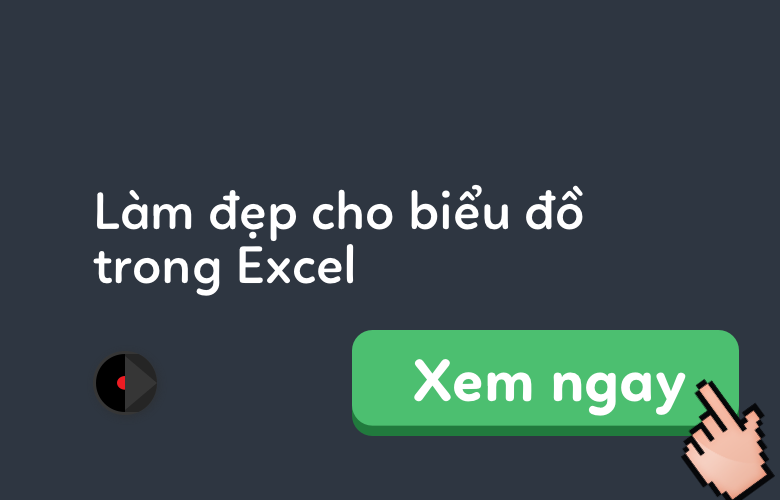












Discussion about this post