Việc nhập liệu trong Word đôi khi dẫn đến những khoảng trắng thừa gây mất thẩm mỹ và khó chịu. Bài viết này hướng dẫn bạn cách loại bỏ khoảng trắng thừa trong Word một cách nhanh chóng và hiệu quả.
Xóa Khoảng Trắng Thừa Bằng Find and Replace
Tính năng Find and Replace là công cụ mạnh mẽ để xử lý khoảng trắng thừa trong Word.
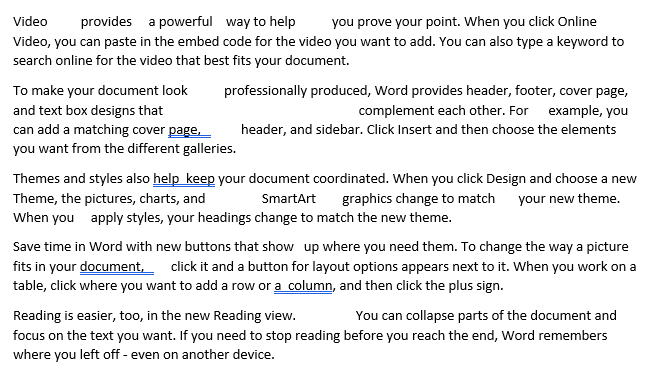
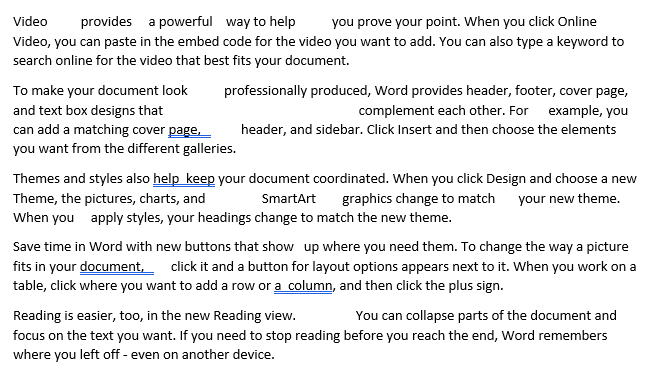 Ví dụ văn bản Word có khoảng trắng thừa
Ví dụ văn bản Word có khoảng trắng thừa
Sử Dụng Find & Replace Với Khoảng Trắng Nhập Từ Bàn Phím
Để xóa khoảng trắng thừa, bạn có thể sử dụng Find & Replace theo các bước sau:
- Tại thẻ Home, trong nhóm Editing, chọn Replace.
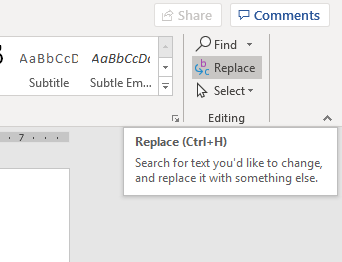
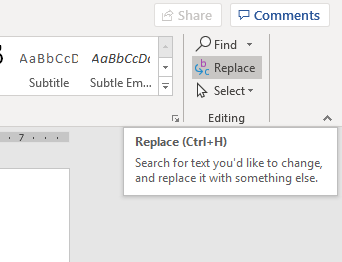 Hộp thoại Find and Replace trong Word
Hộp thoại Find and Replace trong Word
- Trong hộp thoại Replace, nhập hai khoảng trắng vào mục Find what và một khoảng trắng vào mục Replace with.
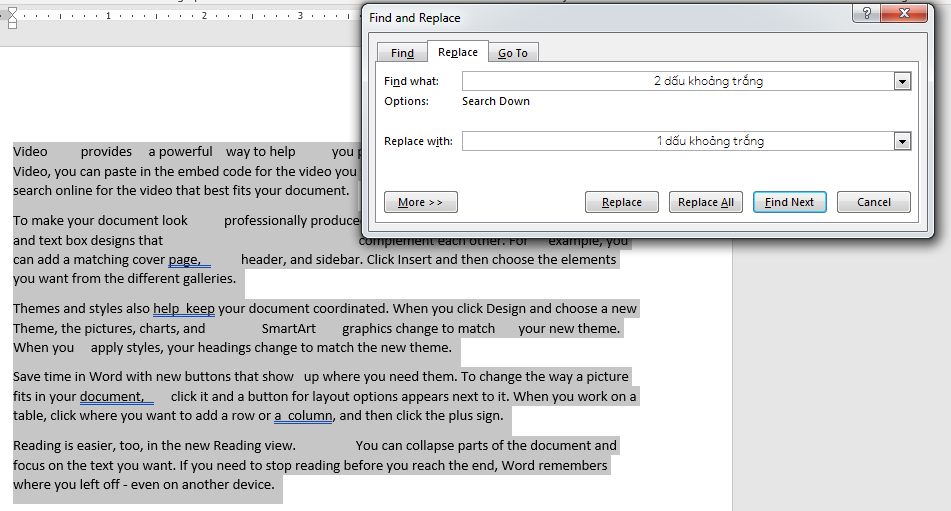
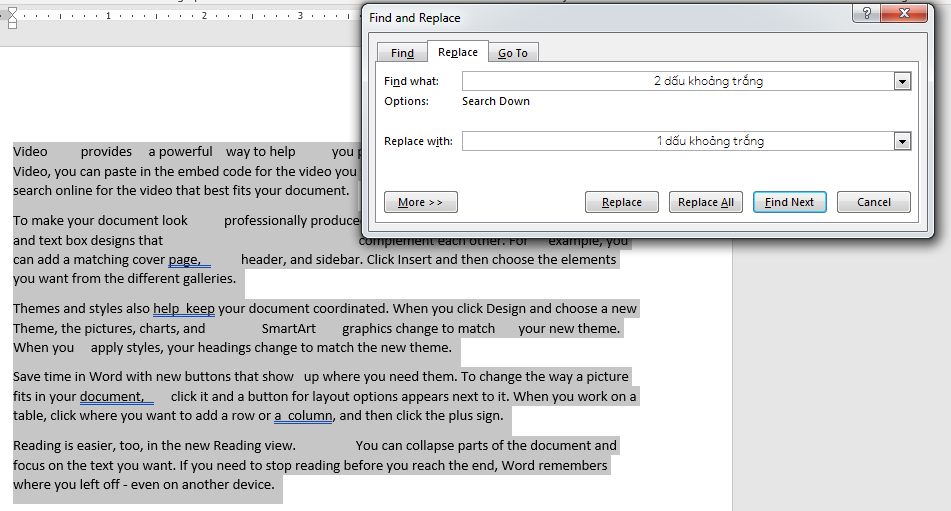 Cài đặt Find and Replace để xóa khoảng trắng thừa
Cài đặt Find and Replace để xóa khoảng trắng thừa
- Nhấn Replace All. Nhấn OK khi hộp thoại thông báo thay đổi xuất hiện và tiếp tục nhấn Replace All cho đến khi không còn khoảng trắng thừa.
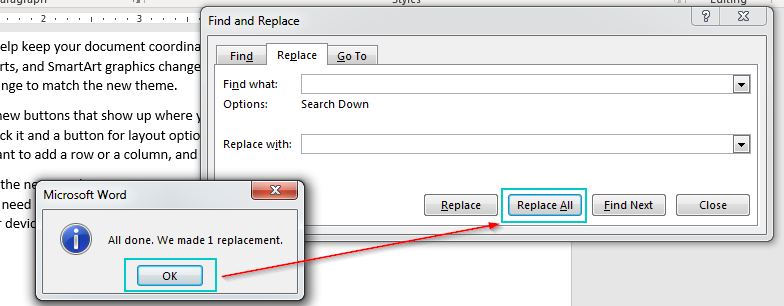
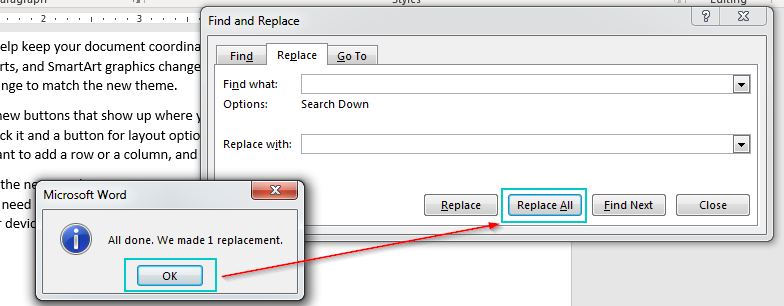 Kết quả sau khi xóa khoảng trắng thừa trong Word
Kết quả sau khi xóa khoảng trắng thừa trong Word
- Nhấn Close để hoàn tất.
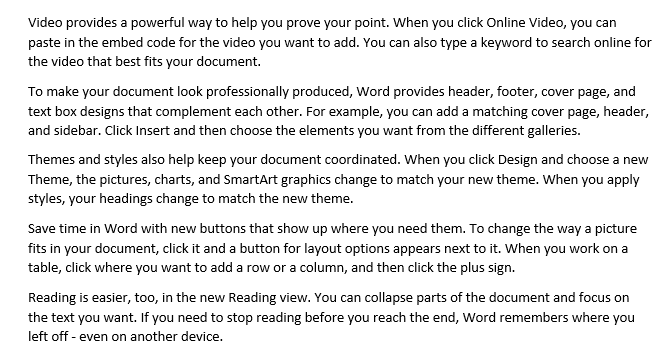
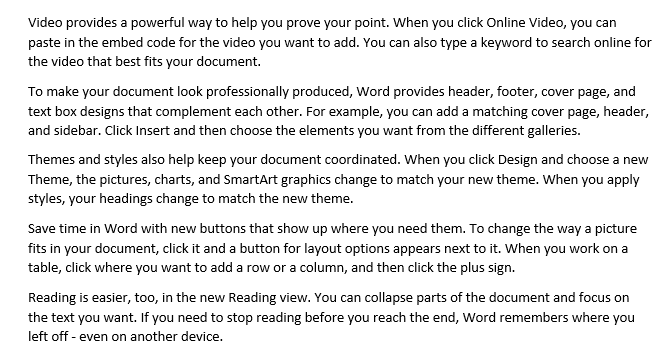 Văn bản Word sau khi đã xóa khoảng trắng thừa
Văn bản Word sau khi đã xóa khoảng trắng thừa
Xóa Khoảng Trắng Thừa Bằng Ký Tự Đại Diện (Wildcard)
Wildcard cung cấp cách xóa khoảng trắng thừa hiệu quả hơn.
Mở hộp thoại Find & Replace (Ctrl + H).
Nhấn More và chọn Use Wildcards.
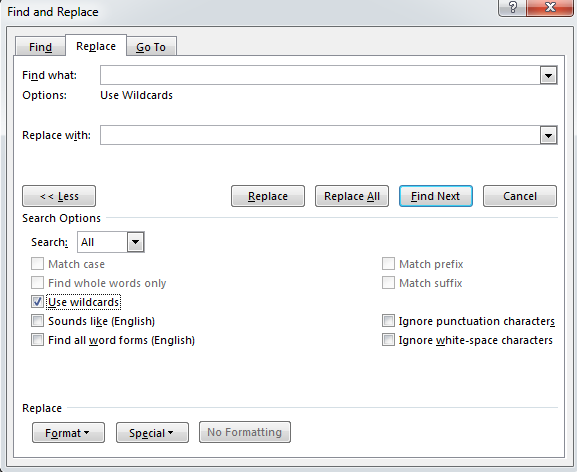
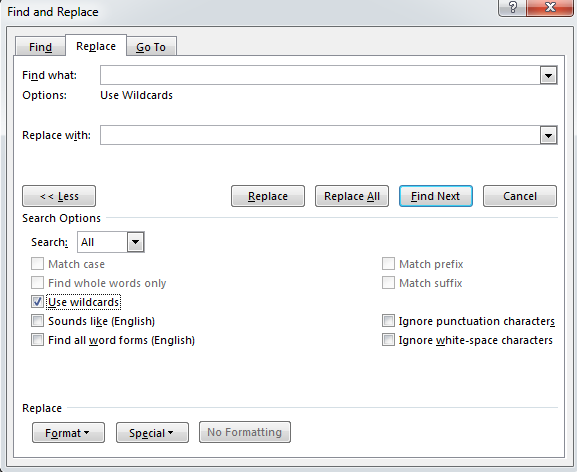 Tùy chọn Wildcard trong Find and Replace
Tùy chọn Wildcard trong Find and Replace
Nhập
( ){2,}vào Find what.Nhập một khoảng trắng vào Replace with.
Nhấn Replace All để xóa toàn bộ khoảng trắng thừa.
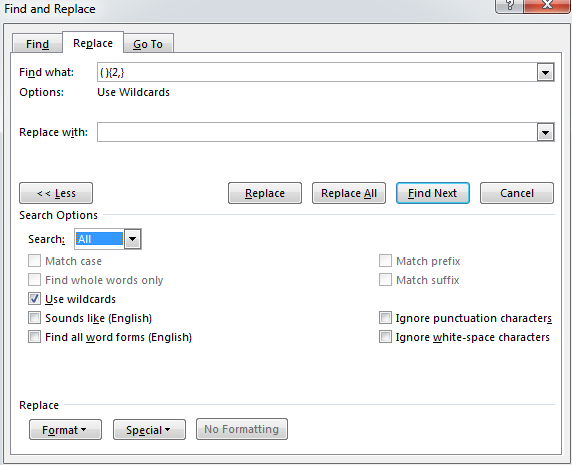
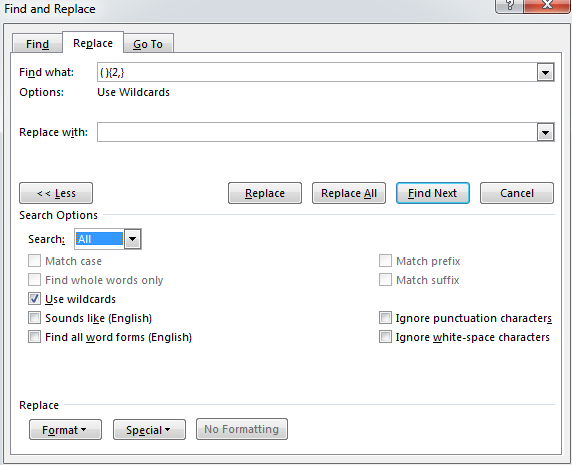 Sử dụng Wildcard để xóa khoảng trắng thừa
Sử dụng Wildcard để xóa khoảng trắng thừa
Vậy là bạn đã biết cách loại bỏ khoảng trắng thừa trong Word. Thủ thuật này giúp văn bản chuyên nghiệp và dễ đọc hơn.


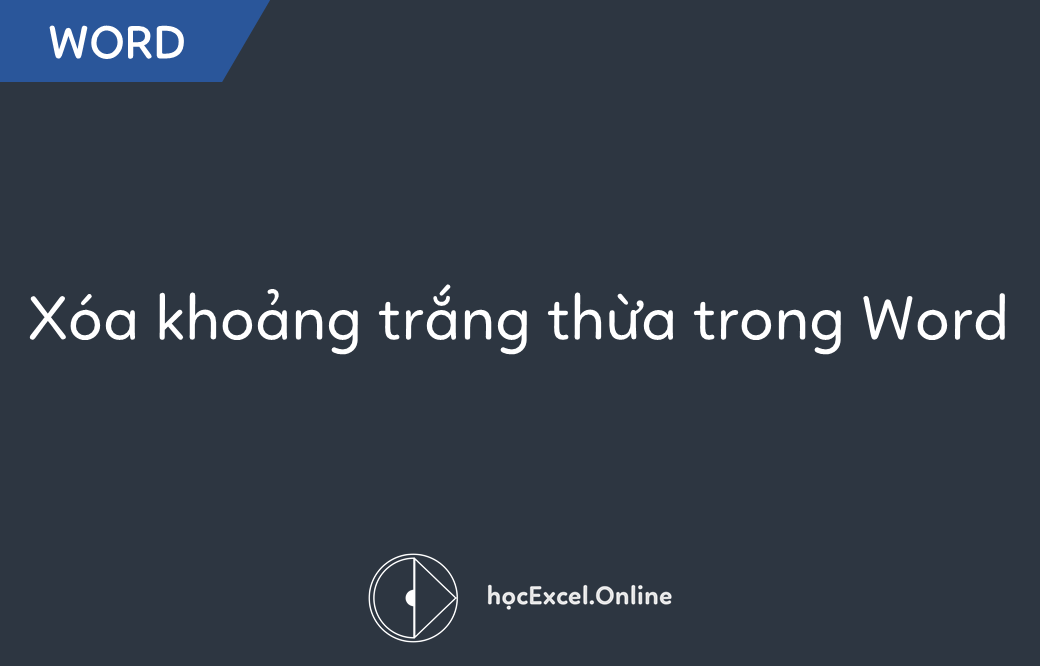

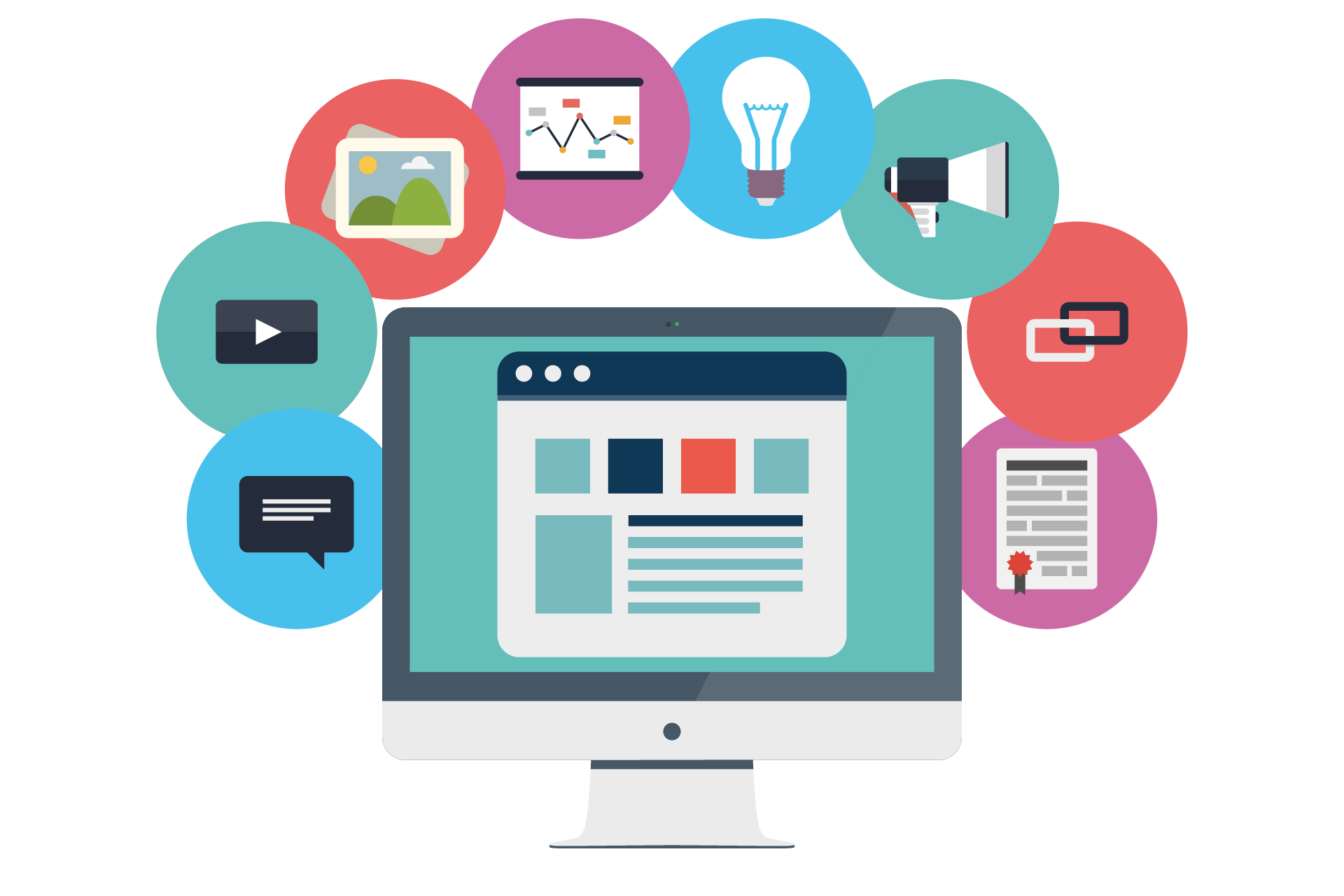
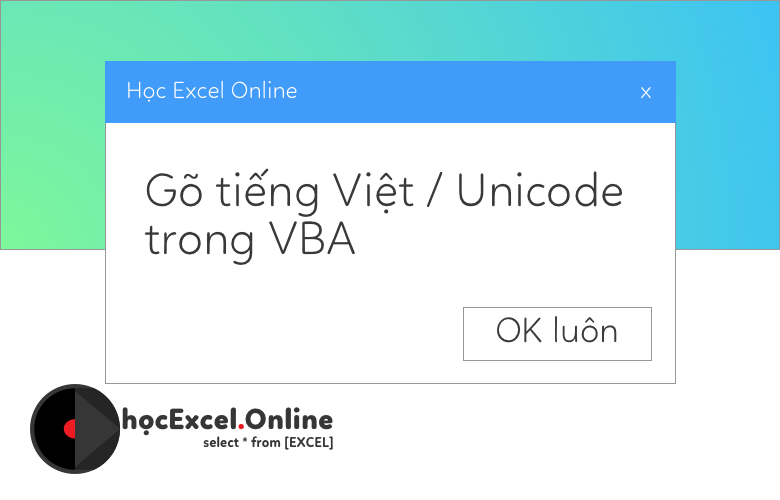









Discussion about this post