Xoay biểu đồ trong Excel giúp dữ liệu trực quan và dễ hiểu hơn. Bài viết này hướng dẫn chi tiết các cách xoay biểu đồ trong Excel, từ biểu đồ hình tròn đến biểu đồ 3D, cùng với việc đảo ngược thứ tự dữ liệu và tùy chỉnh bảng chú thích.
Xoay Biểu Đồ Hình Tròn
Biểu đồ hình tròn thường minh họa tỷ lệ phần trăm. Tuy nhiên, nhãn dữ liệu đôi khi chồng lên tiêu đề, gây khó nhìn. Để xoay biểu đồ hình tròn:
Nhấp phải vào biểu đồ và chọn “Format Data Series…”.
Trong hộp “Angle of first slice”, nhập góc xoay mong muốn.
Ví dụ, góc 190 độ có thể giúp biểu đồ dễ nhìn hơn.
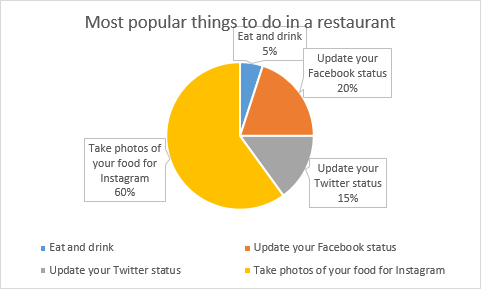 Biểu đồ hình tròn với nhãn dữ liệu chồng lên tiêu đề
Biểu đồ hình tròn với nhãn dữ liệu chồng lên tiêu đề
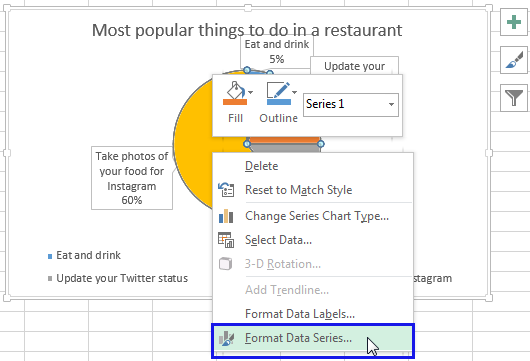 Tùy chọn Format Data Series trong Excel
Tùy chọn Format Data Series trong Excel
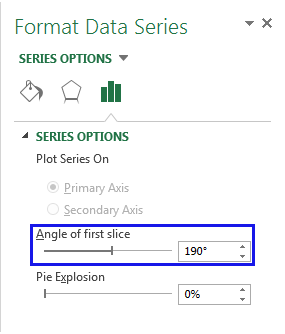 Nhập góc xoay trong hộp Angle of first slice
Nhập góc xoay trong hộp Angle of first slice
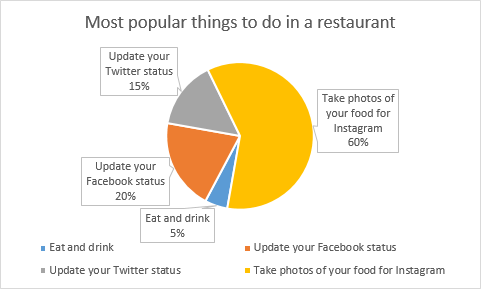 Biểu đồ hình tròn sau khi xoay
Biểu đồ hình tròn sau khi xoay
Xoay Biểu Đồ 3D
Xoay biểu đồ 3D (cột, tròn, đường kẻ, thanh ngang) giúp tăng chiều sâu và trực quan.
Nhấp phải vào biểu đồ và chọn “3-D Rotation…”.
Nhập góc xoay mong muốn trong hộp “X Rotation” và “Y Rotation”. Bạn cũng có thể điều chỉnh chiều sâu (Depth), chiều cao (Height) và góc nhìn (Perspective).
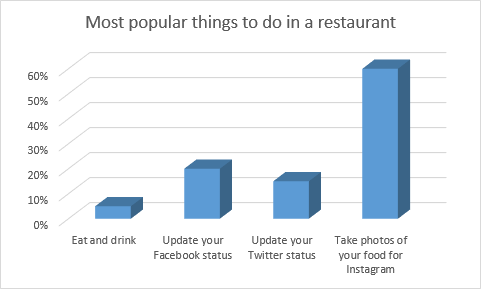 Biểu đồ cột 3D trong Excel
Biểu đồ cột 3D trong Excel
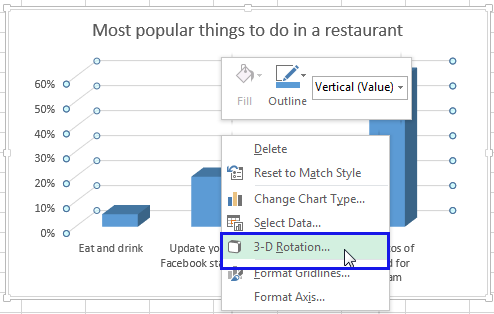 Tùy chọn 3-D Rotation trong Excel
Tùy chọn 3-D Rotation trong Excel
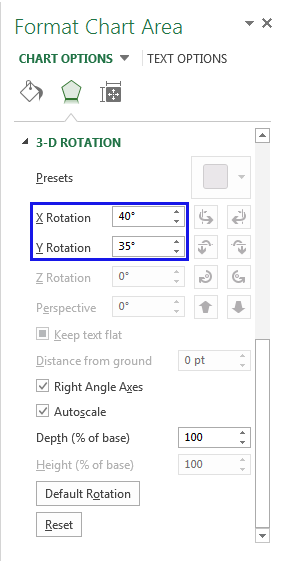 Điều chỉnh góc xoay X và Y trong Excel
Điều chỉnh góc xoay X và Y trong Excel
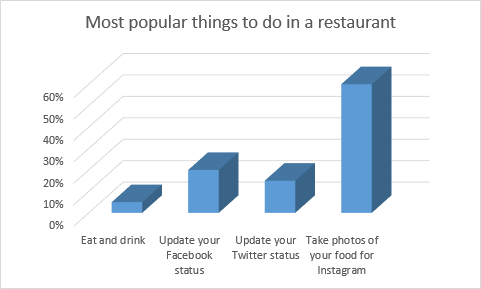 Biểu đồ 3D sau khi xoay
Biểu đồ 3D sau khi xoay
Đảo Ngược Thứ Tự Dữ Liệu
Việc đảo ngược thứ tự danh mục, giá trị và chuỗi giúp thay đổi cách hiển thị dữ liệu trên biểu đồ.
Đảo Ngược Danh Mục (Trục Hoành)
Nhấp phải vào trục hoành và chọn “Format Axis…”.
Chọn “Categories in reverse order”.
Đảo Ngược Giá Trị (Trục Tung)
Nhấp phải vào trục tung và chọn “Format Axis…”.
Chọn “Values in reverse order”. Lưu ý: không áp dụng cho biểu đồ radar.
Đảo Ngược Chuỗi Dữ Liệu (Biểu Đồ 3D)
Nhấp phải vào trục chiều sâu (Depth (Series) Axis) và chọn “Format Axis…”.
Chọn “Series in reverse order”. Điều này giúp tránh cột lớn che khuất cột nhỏ.
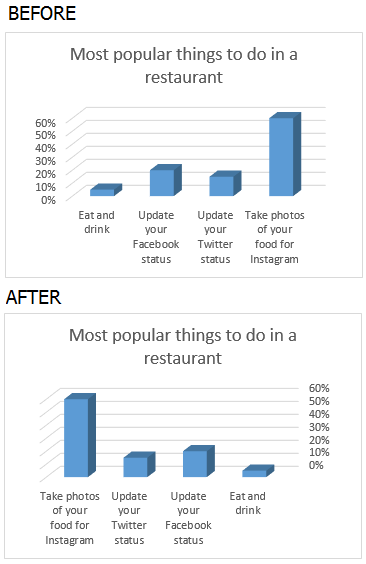 Đảo ngược trục hoành
Đảo ngược trục hoành
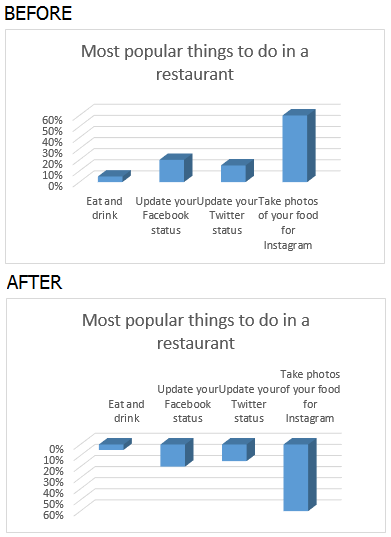 Đảo ngược trục tung
Đảo ngược trục tung
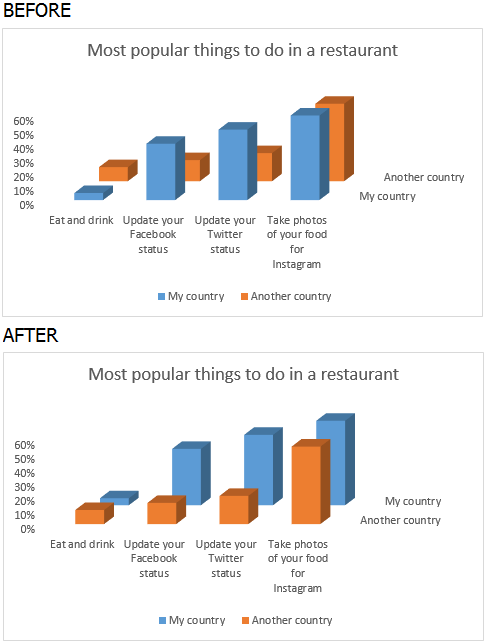 Đảo ngược trục chiều sâu
Đảo ngược trục chiều sâu
Thay Đổi Vị Trí Bảng Chú Thích
Nhấp phải vào bảng chú thích và chọn “Format Legend…”.
Chọn vị trí mong muốn: Top, Bottom, Left, Right hoặc Top Right.
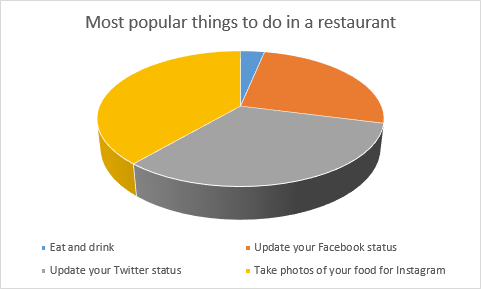 Biểu đồ với bảng chú thích ở dưới
Biểu đồ với bảng chú thích ở dưới
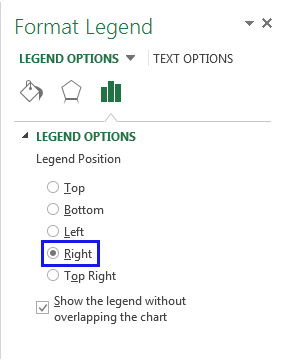 Tùy chọn vị trí bảng chú thích
Tùy chọn vị trí bảng chú thích
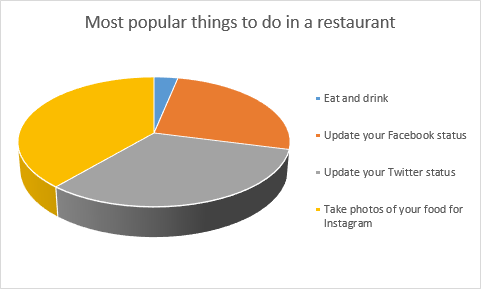 Biểu đồ với bảng chú thích ở bên phải
Biểu đồ với bảng chú thích ở bên phải
Điều Chỉnh Khổ Giấy In
Chọn trang tính chứa biểu đồ.
Trong thẻ “Page Layout”, chọn “Orientation” và chọn “Landscape” (khổ ngang) hoặc “Portrait” (khổ dọc).
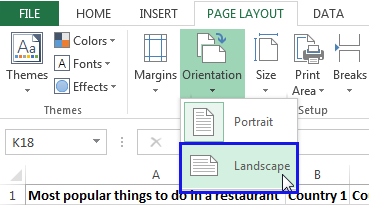 Chọn khổ ngang trong Excel
Chọn khổ ngang trong Excel
Xoay Biểu Đồ Với Công Cụ Camera
Công cụ Camera cho phép xoay biểu đồ ở bất kỳ góc độ nào. Thêm công cụ này vào thanh công cụ truy cập nhanh bằng cách chọn “More Commands…”.
Tạo biểu đồ.
Chọn vùng dữ liệu chứa biểu đồ.
Nhấp vào biểu tượng Camera trên thanh công cụ truy cập nhanh.
Nhấp vào ô muốn đặt biểu đồ đã xoay.
Kéo và xoay biểu đồ đến góc mong muốn.
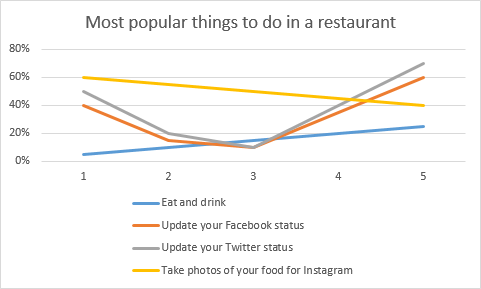 Biểu đồ đường kẻ mẫu
Biểu đồ đường kẻ mẫu
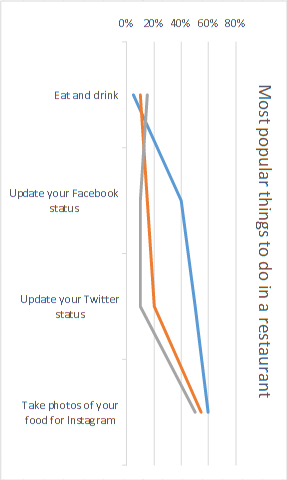 Biểu đồ sau khi xoay bằng công cụ Camera
Biểu đồ sau khi xoay bằng công cụ Camera
Lưu ý: Công cụ Camera có thể làm giảm độ phân giải của biểu đồ.


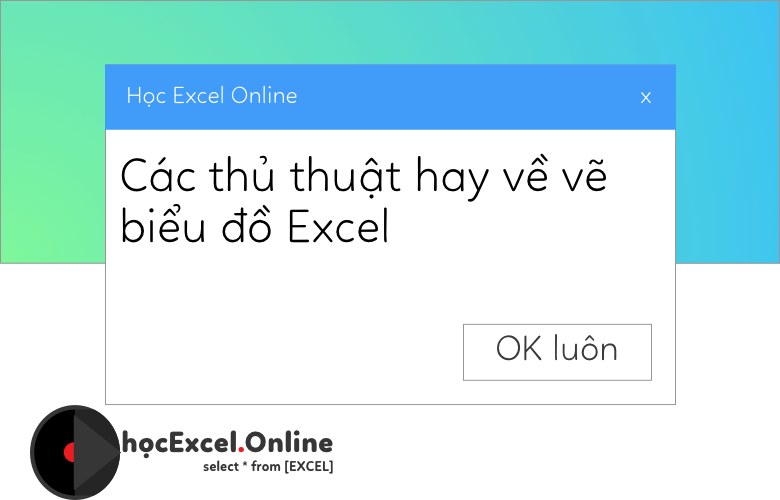





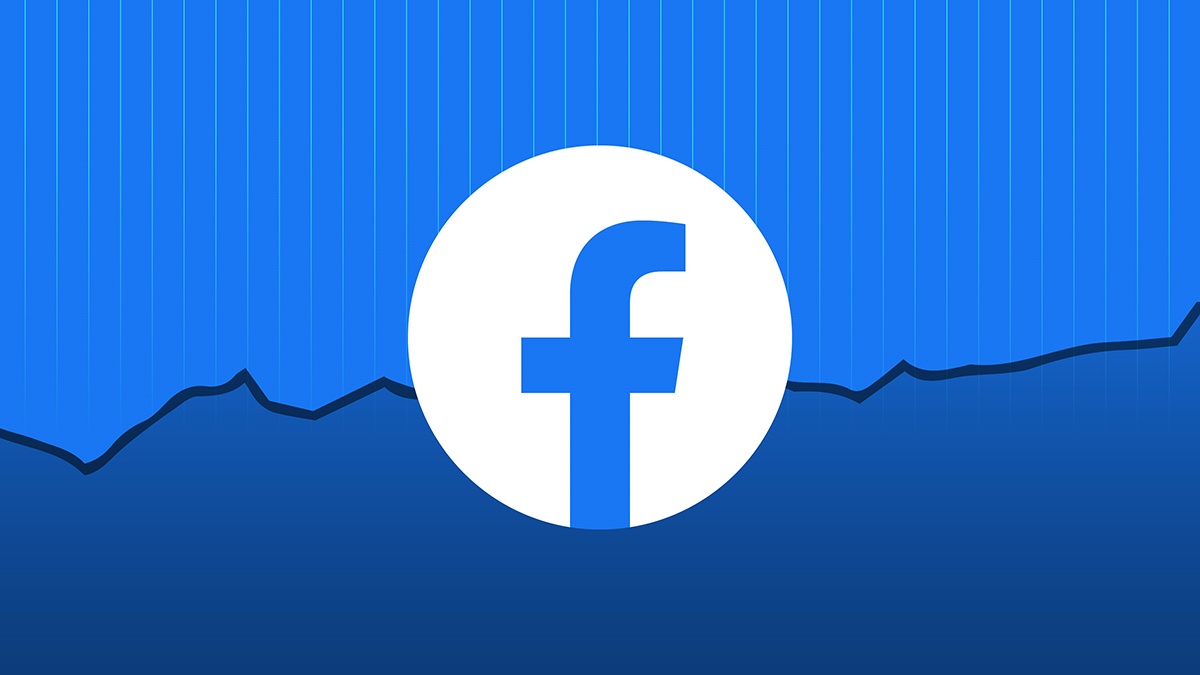
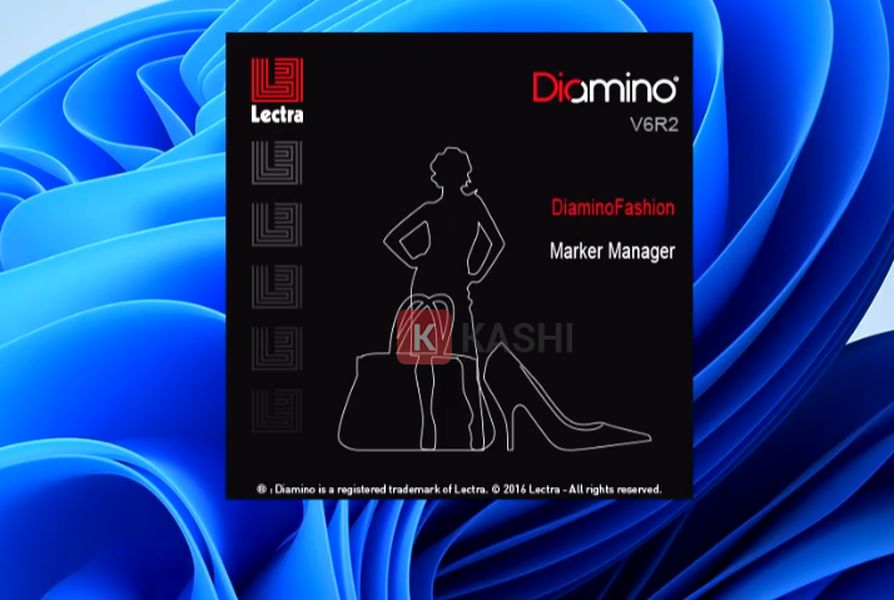





Discussion about this post