Một bài thuyết trình PowerPoint ấn tượng không chỉ nằm ở nội dung chất lượng mà còn phụ thuộc rất nhiều vào thiết kế slide, đặc biệt là cách phối màu. Vậy làm thế nào để kết hợp màu sắc trong PowerPoint một cách hài hòa và hiệu quả? Bài viết này sẽ cung cấp cho bạn những bí quyết phối màu PowerPoint, giúp slide thuyết trình trở nên chuyên nghiệp và thu hút hơn.
PowerPoint, từ phiên bản 2010 trở đi, đã được trang bị những công cụ đồ họa mạnh mẽ, cho phép người dùng, kể cả những người không chuyên về thiết kế, cũng có thể tạo ra những slide thuyết trình đẹp mắt và trực quan. Vậy làm thế nào để tận dụng tối đa những công cụ này?
Phân Loại Màu Sắc
Về cơ bản, màu sắc được chia thành hai nhóm chính: màu nóng và màu lạnh.
Màu nóng bao gồm đỏ, cam, vàng. Những gam màu này thường nổi bật và dễ thu hút sự chú ý, đặc biệt là màu đỏ tươi.
Màu lạnh bao gồm xanh lá cây, xanh dương, tím. Chúng thường được dùng làm màu nền, ít gây chú ý và càng tối thì càng ít nổi bật. Tương tự, màu trắng và các màu sáng thường bắt mắt hơn so với màu đen và các màu tối.
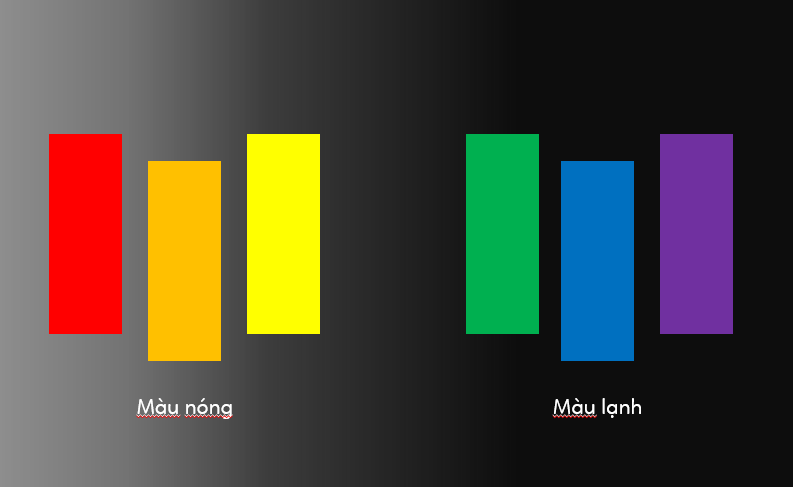 Bảng màu nóng lạnh trong PowerPoint
Bảng màu nóng lạnh trong PowerPoint
Tuy nhiên, hiệu ứng thị giác của màu sắc không phải lúc nào cũng cố định. Nó có thể thay đổi tùy thuộc vào cách kết hợp số lượng và độ tương phản của màu sắc. Ví dụ, một chấm đen nhỏ trên nền trắng sẽ nổi bật hơn so với mảng trắng xung quanh. Trong trường hợp này, não bộ sẽ tập trung vào việc tìm kiếm ý nghĩa hoặc mẫu hình của các khối màu thay vì chỉ phản ứng với đặc điểm màu sắc.
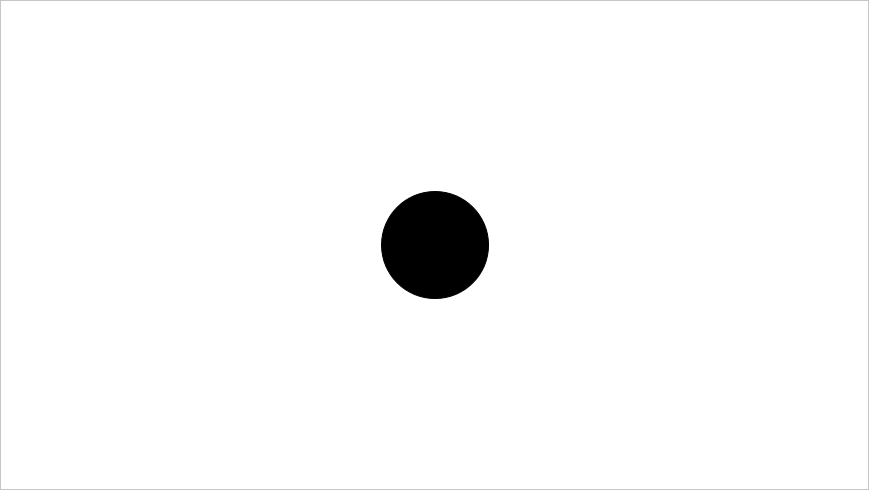 Ví dụ về độ tương phản màu sắc
Ví dụ về độ tương phản màu sắc
Khi phối màu trong PowerPoint, bạn cần lưu ý đến nhóm màu, số lượng và độ tương phản. Việc kết hợp các gam màu cùng nhóm thường khá an toàn. Màu nóng có thể kết hợp với màu nâu, trong khi màu lạnh đi cùng màu xám cũng là một lựa chọn tốt. Màu đen, trắng và be là những màu trung tính, có thể kết hợp với cả hai nhóm màu nóng và lạnh.
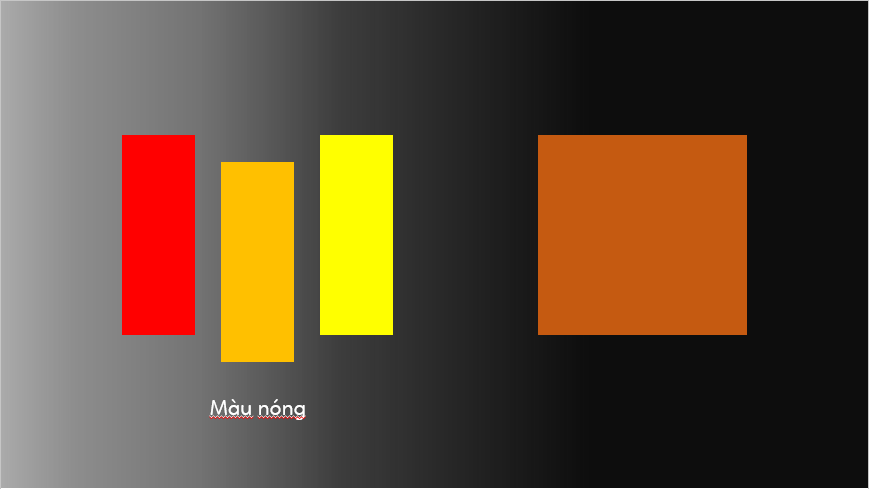 Ví dụ phối màu PowerPoint
Ví dụ phối màu PowerPoint
Việc kết hợp màu nóng và lạnh thường gặp nhiều khó khăn. Ví dụ, sự kết hợp giữa màu đỏ và xanh lá cây có thể gây khó chịu cho người xem.
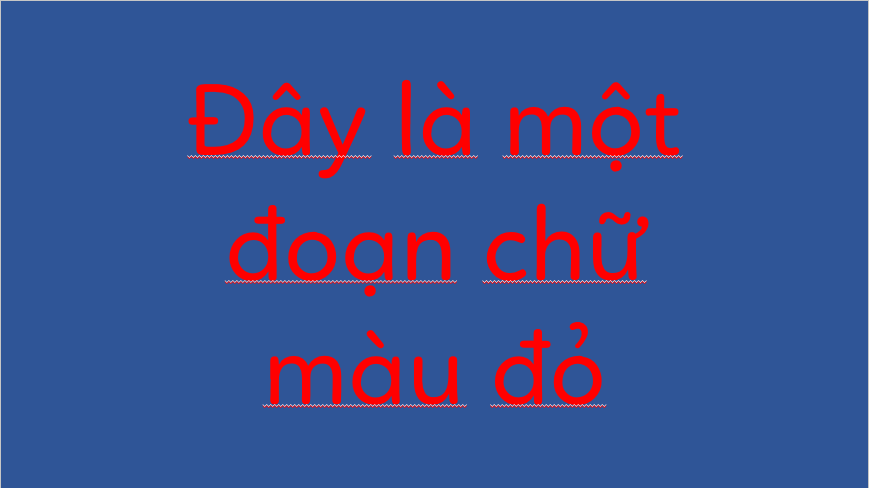 Ví dụ phối màu đỏ và xanh lá cây
Ví dụ phối màu đỏ và xanh lá cây
Ngoài ra, cần lưu ý đến người xem bị mù màu. Nếu độ tương phản giữa màu chữ và màu nền không đủ rõ ràng, họ sẽ không thể đọc được nội dung trên slide. Sử dụng themes có sẵn trong PowerPoint có thể giúp bạn lựa chọn phối màu dễ dàng hơn, tuy nhiên vẫn cần cân nhắc kỹ lưỡng trong từng trường hợp cụ thể.
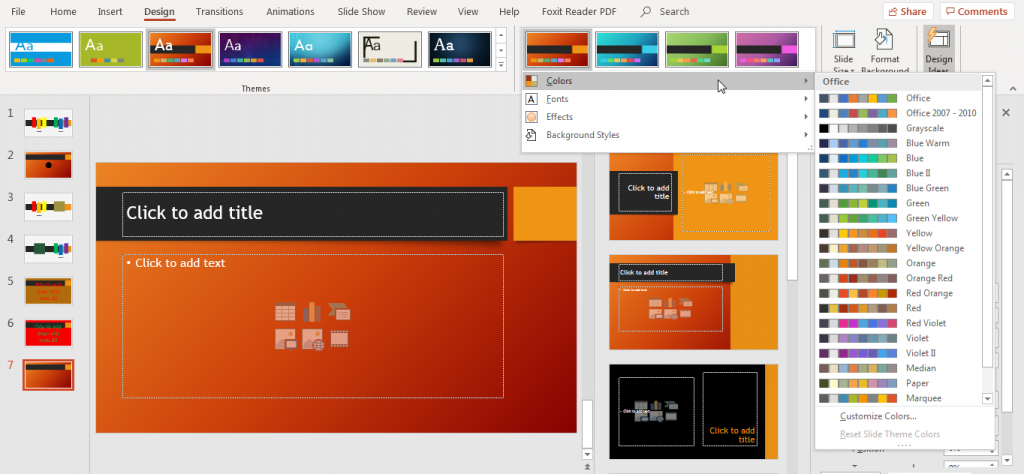 Ví dụ themes PowerPoint
Ví dụ themes PowerPoint
Sử Dụng Gradient Color
Từ phiên bản 2010, PowerPoint đã cung cấp tính năng Gradient Color, cho phép người dùng dễ dàng tạo hiệu ứng chuyển màu mượt mà. Việc sử dụng Gradient Color giúp việc phối màu trở nên đơn giản hơn rất nhiều.
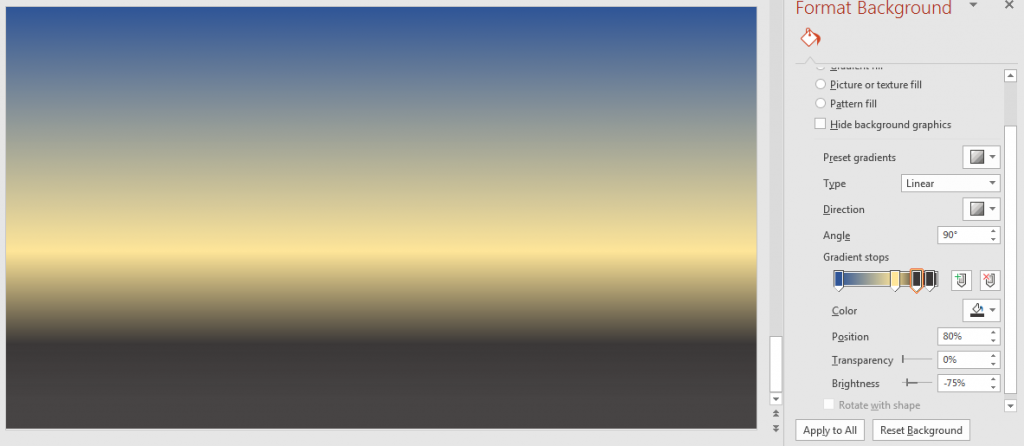 Ví dụ về Gradient Color trong PowerPoint
Ví dụ về Gradient Color trong PowerPoint
Màu Sắc Và Văn Bản
Khi slide chứa văn bản, việc lựa chọn màu nền đơn giản và có độ tương phản cao với màu chữ sẽ giúp thông điệp trở nên rõ ràng và dễ đọc hơn.
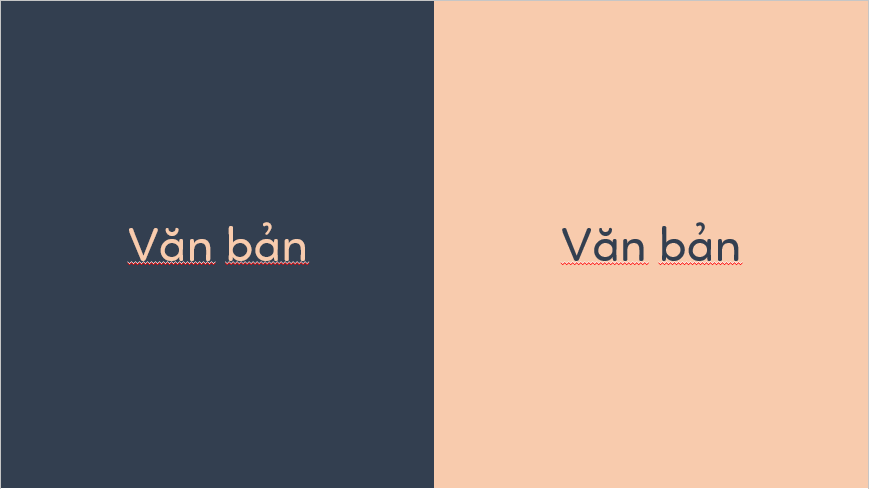 Ví dụ về màu sắc và văn bản
Ví dụ về màu sắc và văn bản
Nếu đặt văn bản lên trên hình ảnh, việc kiểm soát độ tương phản sẽ khó khăn hơn. Bạn có thể khắc phục bằng cách đặt văn bản ở vùng có màu tương phản với màu chữ, thêm đổ bóng hoặc viền ngoài để phân biệt, hoặc đặt một lớp nền lên trên hình ảnh.
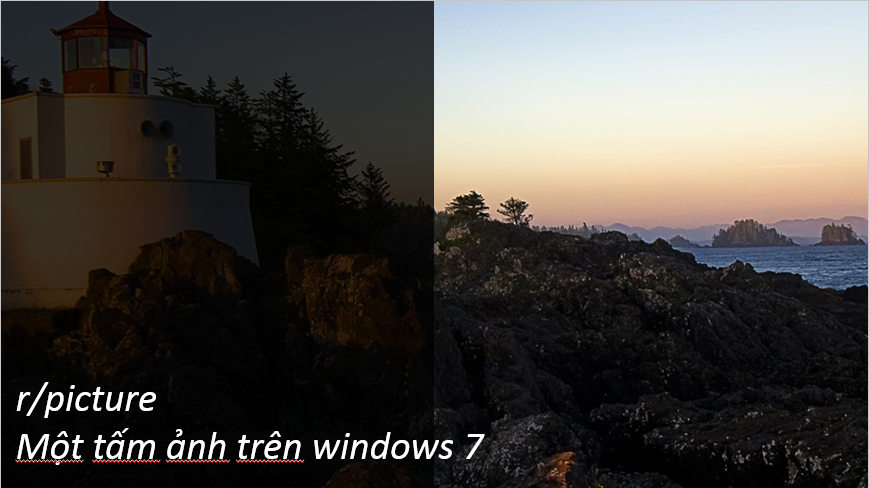 Ví dụ về đặt văn bản trên hình ảnh
Ví dụ về đặt văn bản trên hình ảnh
Một Số Lưu Ý Khác
- Hạn chế sử dụng chữ màu đỏ, đặc biệt là khi trình chiếu trên màn hình lớn, vì màu đỏ dễ bị nhạt đi dưới ánh sáng mạnh.
- Trừ khi có lý do đặc biệt, không nên sử dụng văn bản màu sáng. Nên ưu tiên sử dụng màu trắng hoặc be nhạt trên nền tối, hoặc màu đen trên nền sáng.
- Tránh sử dụng Gradient Color cho văn bản, trừ khi mục đích là trang trí.
- Sử dụng Gradient Color càng đơn giản càng tốt.




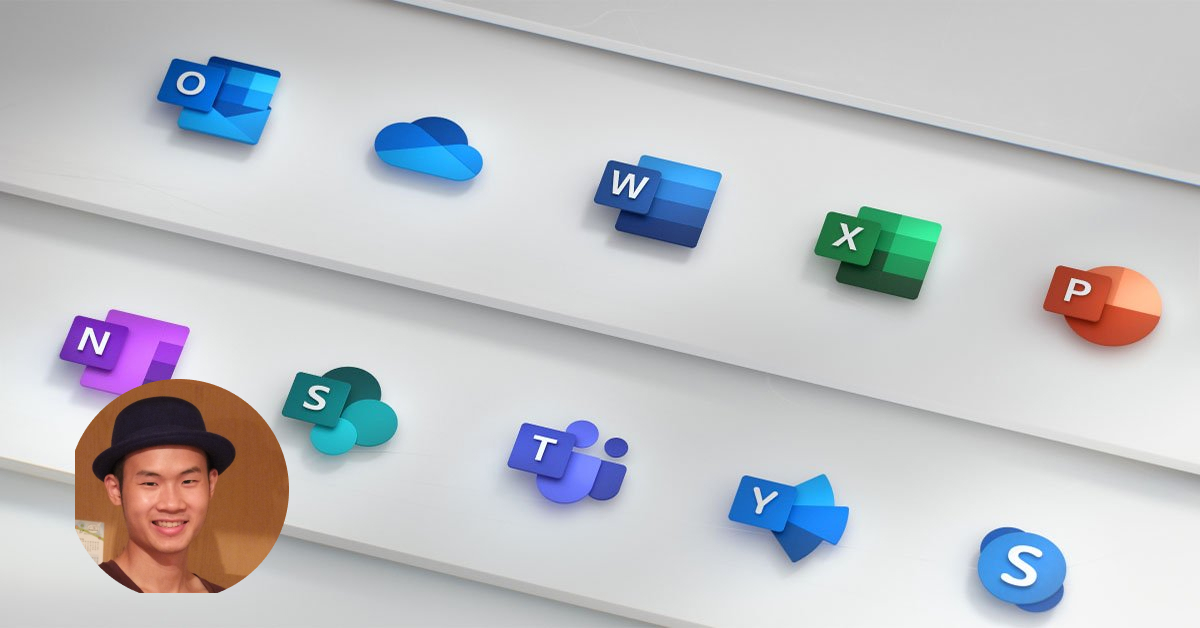
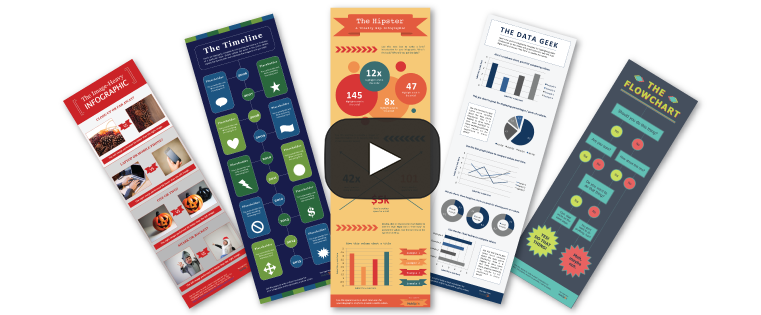
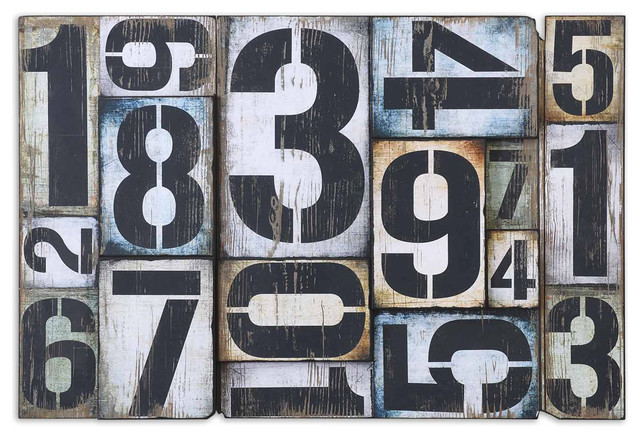
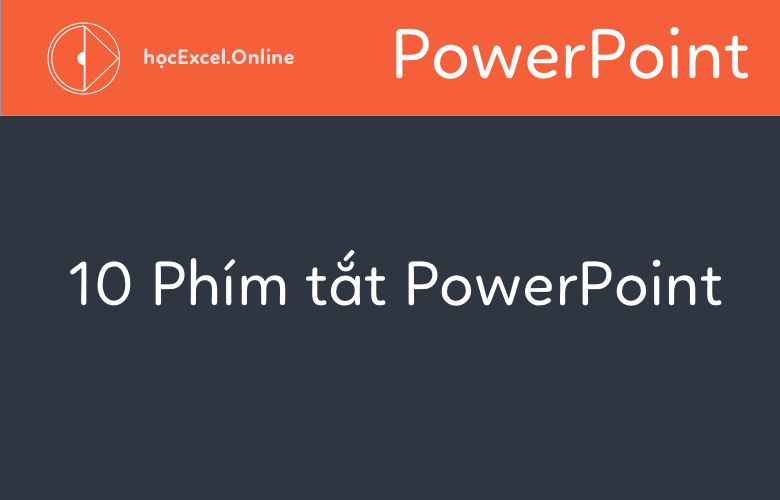



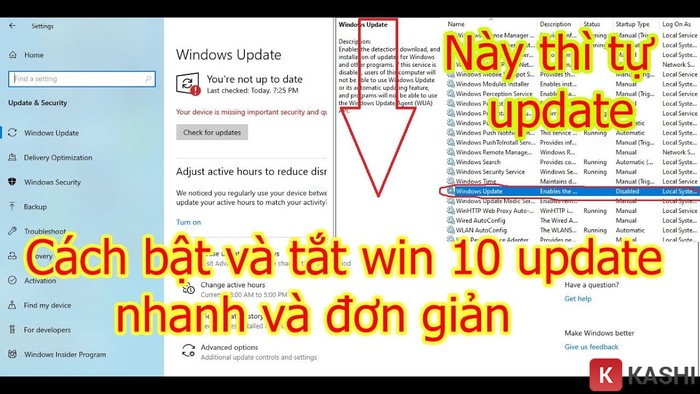



Discussion about this post