Mở đầu bài viết này, Thủ Thuật sẽ hướng dẫn bạn cách gộp tất cả các tệp Word thành một file PDF duy nhất. Phương pháp này sử dụng PDFCreator, một phần mềm đọc và tạo file PDF mã nguồn mở hoàn toàn miễn phí. Khác với Adobe Acrobat hay CutePDF, PDFCreator không yêu cầu nâng cấp lên phiên bản trả phí để tạo PDF bằng VBA. Bạn có thể tải PDFCreator từ Sourceforge. Lưu ý, mã VBA dưới đây không tương thích với Adobe Acrobat.
Bài viết sử dụng Early Binding để tham chiếu thông tin.

Phiên bản và Môi trường Thử nghiệm
Hàm thủ tục đã được kiểm tra thành công trên Word 2003, PDFCreator 0.9.3 và Windows XP Pro (SP2). Phương pháp này cũng hoạt động trên Word 2007 và các phiên bản mới hơn.
Các bước Chuẩn bị
- Mở hai cửa sổ soạn thảo Word mới.
- Nhập nội dung khác nhau vào mỗi cửa sổ để dễ phân biệt.
- Tạo một module VBA mới trong mỗi cửa sổ và sao chép mã lệnh bên dưới vào.
- Thiết lập đường dẫn lưu file PDF sau khi gộp.
- Thêm tham chiếu đến PDFCreator trong VBA (Tools > References > PDFCreator).
- Chạy mã lệnh.
Sau khi chạy mã, bạn sẽ có một file PDF chứa nội dung của cả hai tài liệu Word, được sắp xếp theo thứ tự mở.

Lưu ý Quan trọng
Khi thực hiện, cần lưu ý một số điểm sau:
- Tắt chức năng in trong nền: Nếu không tắt, mã VBA có thể chạy vào vòng lặp vô tận. Tuy nhiên, việc chạy mã vẫn sẽ hoàn tất bình thường sau khi dừng vòng lặp.
- Thứ tự in ngược: Khác với Excel, khi in file Word sang PDF, thứ tự các tài liệu sẽ bị đảo ngược. Do đó, cần thiết lập vòng lặp ngược, in tài liệu mở gần đây nhất trước, rồi đến các tài liệu cũ hơn để đảm bảo thứ tự chính xác trong file PDF cuối cùng.
Kết luận
Việc gộp nhiều file Word thành một file PDF bằng VBA giúp tiết kiệm thời gian và công sức, đặc biệt khi xử lý số lượng lớn tài liệu. Với PDFCreator và hướng dẫn chi tiết từ Thủ Thuật, bạn có thể dễ dàng thực hiện thao tác này. Hãy thử áp dụng và chia sẻ kinh nghiệm của bạn!





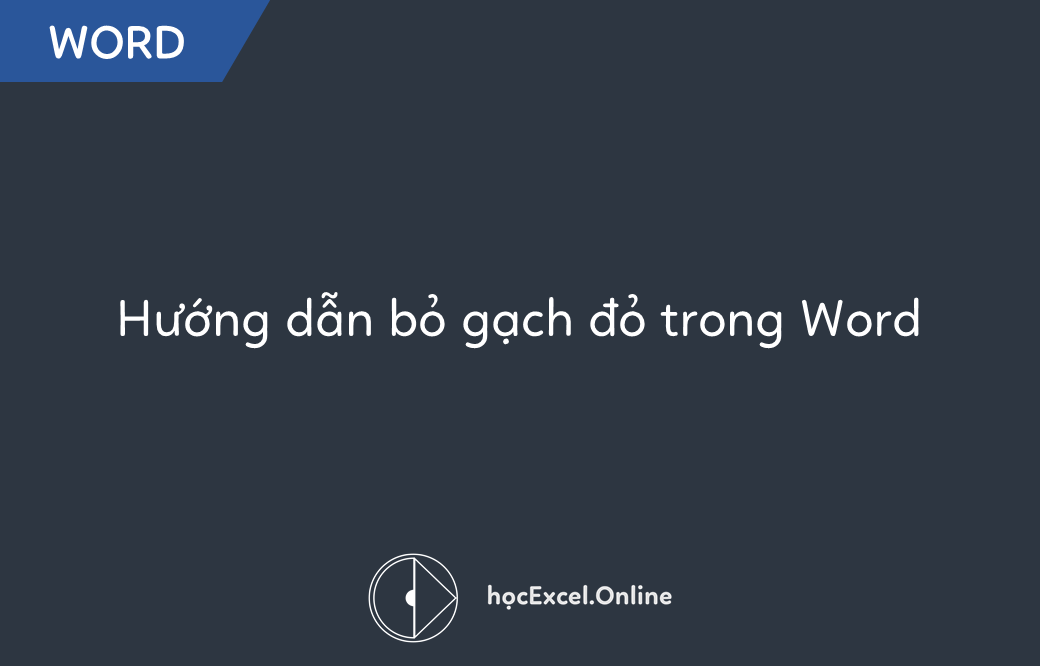

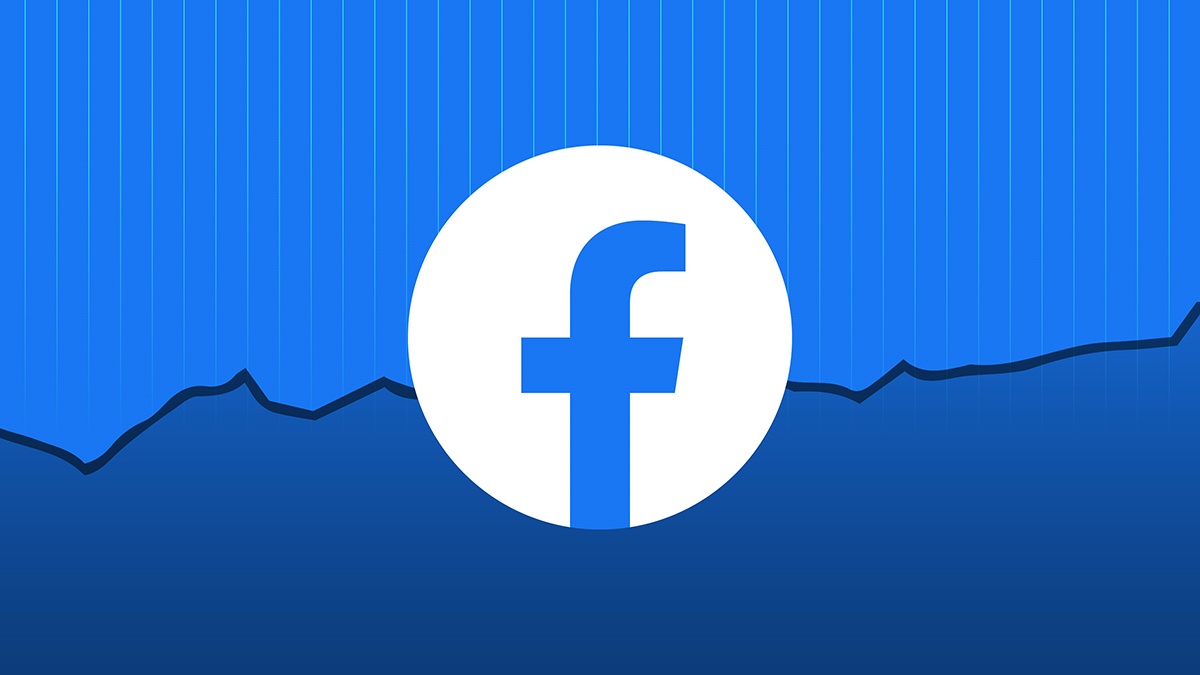
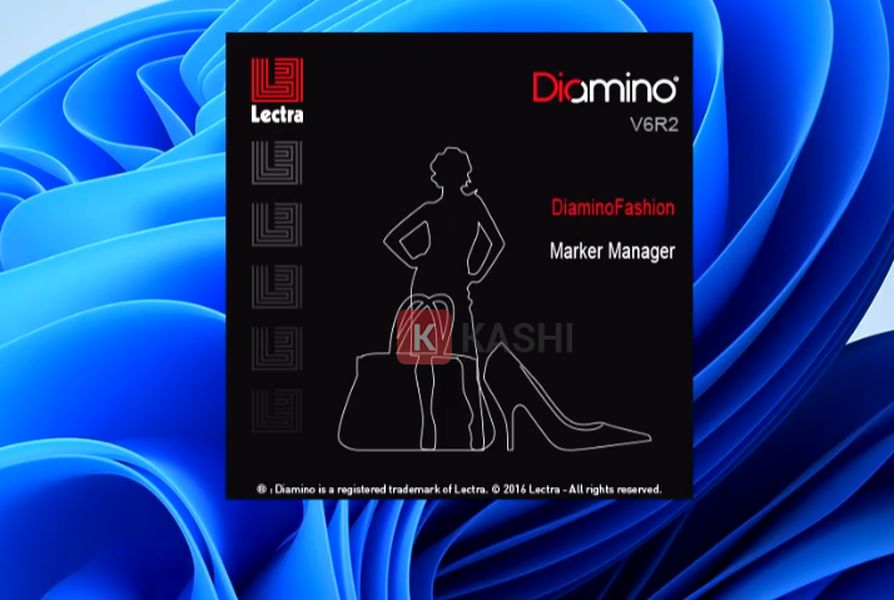


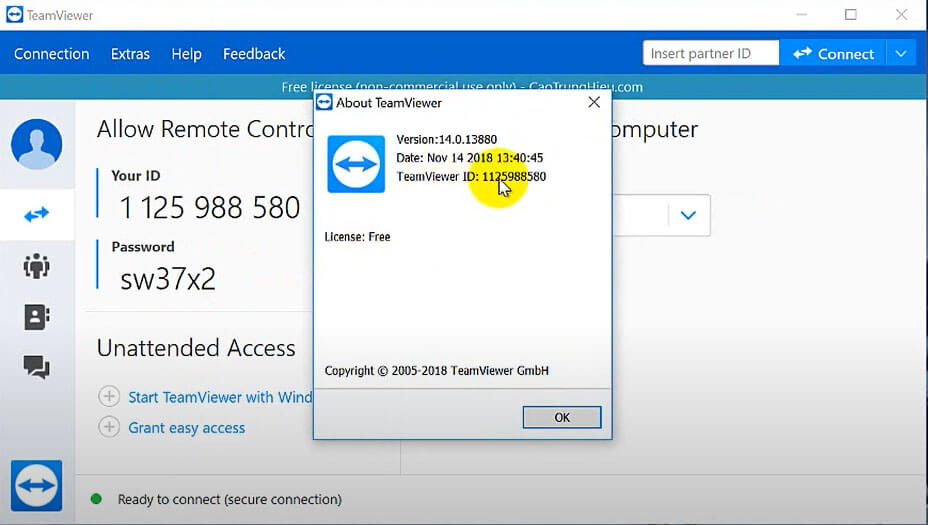


Discussion about this post