Đang xem phim hay chơi game mà bỗng dưng laptop không bắt được wifi? Tình huống dở khóc dở cười này chắc hẳn ai cũng từng gặp phải. Đừng lo lắng, bài viết này sẽ hướng dẫn bạn cách khắc phục nhanh chóng và hiệu quả. Cùng “Thủ Thuật” tìm hiểu nguyên nhân và giải pháp ngay nhé!
 Laptop không kết nối được Wifi
Laptop không kết nối được Wifi
Nguyên Nhân Khiến Laptop Mất Kết Nối Wifi
Sự cố laptop không kết nối được wifi khá phổ biến. Để khắc phục, việc đầu tiên là xác định nguyên nhân. Mỗi nguyên nhân sẽ có cách xử lý tương ứng. Dưới đây là một số nguyên nhân thường gặp:
- Lỗi hệ thống mạng, Router hoặc bộ phát Wifi.
- Công tắc Wifi trên Router chưa được bật.
- Chưa bật Wifi trên laptop.
- Laptop bị nhiễm virus.
- Sử dụng phần mềm Fake IP hoặc VPN.
- Driver Wifi cũ hoặc lỗi.
- Xung đột phần mềm.
Khắc Phục Nhanh Lỗi Laptop Không Bắt Được Wifi
Sử Dụng Phím Tắt
Nhiều laptop có phím tắt để bật/tắt Wifi. Nếu vô tình tắt nhầm, bạn chỉ cần nhấn lại tổ hợp phím tương ứng. Dưới đây là phím tắt cho một số dòng máy phổ biến:
 Phím tắt bật/tắt Wifi trên laptop
Phím tắt bật/tắt Wifi trên laptop
- Dell: Fn + PrtScr
- Asus: Fn + F2
- Lenovo: Fn + F5 (hoặc Fn + F7)
- Acer: Fn + F5 (hoặc Fn + F2)
- Toshiba: Fn + F12
Kiểm Tra Chế Độ Máy Bay
Chế độ máy bay sẽ tắt toàn bộ kết nối, bao gồm cả Wifi. Hãy kiểm tra và tắt chế độ máy bay nếu đang bật.
Kiểm Tra Cài Đặt Mạng
Lỗi mạng wifi laptop bị lỗi có thể do cài đặt chưa đúng. Hãy kiểm tra lại cài đặt trong Control Panel:
- Truy cập Control Panel.
- Chọn Network and Sharing Center.
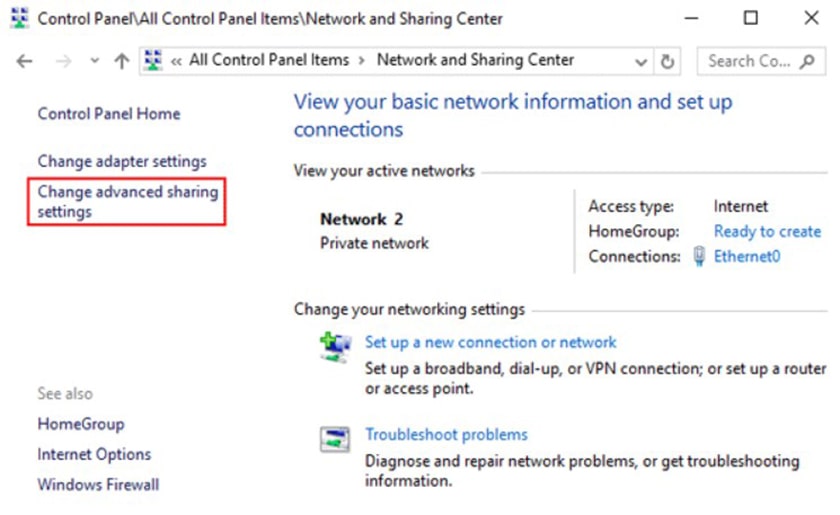 Kiểm tra cài đặt mạng trong Control Panel
Kiểm tra cài đặt mạng trong Control Panel
- Chọn Change Adapter settings.
- Tìm mục Wifi. Nếu biểu tượng có màu xám, click chuột phải và chọn Enable.
Quét Virus
Virus có thể ảnh hưởng đến kết nối Wifi. Hãy quét virus bằng phần mềm diệt virus uy tín, tốt nhất là phiên bản trả phí.
Kiểm Tra Vị Trí Đặt Wifi
Vị trí đặt Router có thể ảnh hưởng đến cường độ sóng Wifi. Hãy thử di chuyển Router đến vị trí thoáng hơn. Đồng thời, kiểm tra xem có quá nhiều thiết bị đang kết nối cùng lúc hay không, hoặc có ai đang “xài chùa” Wifi nhà bạn không.
Cài Đặt Lại Wireless Network Adapter Driver
Cài đặt lại driver Wifi cũng là một giải pháp hiệu quả:
- Mở Start và tìm kiếm Device Manager.
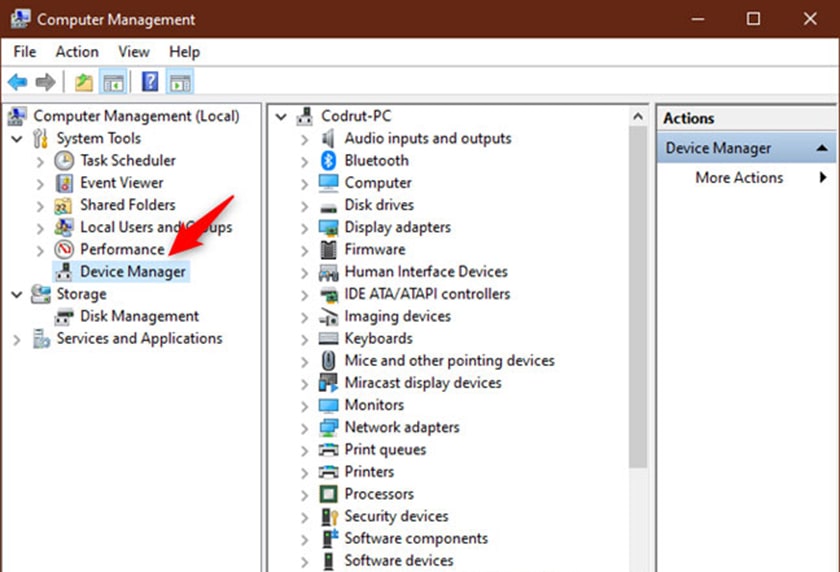 Cài đặt lại Driver Wifi
Cài đặt lại Driver Wifi
- Click vào Network Adapters.
- Chọn Wifi Adapter, click chuột phải và chọn Uninstall.
- Đợi cửa sổ Device Manager xuất hiện, click vào Action và chọn Scan for hardware changes.
- Khởi động lại máy.
Kết Luận
Trên đây là một số cách khắc phục lỗi laptop không vào được wifi. Hy vọng bài viết hữu ích và giúp bạn nhanh chóng kết nối lại internet. Nếu bạn có bất kỳ thắc mắc nào, hãy để lại bình luận bên dưới!


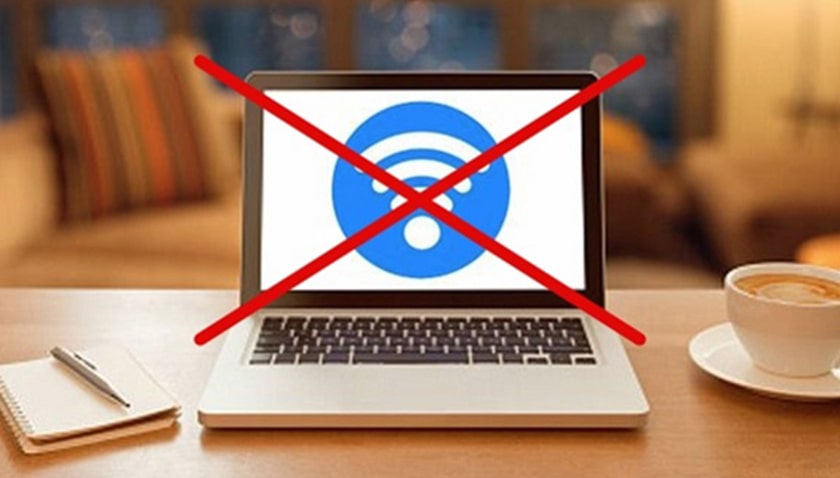











Discussion about this post