Màn hình laptop HP đột nhiên chuyển sang màu đen khiến bạn lo lắng? Đừng quá hoảng sợ! Mặc dù lỗi màn hình đen khá phiền toái, nhưng thường có nhiều cách để khắc phục mà không cần phải thay thế linh kiện. Bài viết này sẽ hướng dẫn bạn chi tiết các giải pháp khắc phục lỗi màn hình đen trên laptop HP, từ đơn giản đến phức tạp.
Màn hình laptop HP của bạn đột nhiên tối đen? Đừng lo lắng, bài viết này sẽ hướng dẫn bạn cách khắc phục lỗi màn hình đen trên laptop HP một cách hiệu quả. Chúng tôi sẽ cung cấp cho bạn các giải pháp từ đơn giản đến phức tạp, giúp bạn nhanh chóng khôi phục lại hoạt động bình thường của máy tính.
 Màn hình laptop bị lỗi đen
Màn hình laptop bị lỗi đen
Lỗi Màn Hình Đen Trên Laptop Là Gì?
Lỗi màn hình đen trên laptop xảy ra khi màn hình không hiển thị bất kỳ nội dung nào, mặc dù máy tính vẫn có thể đang hoạt động. Một số dấu hiệu nhận biết lỗi màn hình đen bao gồm:
- Màn hình đen xuất hiện sau khi khởi động máy hoặc mở ứng dụng.
- Thông báo “This copy of Windows is not genuine” ở góc phải màn hình (đối với Windows không bản quyền).
- Không thể thay đổi hình nền.
- Không thể truy cập Windows dù chuột và bàn phím vẫn hoạt động.
Nguyên Nhân Gây Lỗi Màn Hình Laptop HP Bị Đen
Lỗi màn hình đen có thể do nhiều nguyên nhân, từ phần mềm đến phần cứng. Dưới đây là một số nguyên nhân phổ biến:
- Lỗi trong quá trình cập nhật Windows.
- Hết hạn sử dụng bản quyền Windows.
- Sự cố với card màn hình hoặc ổ cứng.
- Tính năng khởi động nhanh của Windows gây xung đột.
- Máy tính nhiễm virus hoặc phần mềm độc hại.
 Nguyên nhân gây ra lỗi màn hình đen
Nguyên nhân gây ra lỗi màn hình đen
Cách Khắc Phục Lỗi Màn Hình Laptop HP Bị Đen Chi Tiết
Dưới đây là một số cách khắc phục lỗi màn hình đen, từ đơn giản đến phức tạp:
Đăng Nhập Tạm Thời Vào Windows Explorer
Đây là giải pháp tạm thời, giúp bạn truy cập lại Windows Explorer:
- Nhấn tổ hợp phím
Ctrl + Alt + Deletevà chọnTask Manager. - Chọn
File->Run new task. - Gõ
explorer.exevà nhấnOK.
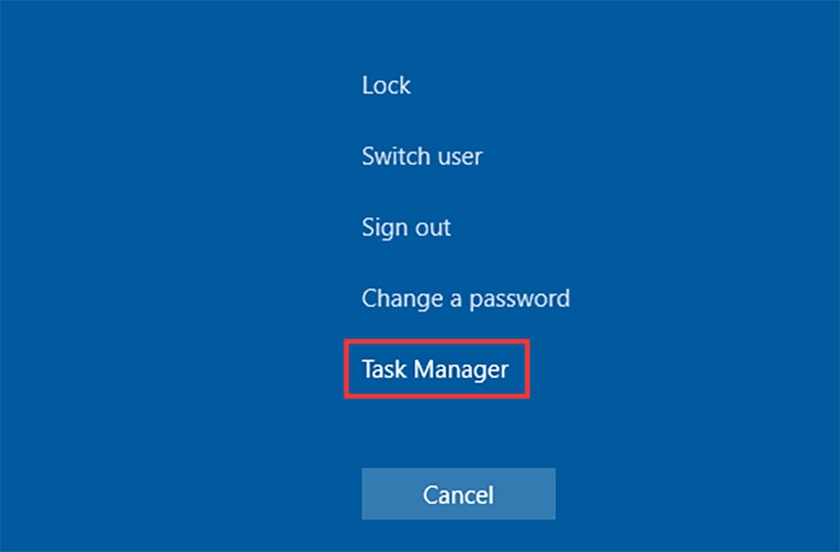 Đăng nhập vào Windows Explorer
Đăng nhập vào Windows Explorer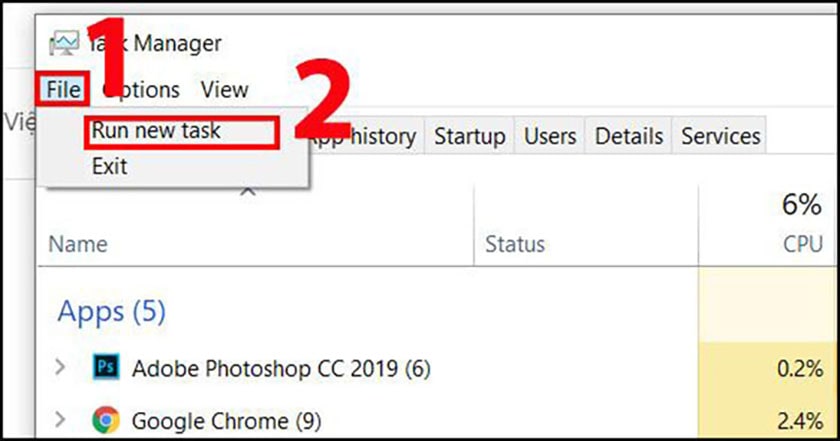 Mở Run new task
Mở Run new task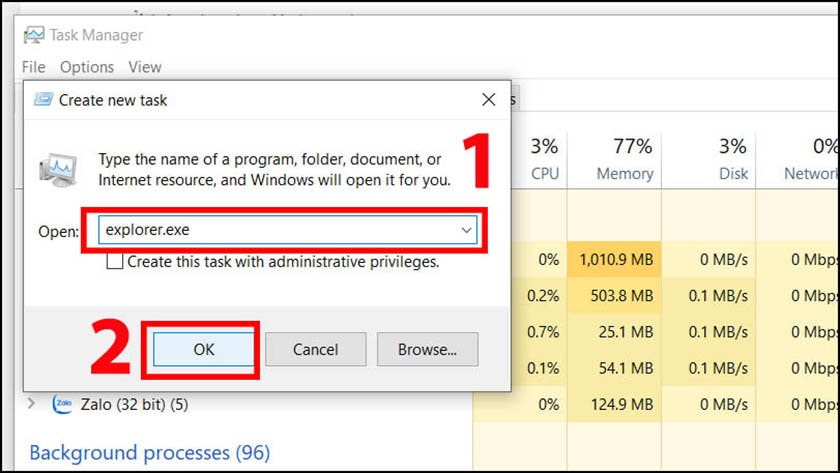 Gõ explorer.exe
Gõ explorer.exe
Sử Dụng Lệnh Command Prompt
- Tìm kiếm
cmd.exevà chọnRun as administrator. - Trong cửa sổ Command Prompt, gõ lệnh
slmgr /rearmvà nhấnEnter.
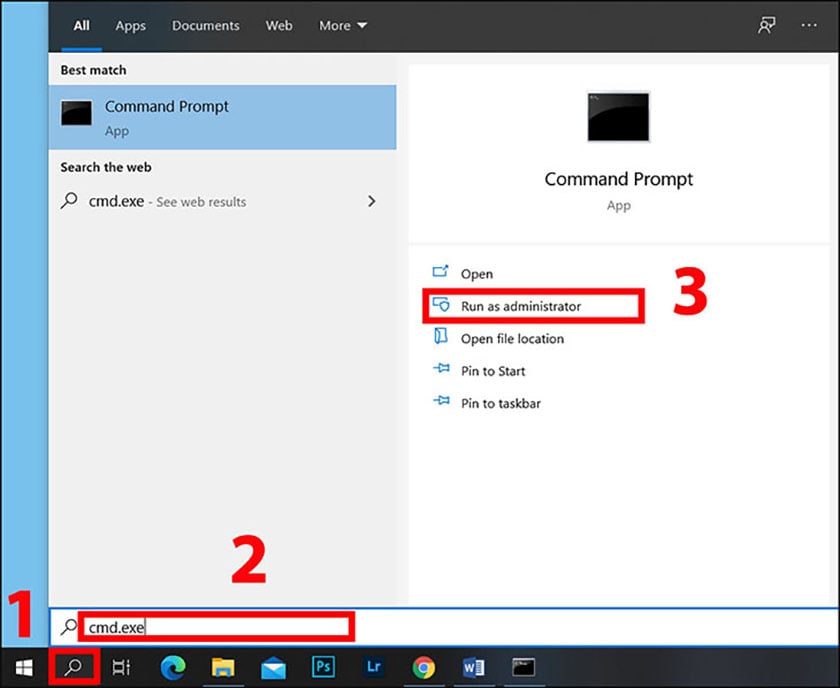 Mở Command Prompt
Mở Command Prompt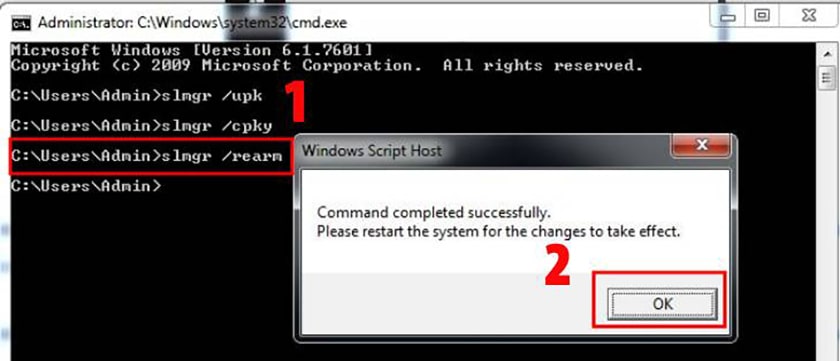 Nhập lệnh slmgr /rearm
Nhập lệnh slmgr /rearm
Tắt Tính Năng Tự Động Cập Nhật
- Nhấp chuột phải vào
This PCvà chọnManage. - Chọn
Services and Applications->Services. - Tìm và nhấp đúp vào
Windows Update. - Trong mục
Startup type, chọnDisabledvà nhấnOK.
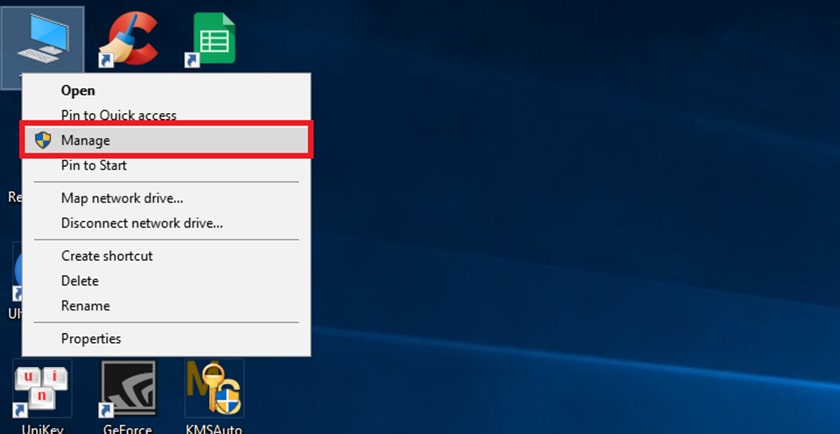 Mở Manage
Mở Manage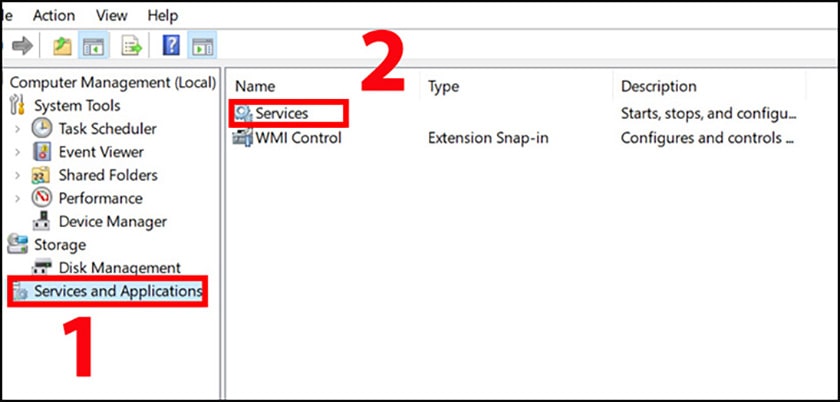 Chọn Services
Chọn Services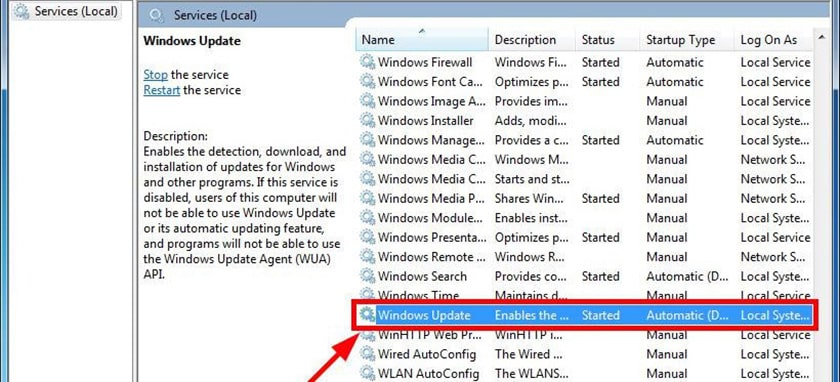 Tìm Windows Update
Tìm Windows Update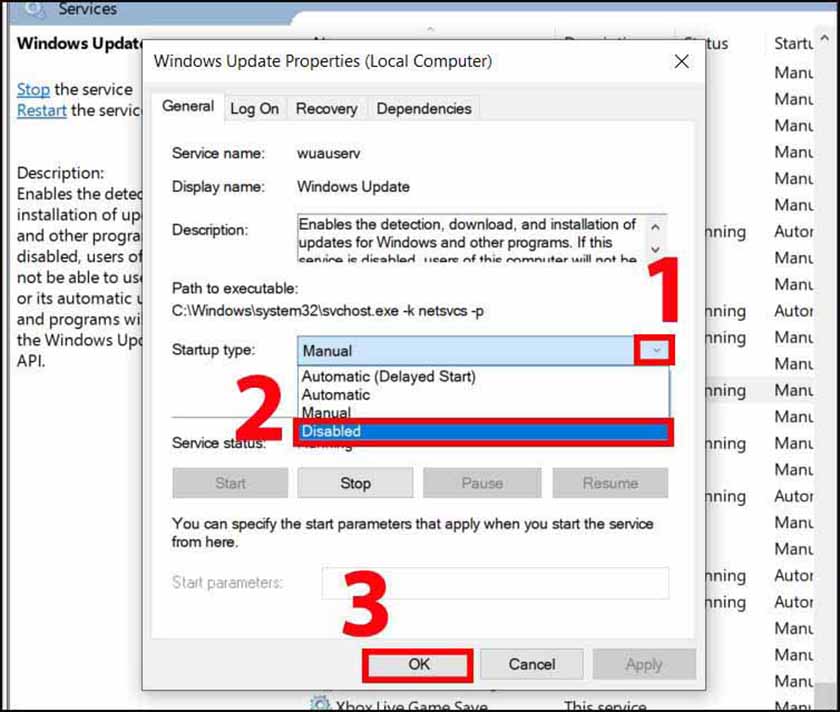 Tắt tự động cập nhật
Tắt tự động cập nhật
Vô Hiệu Hóa AppReadiness Trong Services
- Nhấn
Ctrl + Alt + Deletevà chọnTask Manager. - Chọn tab
Servicesvà tìmAppReadiness. - Nhấp chuột phải vào
AppReadinessvà chọnStop. Nếu đã dừng, chọnOpen Services. - Nhấp đúp vào
AppReadiness, chọn tabGeneral, đặtStartup typelàDisabledvà nhấnOK.
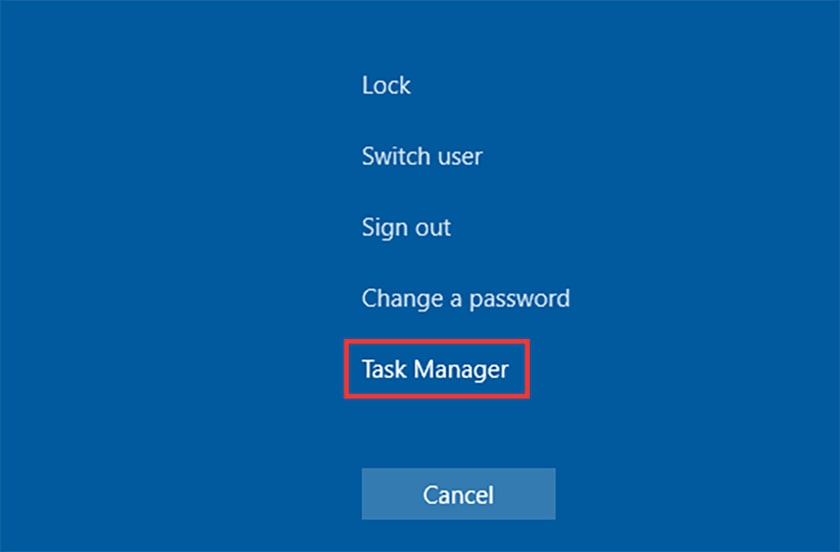 Mở Task Manager
Mở Task Manager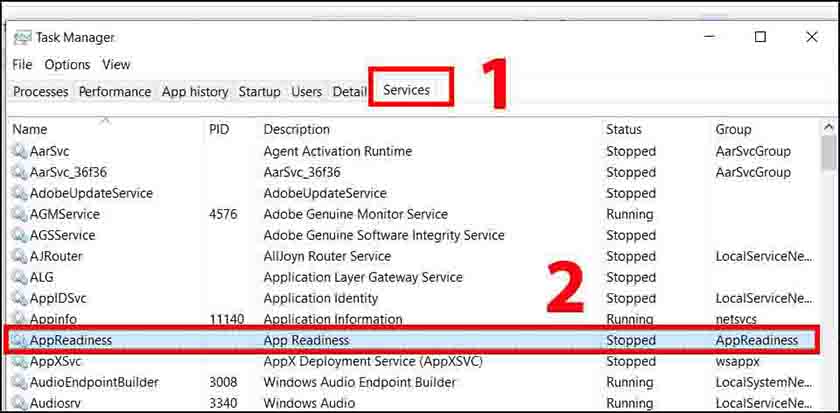 Tìm AppReadiness
Tìm AppReadiness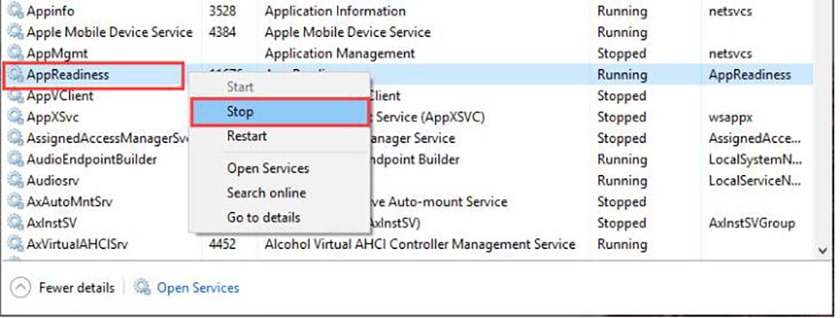 Vô hiệu hóa AppReadiness
Vô hiệu hóa AppReadiness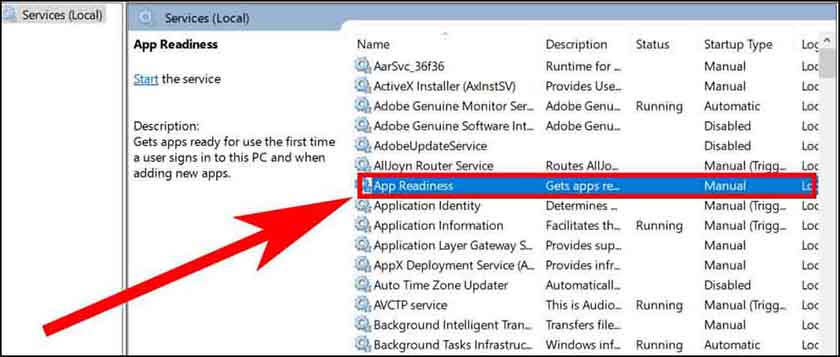 Vô hiệu hóa AppReadiness trong Services
Vô hiệu hóa AppReadiness trong Services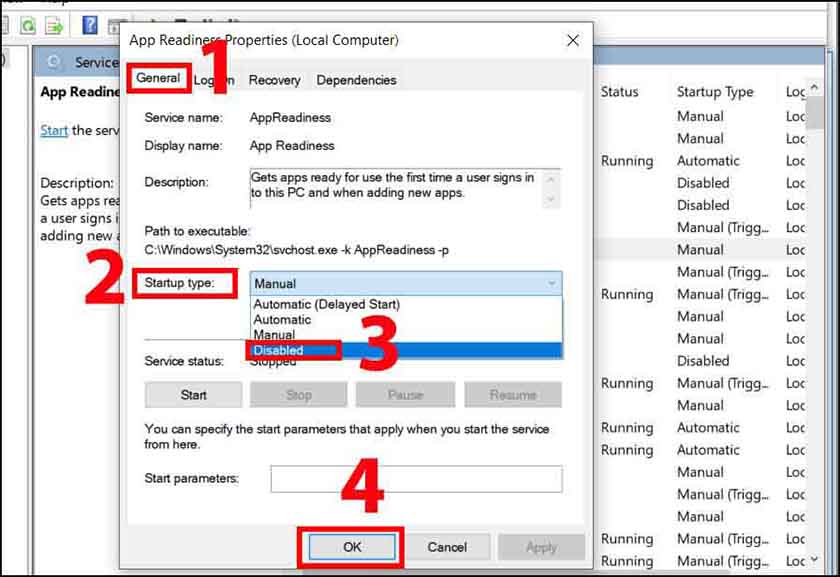 Thiết lập Disabled
Thiết lập Disabled
Vô Hiệu Hóa Tạm Thời Card Màn Hình Rời (Nếu Có)
- Khởi động máy tính vào chế độ Safe Mode.
- Nhấn
Windows + R, gõdevmgmt.mscvà nhấnOKđể mở Device Manager. - Trong mục
Display adapters, nhấp chuột phải vào card màn hình rời và chọnDisable device. - Khởi động lại máy tính. Nếu lỗi vẫn còn, thử vô hiệu hóa card màn hình tích hợp.
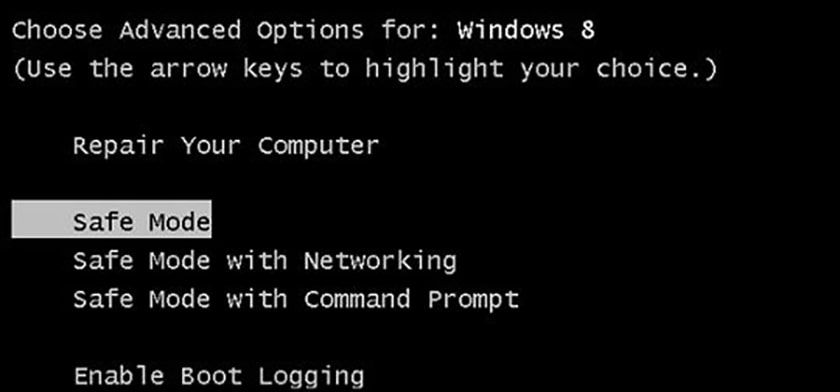 Vào Safe Mode
Vào Safe Mode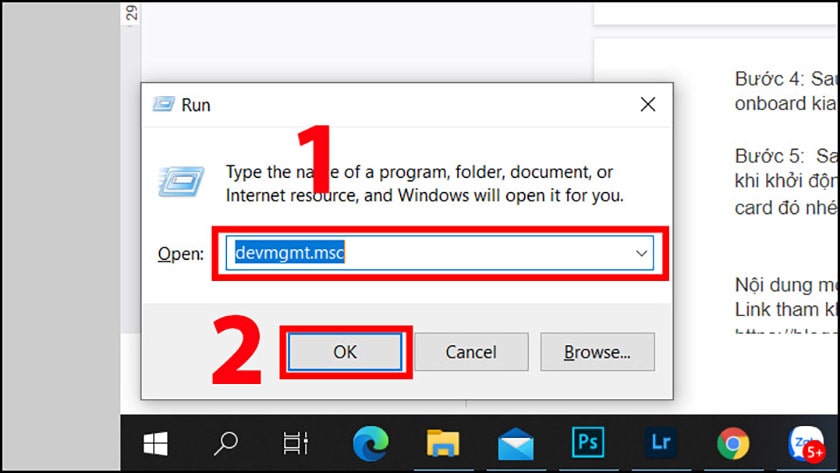 Mở Device Manager
Mở Device Manager Vô hiệu hóa card màn hình
Vô hiệu hóa card màn hình
Trang Bị Tản Nhiệt Nếu Máy Hoạt Động Quá Công Suất
Nếu máy tính quá nóng, hãy vệ sinh máy, thay keo tản nhiệt hoặc nâng cấp phần cứng.
 Tản nhiệt cho laptop
Tản nhiệt cho laptop
Gỡ Phần Mềm Gây Xung Đột
- Khởi động vào Safe Mode.
- Gỡ bỏ các phần mềm mới cài đặt hoặc nghi ngờ gây xung đột.
- Khởi động lại máy tính.
Sử Dụng Windows Bản Quyền
Sử dụng Windows bản quyền là giải pháp tốt nhất để tránh các lỗi liên quan đến hệ điều hành và đảm bảo hiệu suất ổn định.
Kết Luận
Trên đây là các cách khắc phục lỗi màn hình đen trên laptop HP. Hy vọng bài viết này sẽ giúp bạn giải quyết vấn đề một cách nhanh chóng và hiệu quả. Nếu đã thử tất cả các cách trên mà vẫn không khắc phục được, bạn nên mang máy đến trung tâm bảo hành hoặc kỹ thuật viên chuyên nghiệp để được kiểm tra và sửa chữa.















Discussion about this post