Thời đại lưu trữ đám mây đã đến, việc chia sẻ dữ liệu Excel trực tuyến chưa bao giờ dễ dàng hơn thế. Bài viết này sẽ hướng dẫn bạn cách tận dụng Excel Online để chia sẻ, cộng tác và nhúng bảng tính một cách hiệu quả.
Excel Online loại bỏ hoàn toàn sự phức tạp của mã HTML khi xuất bảng tính lên web. Bạn chỉ cần lưu bảng tính trực tuyến và truy cập từ bất kỳ đâu, chia sẻ với đồng nghiệp và làm việc cùng nhau trên cùng một tệp. Hơn nữa, Excel Online còn cho phép nhúng bảng tính vào website hoặc blog, giúp người xem tương tác và tìm kiếm thông tin dễ dàng.
Di Chuyển Bảng Tính Excel Lên Mạng
Nếu bạn chưa quen với Excel Online, cách đơn giản nhất để bắt đầu là chia sẻ bảng tính hiện có thông qua giao diện quen thuộc của Excel.
Tất cả bảng tính Excel trực tuyến được lưu trữ trên OneDrive (trước đây là SkyDrive). Dịch vụ lưu trữ này hiện đã được tích hợp vào Microsoft Excel, giúp việc truy cập trở nên thuận tiện. Người được mời chia sẻ bảng tính cũng không cần tài khoản Microsoft để xem và chỉnh sửa.
Nếu chưa có tài khoản OneDrive, bạn có thể đăng ký miễn phí. Điều này rất cần thiết vì hầu hết các ứng dụng Office, bao gồm Excel 2013 và 2016, đều hỗ trợ OneDrive. Sau khi đăng nhập, hãy làm theo các bước sau:
1. Đăng Nhập Tài Khoản Microsoft
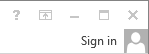 Đăng nhập vào tài khoản Microsoft từ Excel.
Đăng nhập vào tài khoản Microsoft từ Excel.
Đảm bảo bạn đã đăng nhập vào tài khoản Microsoft. Kiểm tra góc trên cùng bên phải của bảng tính Excel. Nếu thấy tên và ảnh đại diện, bạn có thể bỏ qua bước này. Nếu không, hãy nhấp vào liên kết “Sign in”.


Excel sẽ yêu cầu xác nhận kết nối Internet. Chọn “Yes” và nhập tài khoản Microsoft của bạn.
2. Lưu Bảng Tính Lên Đám Mây
Kiểm tra lại bảng tính bạn muốn chia sẻ. Ví dụ, bạn muốn chia sẻ danh sách quà tặng để mọi người xem và đóng góp.
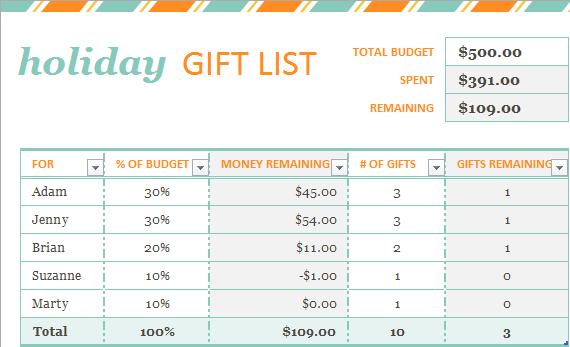 Bảng tính được tạo trong Excel 2013 để chia sẻ trực tuyến.
Bảng tính được tạo trong Excel 2013 để chia sẻ trực tuyến.
Trong bảng tính đang mở, vào tab “File”, chọn “Share” ở khung bên trái, sau đó chọn “Save To Cloud” ở khung bên phải.
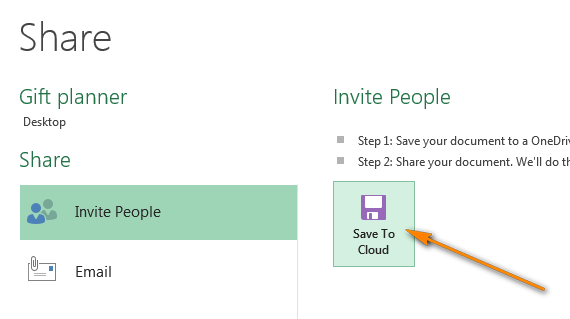 Điều hướng đến tab File và chọn Share > Save To Cloud.
Điều hướng đến tab File và chọn Share > Save To Cloud.
Chọn vị trí trên OneDrive để lưu. OneDrive là tùy chọn mặc định. Bạn có thể chọn thư mục lưu trữ ở khung bên trái.
Lưu ý: Nếu không thấy tùy chọn OneDrive, bạn chưa có tài khoản hoặc chưa đăng nhập.
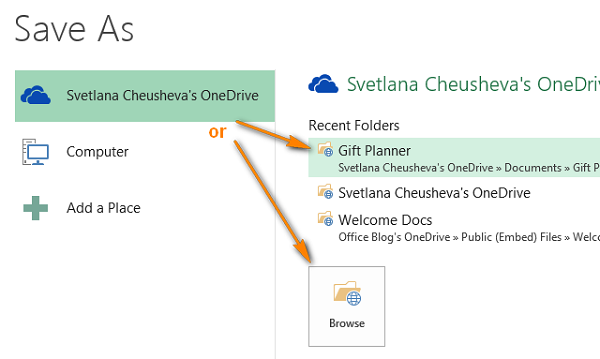
Bạn có thể chọn thư mục từ danh sách “Recent Folders”, dùng nút “Browse” để tìm thư mục khác, hoặc tạo thư mục mới bằng cách nhấp chuột phải và chọn “New > Folder”. Sau khi chọn thư mục, nhấp “Save”.
3. Chia Sẻ Bảng Tính
Bảng tính đã được lưu trữ trực tuyến trên OneDrive. Để chia sẻ, bạn có thể chọn một trong các tùy chọn sau trong Excel 2013 và 2016:
(1) Mời Mọi Người (Invite People): Nhập địa chỉ email của người bạn muốn chia sẻ. Excel sẽ tự động so sánh với danh bạ của bạn. Sử dụng dấu chấm phẩy để phân tách nhiều địa chỉ. Bạn cũng có thể sử dụng nút “Search Address Book” để tìm kiếm trong danh bạ trực tuyến.
Bạn có thể cấp quyền “xem” hoặc “chỉnh sửa” cho từng địa chỉ liên hệ. Thêm lời nhắn cá nhân vào lời mời.
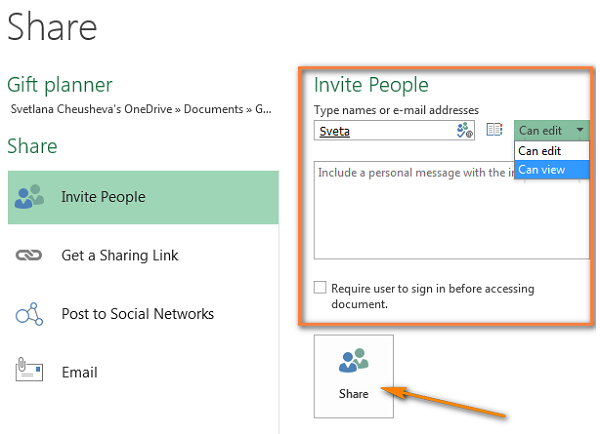
(2) Liên Kết Chia Sẻ (Sharing Link): Tạo liên kết chia sẻ để gửi qua email hoặc đăng lên mạng xã hội. Chọn “Get a Sharing Link” và lấy “View Link” hoặc “Edit Link”.
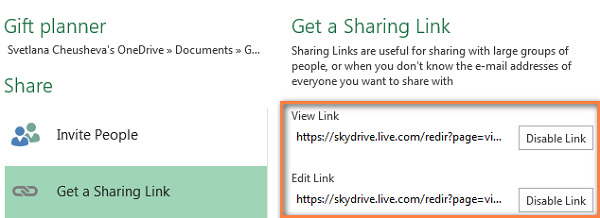
(3) Đăng Lên Mạng Xã Hội (Post to Social Networks): Kết nối với các tài khoản mạng xã hội như Facebook, Twitter, Google, LinkedIn.
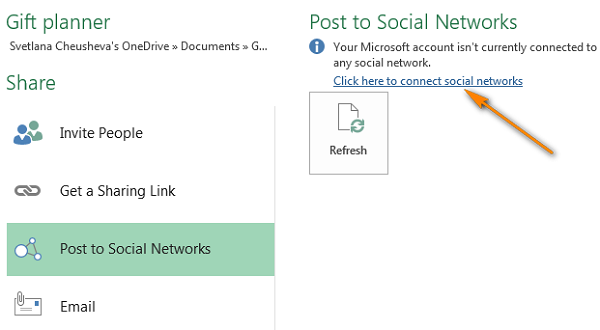
(4) Email: Gửi bảng tính dưới dạng tệp đính kèm (Excel, PDF, XPS).
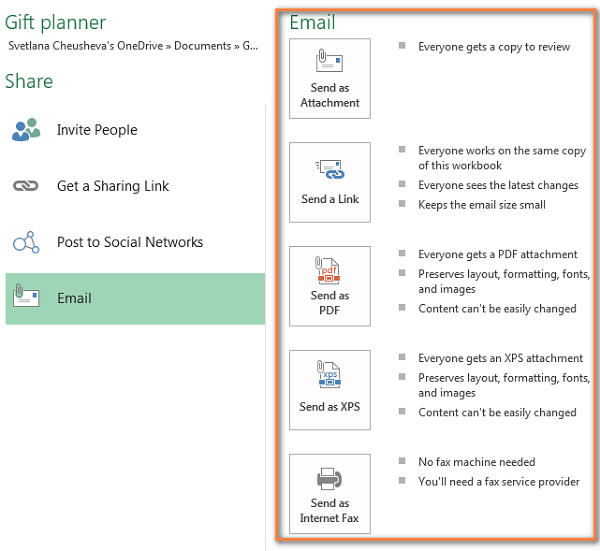
Mẹo: Để giới hạn vùng xem trong bảng tính, vào “File > Info” và chọn “Browser View Options”.
Bảng tính của bạn đã được chia sẻ thành công! Bạn có thể truy cập từ bất kỳ đâu, dù ở văn phòng, nhà riêng hay đang di chuyển.
Làm Việc Với Bảng Tính Trong Excel Online
Tạo Bảng Tính Mới
Để tạo bảng tính mới, nhấp vào mũi tên nhỏ bên cạnh “Create” và chọn “Excel workbook”. Để đổi tên, nhấp vào tên mặc định và nhập tên mới. Để tải bảng tính hiện có lên, nhấp vào nút “Upload” trên thanh công cụ OneDrive.
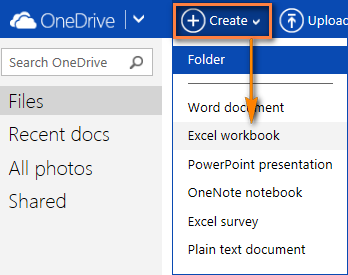 Tạo bảng tính trong Excel Online
Tạo bảng tính trong Excel Online
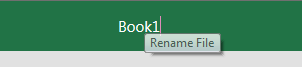 Đổi tên bảng tính trong Excel Online
Đổi tên bảng tính trong Excel Online
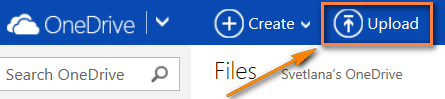 Tải bảng tính lên Excel Online
Tải bảng tính lên Excel Online
Chỉnh Sửa Bảng Tính
Excel Online cho phép bạn nhập dữ liệu, sắp xếp, lọc, tính toán bằng công thức và tạo biểu đồ, tương tự như Excel trên máy tính. Excel Online tự động lưu thay đổi, không có nút “Save”. Sử dụng Ctrl + Z và Ctrl + Y hoặc nút “Undo/Redo” để hoàn tác/làm lại.
Nếu không thể chỉnh sửa, bạn đang ở chế độ chỉ xem. Chọn “Edit Workbook > Edit in Excel Web App” để chỉnh sửa trực tiếp trên trình duyệt. Để sử dụng các tính năng nâng cao, chọn “Edit in Excel” để mở bằng Excel trên máy tính.
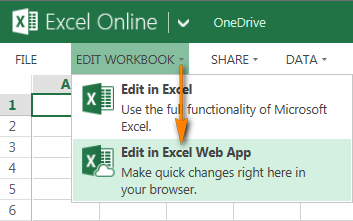 Chuyển sang chế độ chỉnh sửa.
Chuyển sang chế độ chỉnh sửa.
Mẹo: Để chỉnh sửa nhanh nhiều bảng tính trên OneDrive, nhấp chuột phải vào bảng tính và chọn hành động cần thiết.
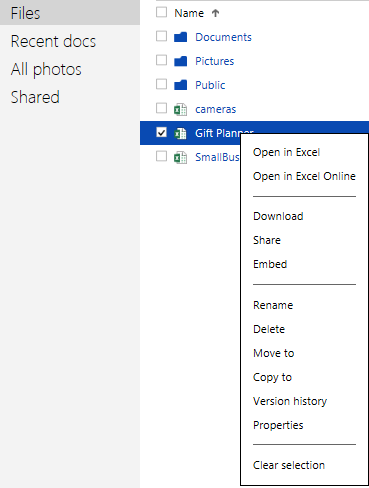 Chỉnh sửa bảng tính trên OneDrive
Chỉnh sửa bảng tính trên OneDrive
Chia Sẻ Bảng Tính Trực Tuyến
Để chia sẻ, chọn “Share > Share with People” và chọn “Invite People” hoặc “Get a link”. Bạn có thể cấp quyền “xem” hoặc “chỉnh sửa”.
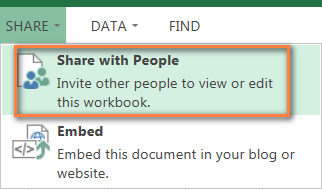 Chia sẻ bảng tính Excel Online
Chia sẻ bảng tính Excel Online
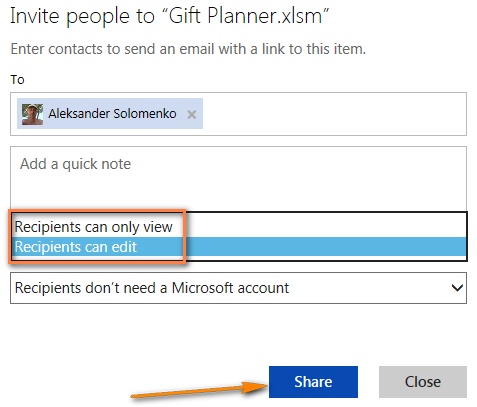 Chọn quyền xem hoặc chỉnh sửa
Chọn quyền xem hoặc chỉnh sửa
Khi nhiều người cùng chỉnh sửa, Excel Online hiển thị sự hiện diện và cập nhật theo thời gian thực.
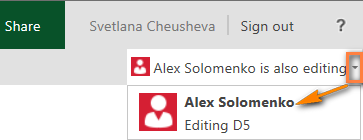 Nhiều người cùng chỉnh sửa
Nhiều người cùng chỉnh sửa
Khóa Ô Trong Bảng Tính Được Chia Sẻ
Để giới hạn quyền chỉnh sửa cho các ô cụ thể, bạn cần thực hiện trên Excel máy tính:
- Chọn phạm vi ô cho phép chỉnh sửa, vào tab “Review” và chọn “Allow Users to Edit Ranges”.

- Trong hộp thoại “Allow Users to Edit Ranges”, nhấp “New”, xác nhận phạm vi và chọn “Protect Sheet”. Nhập mật khẩu hai lần.
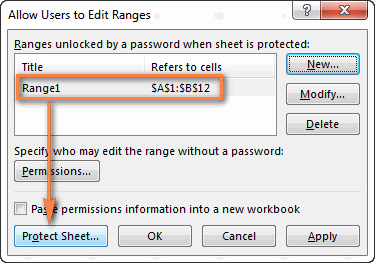 Bảo vệ bảng tính trước khi tải lên OneDrive
Bảo vệ bảng tính trước khi tải lên OneDrive
- Tải bảng tính đã được bảo vệ lên OneDrive.
Nhúng Bảng Tính Vào Website/Blog
- Mở bảng tính trong Excel Online, chọn “Share > Embed” và nhấp “Generate”.
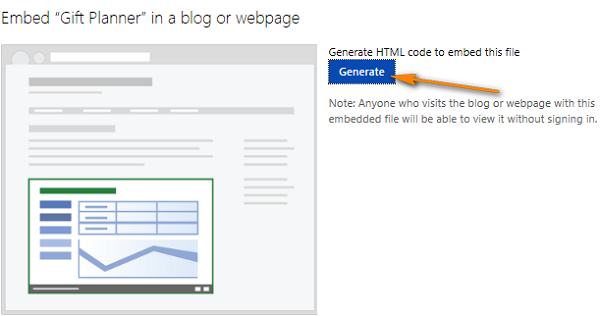
- Tùy chỉnh hiển thị:
- What to show: Nhúng toàn bộ hoặc một phần bảng tính.
- Appearance: Hiển thị/ẩn lưới, tiêu đề cột, liên kết tải xuống.
- Interaction: Cho phép/không cho phép người dùng tương tác (sắp xếp, lọc, nhập dữ liệu).
- Kích thước: Nhập chiều rộng và chiều cao (tính bằng pixel).
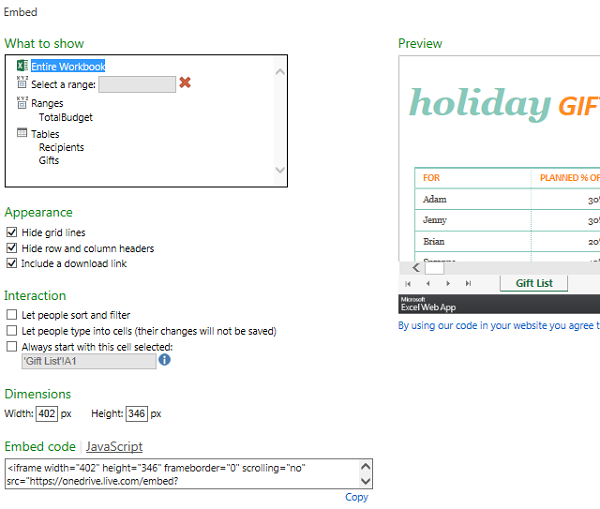
- Sao chép mã nhúng (iframe) và dán vào website/blog.
Lưu ý: Đảm bảo website/blog của bạn hỗ trợ iframe.


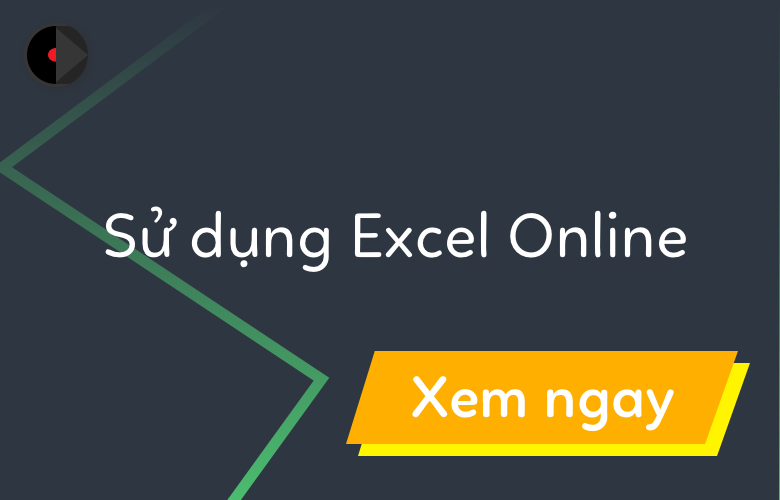





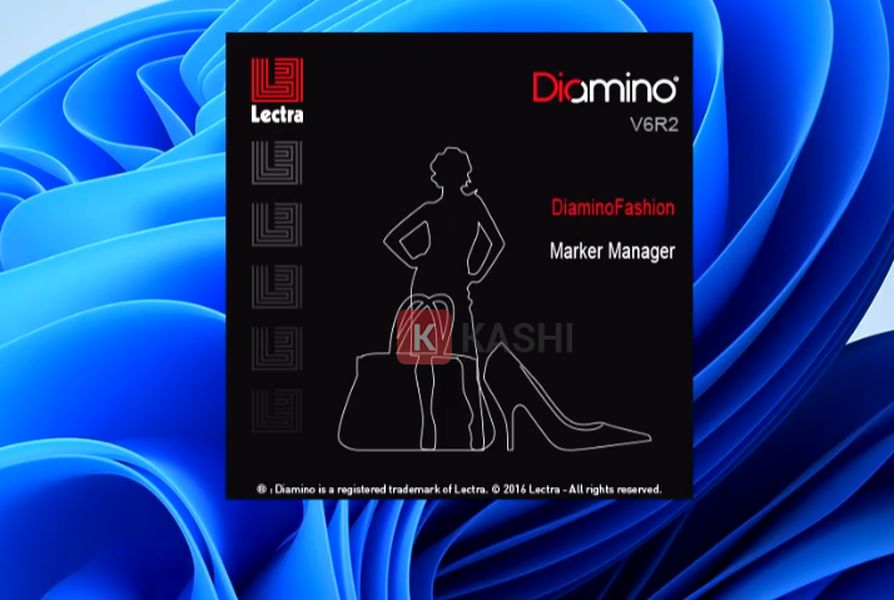
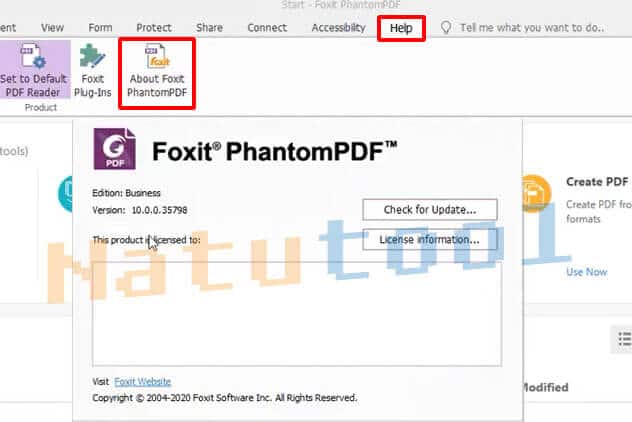




Discussion about this post