Bạn đang gặp phải tình trạng ổ cứng bị unallocated, khiến dữ liệu không thể truy cập? Đừng lo lắng! Bài viết này sẽ cung cấp cho bạn những kiến thức cần thiết về lỗi ổ cứng unallocated và hướng dẫn chi tiết 10 cách khắc phục hiệu quả.
Ổ cứng bị unallocated, hay còn gọi là không gian chưa được phân bổ, là trạng thái ổ cứng không có phân vùng nào được xác định hoặc sử dụng. Khi đó, hệ thống tệp và dữ liệu không thể được ghi vào ổ cứng. Vấn đề này có thể xuất hiện trên ổ cứng trong hoặc ngoài, gây khó khăn cho việc truy cập dữ liệu. Hãy cùng tìm hiểu nguyên nhân và cách xử lý tình huống này.
Ổ Cứng Unallocated là gì?
Ổ cứng unallocated là tình trạng ổ cứng không chứa bất kỳ phân vùng nào. Điều này đồng nghĩa với việc hệ điều hành không thể nhận diện và sử dụng ổ cứng để lưu trữ dữ liệu. Về cơ bản, ổ cứng trở thành một không gian trống, chưa được định dạng và phân vùng để sử dụng.
Một số nguyên nhân phổ biến gây ra lỗi này bao gồm:
- Lỗi cài đặt hệ điều hành: Quá trình cài đặt hoặc cài đặt lại hệ điều hành có thể gặp lỗi, dẫn đến việc xóa hoặc unallocate phân vùng hiện có.
- Lỗi phân vùng: Các thao tác như thay đổi kích thước, chia lại hoặc di chuyển phân vùng có thể gây ra lỗi và dẫn đến tình trạng unallocated.
- Lỗi phần mềm/phần cứng: Sự cố phần mềm hoặc phần cứng cũng có thể làm mất thông tin phân vùng, khiến ổ cứng bị unallocated.
Dấu Hiệu Nhận Biết Ổ Cứng Bị Unallocated
Một số dấu hiệu cho thấy ổ cứng của bạn đang gặp tình trạng unallocated:
- Không thể format ổ đĩa: Ổ đĩa mới hoặc ổ đĩa bị unallocated thường không thể format theo cách thông thường. Bạn có thể thử sử dụng công cụ Diskpart để format lại. Tình trạng này cũng tương tự với USB bị unallocated.
- Disk Management hiển thị vùng unallocated màu xám: Vùng unallocated hiển thị màu xám trong Disk Management. Bạn có thể sử dụng MiniTool Partition Wizard để phân vùng và thiết lập lại ổ cứng.
- Ổ cứng ngoài không được nhận diện: Ổ cứng ngoài hoặc ổ cứng thứ hai không hiển thị do bị unallocated. Nguyên nhân có thể do driver ổ cứng. Hãy thử cài đặt lại driver.
- Ổ cứng Unallocated trên Windows 10: Đây là vấn đề phức tạp hơn, hãy tham khảo các cách khắc phục dưới đây.
10 Cách Sửa Lỗi Ổ Cứng Bị Unallocated
Dưới đây là 10 cách khắc phục lỗi ổ cứng bị unallocated hiệu quả:
1. Sử dụng Disk Management
Nếu ổ cứng thứ hai bị unallocated sau khi cài đặt, bạn có thể tạo phân vùng mới bằng Disk Management:
- Nhấn
Windows + Xvà chọn Disk Management. - Xác định vùng unallocated.
- Nhấp chuột phải vào vùng unallocated và chọn New Simple Volume.
- Chọn kích thước và ký tự cho ổ đĩa mới.
Lưu ý: Cách này sẽ xóa dữ liệu cũ trên ổ cứng. Hãy sao lưu dữ liệu quan trọng trước khi thực hiện.
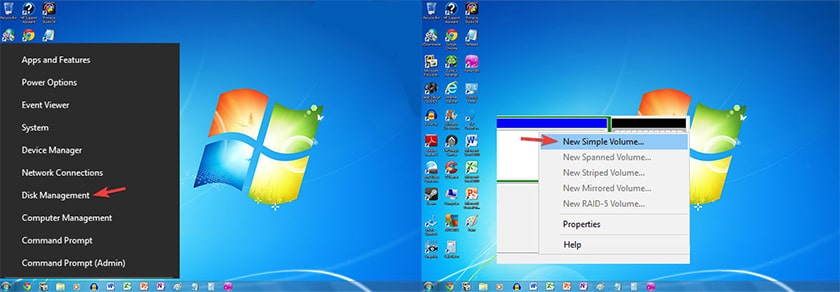 Quản lý ổ đĩa
Quản lý ổ đĩa
2. Sử dụng Command Prompt và Diskpart
Sử dụng lệnh Diskpart trong Command Prompt:
- Nhấn
Windows + Xvà chọn Command Prompt (Admin). - Gõ lần lượt các lệnh sau:
diskpartlist volumeselect volume X(X là số thứ tự của ổ cứng bị unallocated)delete volumedelete volume overridelist volume
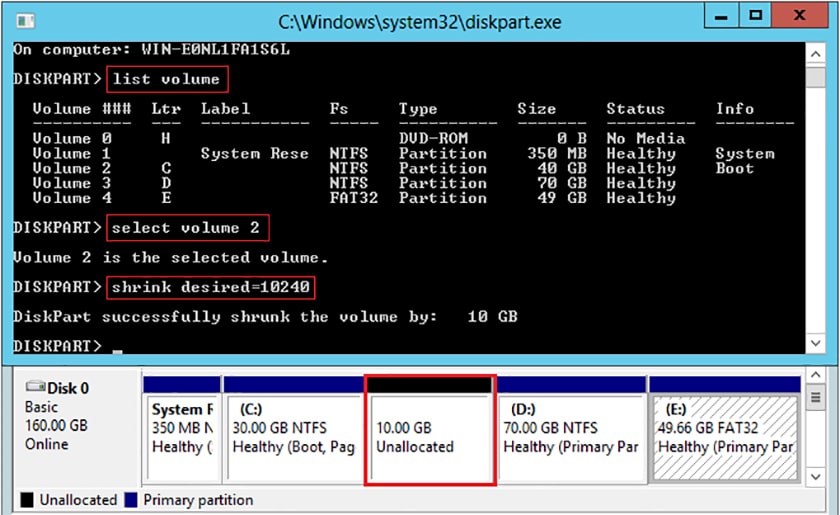 Sử dụng Diskpart
Sử dụng Diskpart
Lưu ý: Chọn đúng kích thước ổ cứng tương ứng với vùng unallocated. Sau đó, mở Disk Management và tạo ổ đĩa mới.
3. Sử dụng MiniTool Partition Wizard
- Mở MiniTool Partition Wizard.
- Chọn ổ đĩa bị unallocated, nhấp chuột phải và chọn Convert Dynamic Disk to Basic Disk.
- Nhấn Apply và Yes.
- Khởi động lại máy tính.
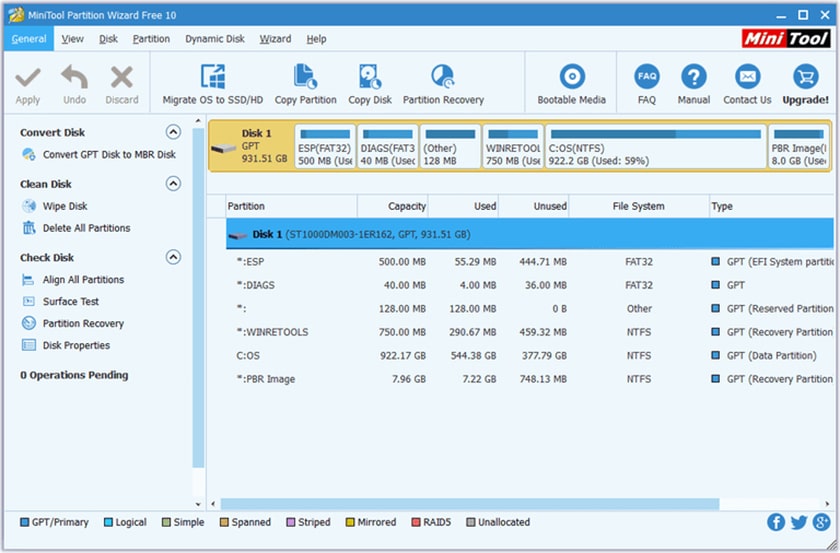 MiniTool Partition Wizard
MiniTool Partition Wizard
4. Thay Đổi Tên Ổ Đĩa
- Mở Disk Management.
- Xác định ổ đĩa không hiển thị, nhấp chuột phải và chọn Change Drive Letter and Paths.
- Nhấn Change.
- Đặt ký tự mới và nhấn OK.
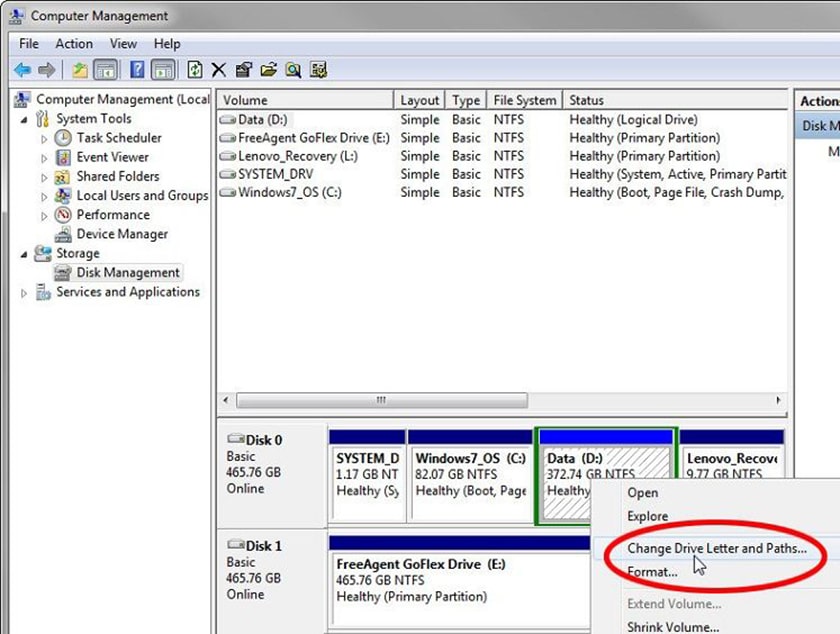 Thay đổi tên ổ đĩa
Thay đổi tên ổ đĩa
5. Cập Nhật Driver qua Device Manager
- Mở Device Manager (nhập
devmgmt.mscvào ô tìm kiếm). - Nhấp chuột phải vào ổ cứng unallocated và chọn Properties.
- Chuyển đến tab Driver và nhấn Update Driver.
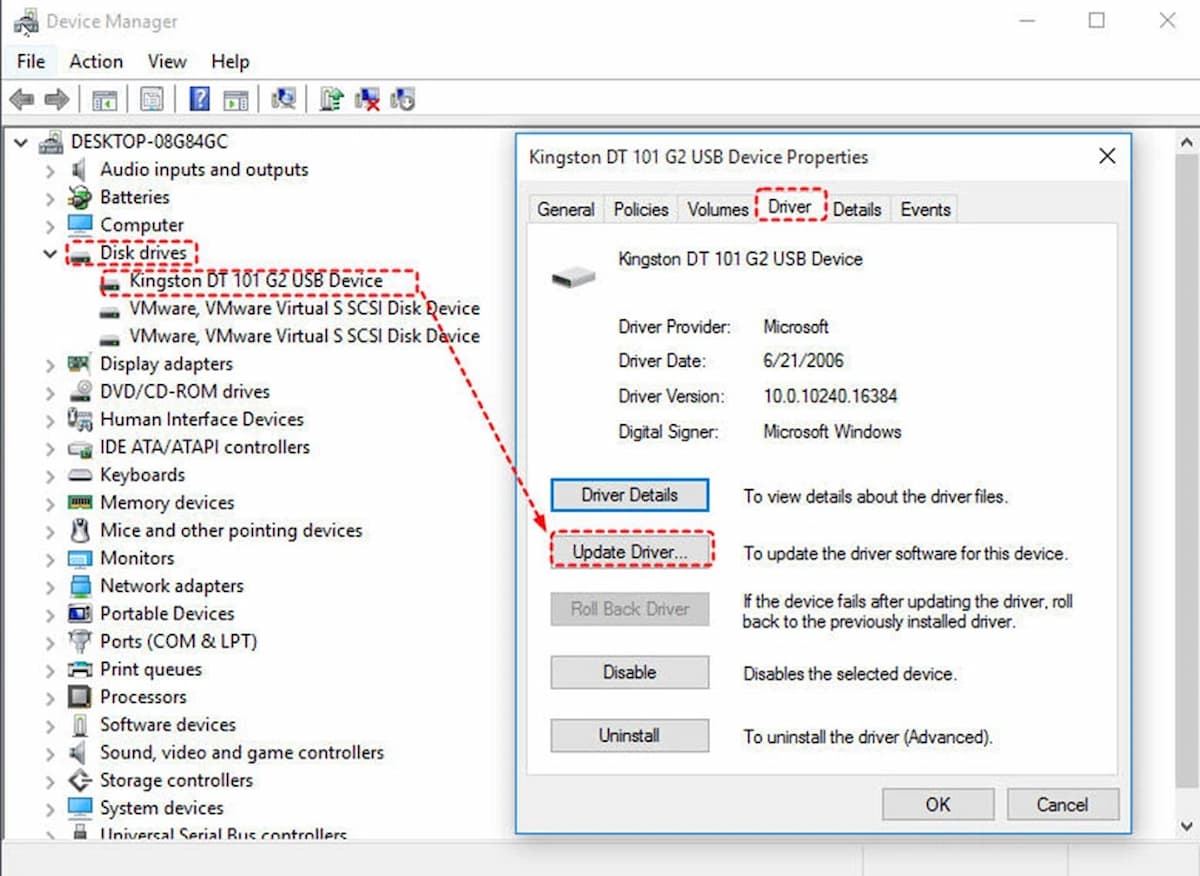 Cập nhật driver
Cập nhật driver
Bạn cũng có thể tải driver mới nhất từ website nhà sản xuất.
6. Sửa Lỗi Ổ Cứng và Hệ Thống Tệp
Sử dụng CHKDSK
- Nhấn
Windows + R, gõcmdvà nhấn Enter (chạy với quyền quản trị). - Gõ lệnh
chkdsk X: /f /r /x(X là ký tự ổ cứng bị unallocated) và nhấn Enter.
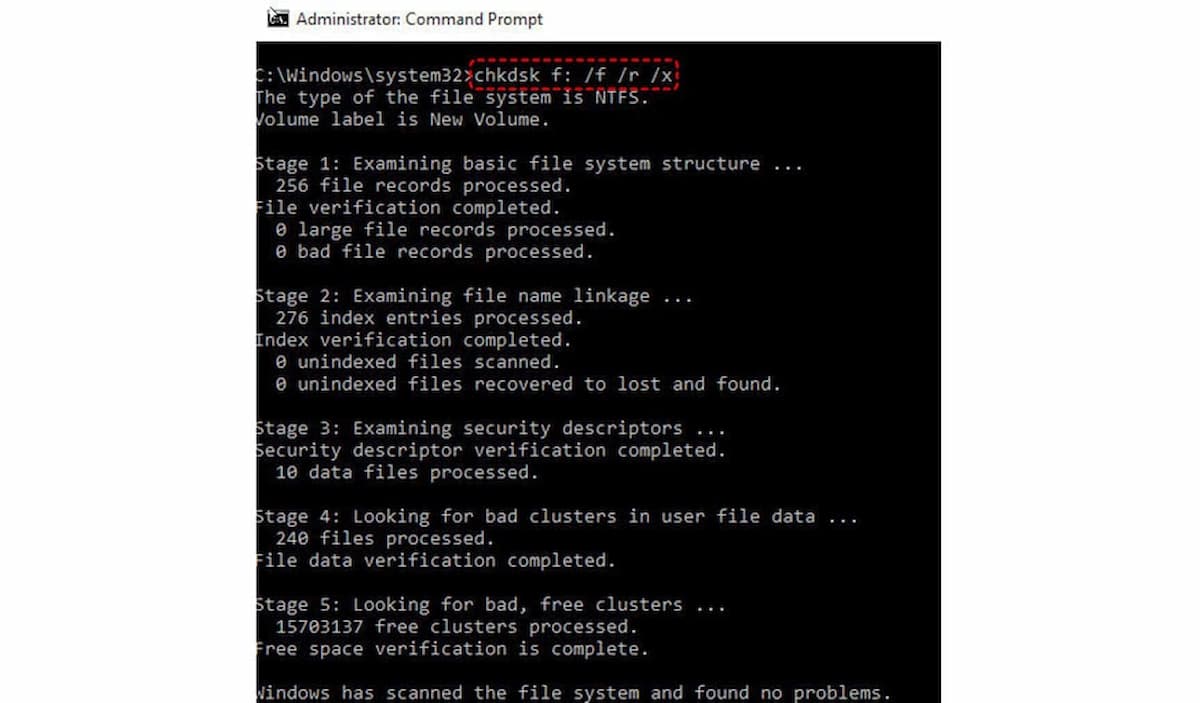 CHKDSK
CHKDSK
Sử dụng AOMEI Partition Assistant
- Tải và cài đặt AOMEI Partition Assistant.
- Nhấp chuột phải vào ổ cứng unallocated và chọn Check Partition trong mục Advanced.
- Chọn Check partition and fix errors in this partition by using chkdsk.exe và nhấn OK.
Bạn cũng có thể sử dụng Surface Test để kiểm tra bad sector.
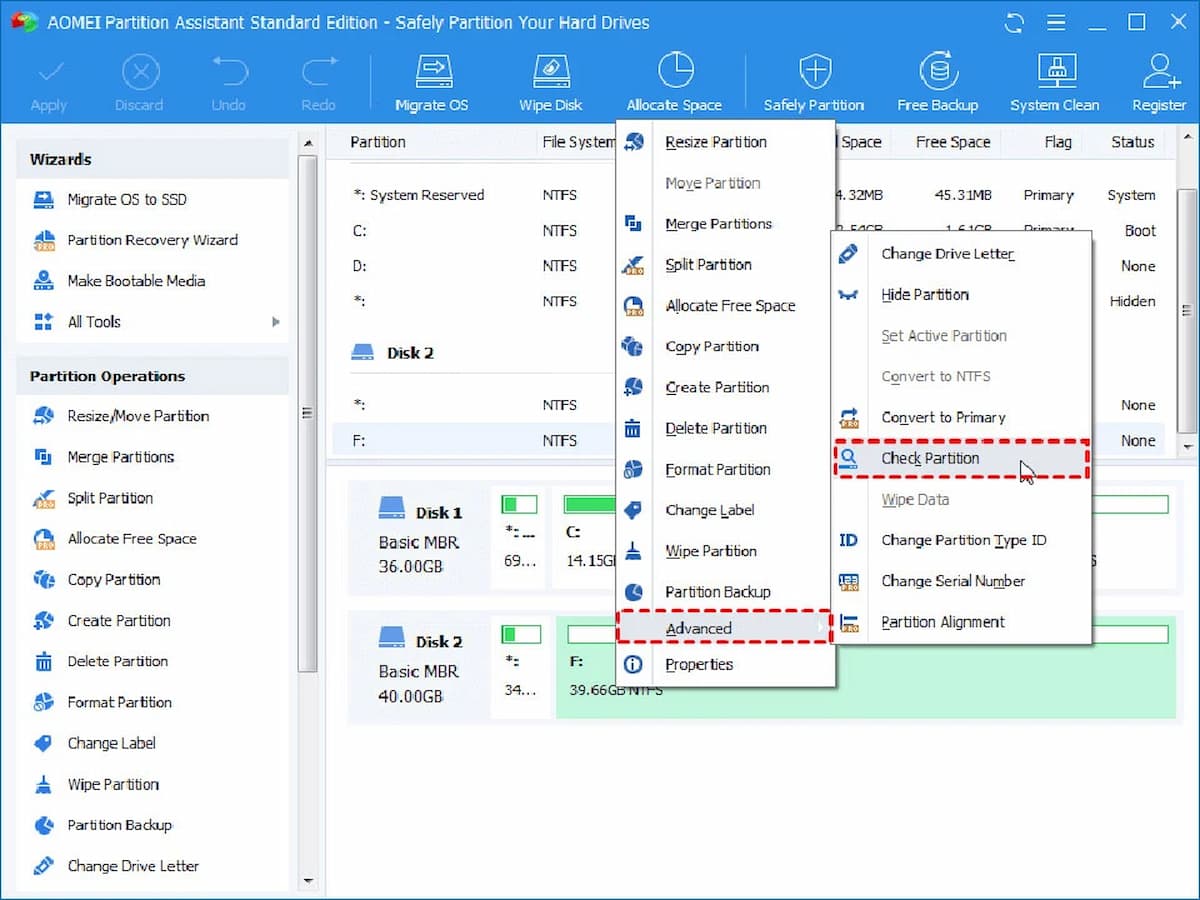 AOMEI Partition Assistant
AOMEI Partition Assistant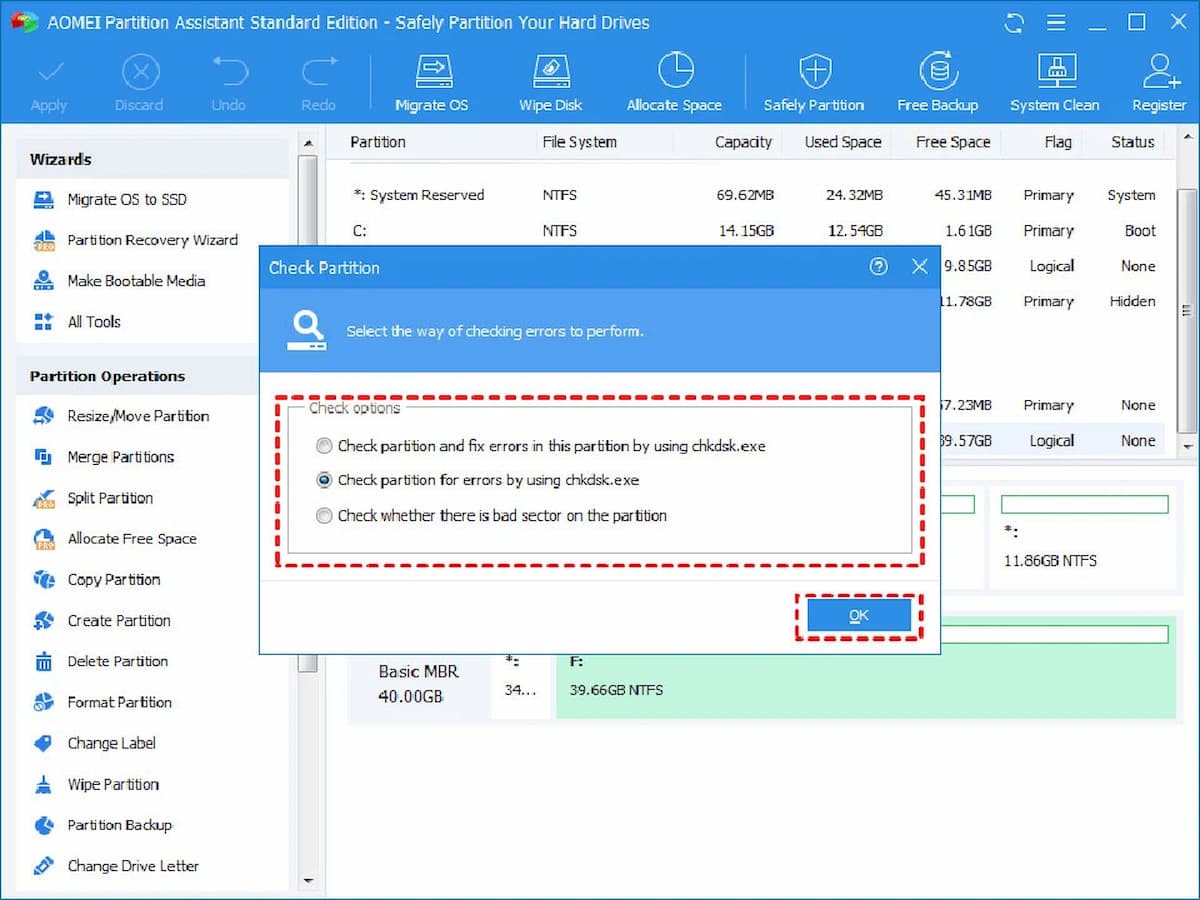 AOMEI Partition Assistant
AOMEI Partition Assistant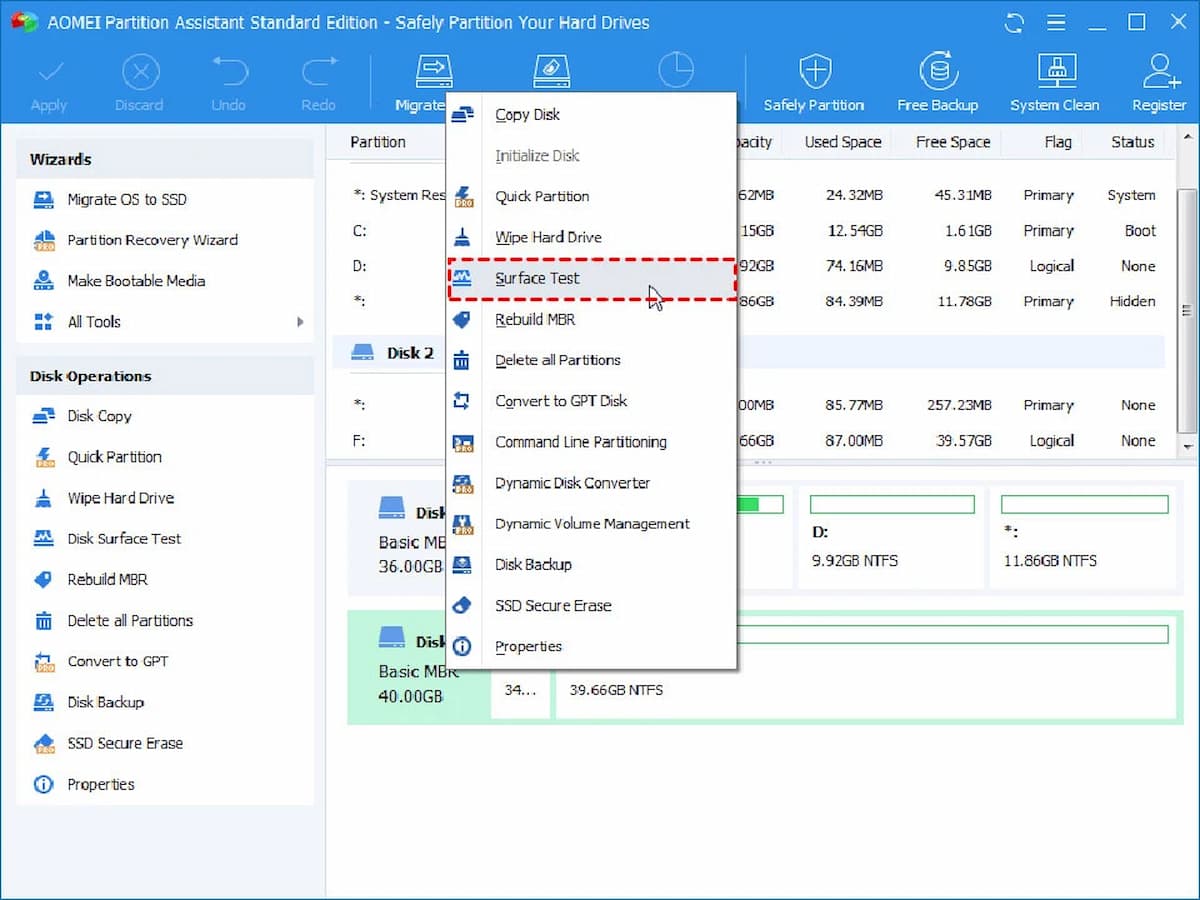 AOMEI Partition Assistant
AOMEI Partition Assistant
7. Khôi Phục Phân Vùng bằng Phần Mềm Chuyên Dụng
Sử dụng AOMEI Partition Assistant Professional:
- Mở AOMEI Partition Assistant Professional.
- Chọn Partition Recovery Wizard.
- Chọn ổ cứng bị unallocated và nhấn Next.
- Chọn phương pháp tìm kiếm phân vùng và nhấn Next.
- Chọn phân vùng cần khôi phục và nhấn Next.
- Nhấn Finish sau khi hoàn tất.
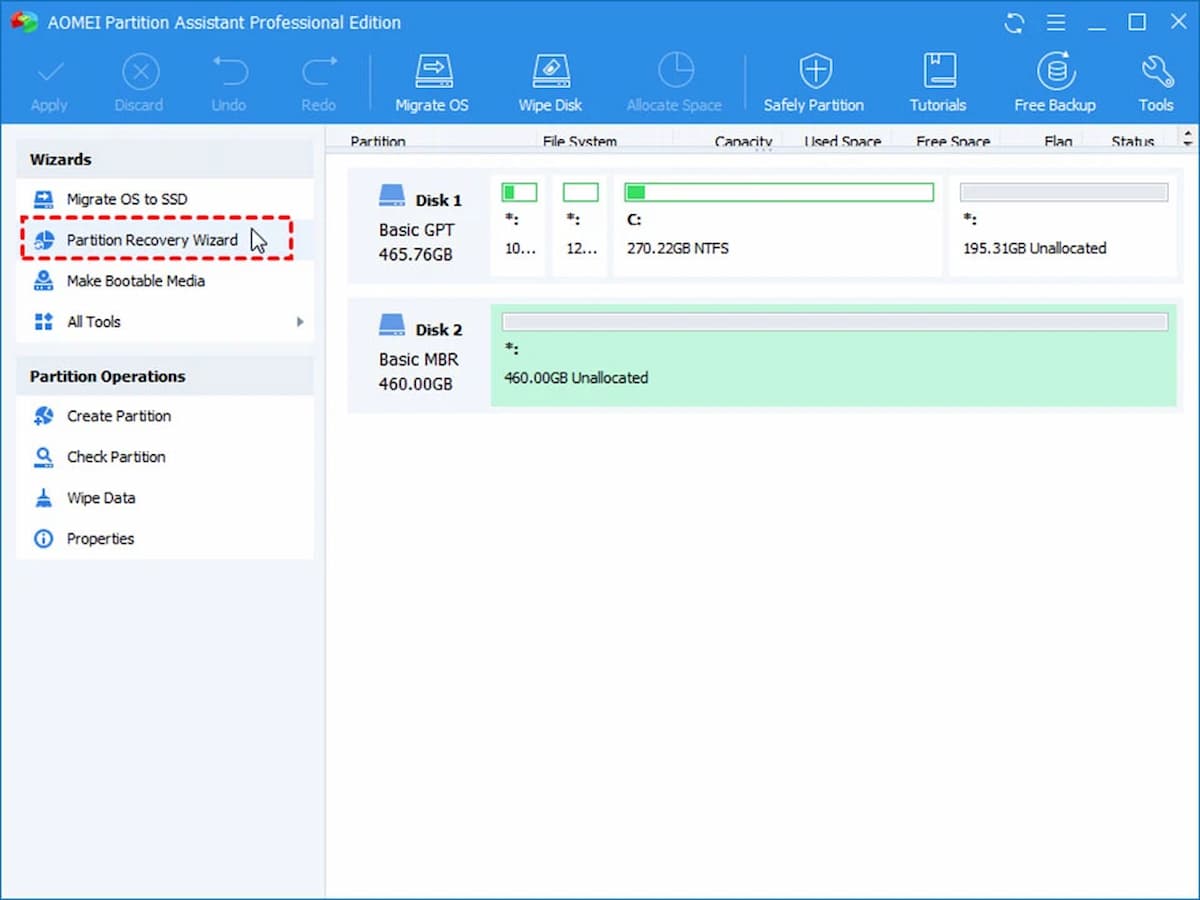 Khôi phục phân vùng 1
Khôi phục phân vùng 1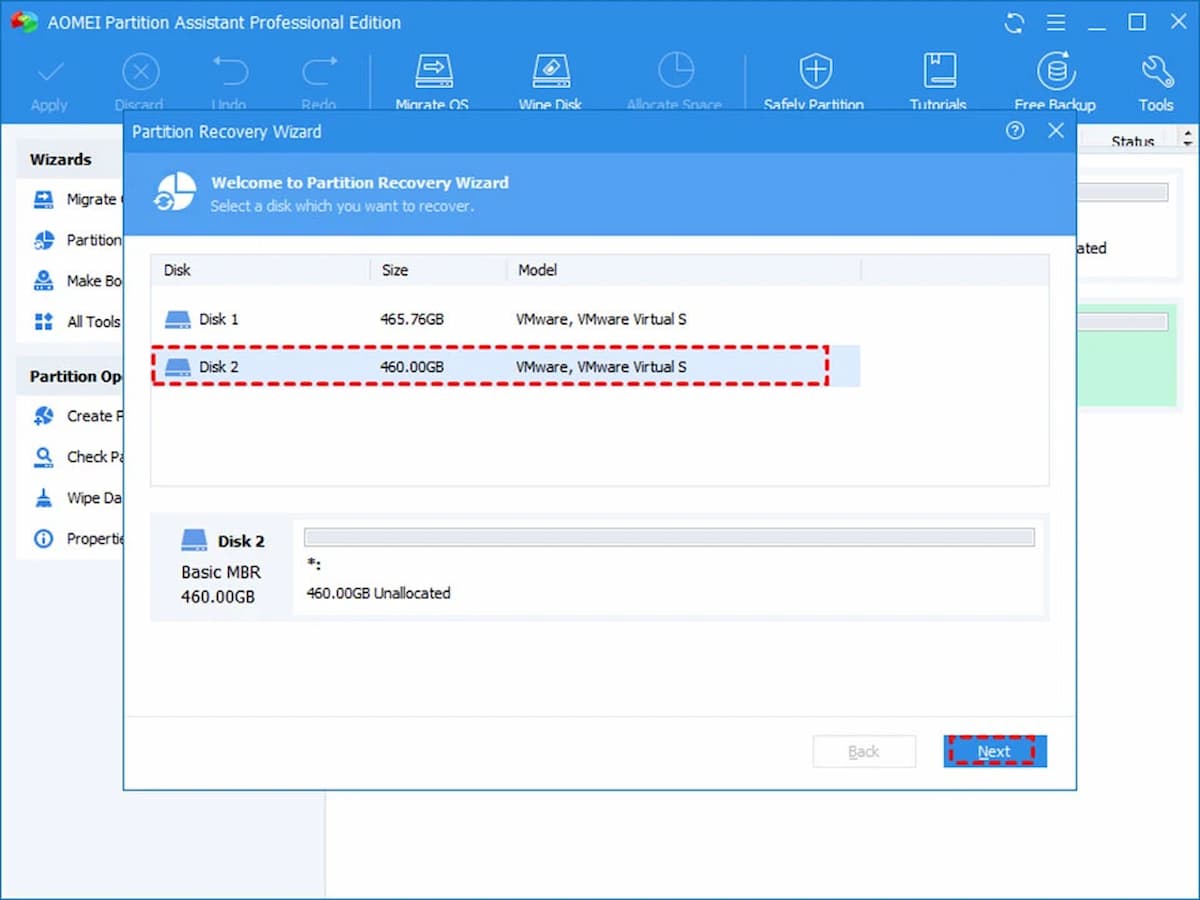 Khôi phục phân vùng 2
Khôi phục phân vùng 2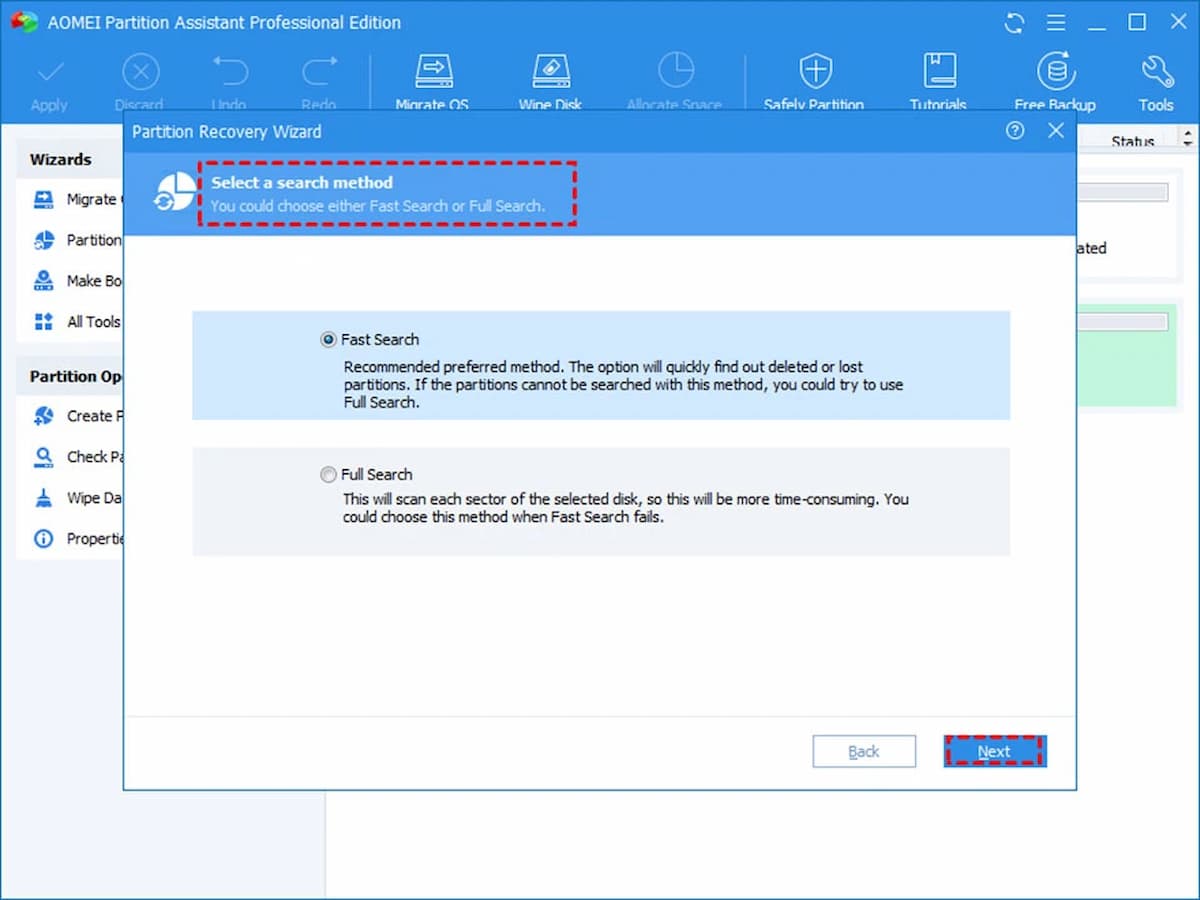 Khôi phục phân vùng 3
Khôi phục phân vùng 3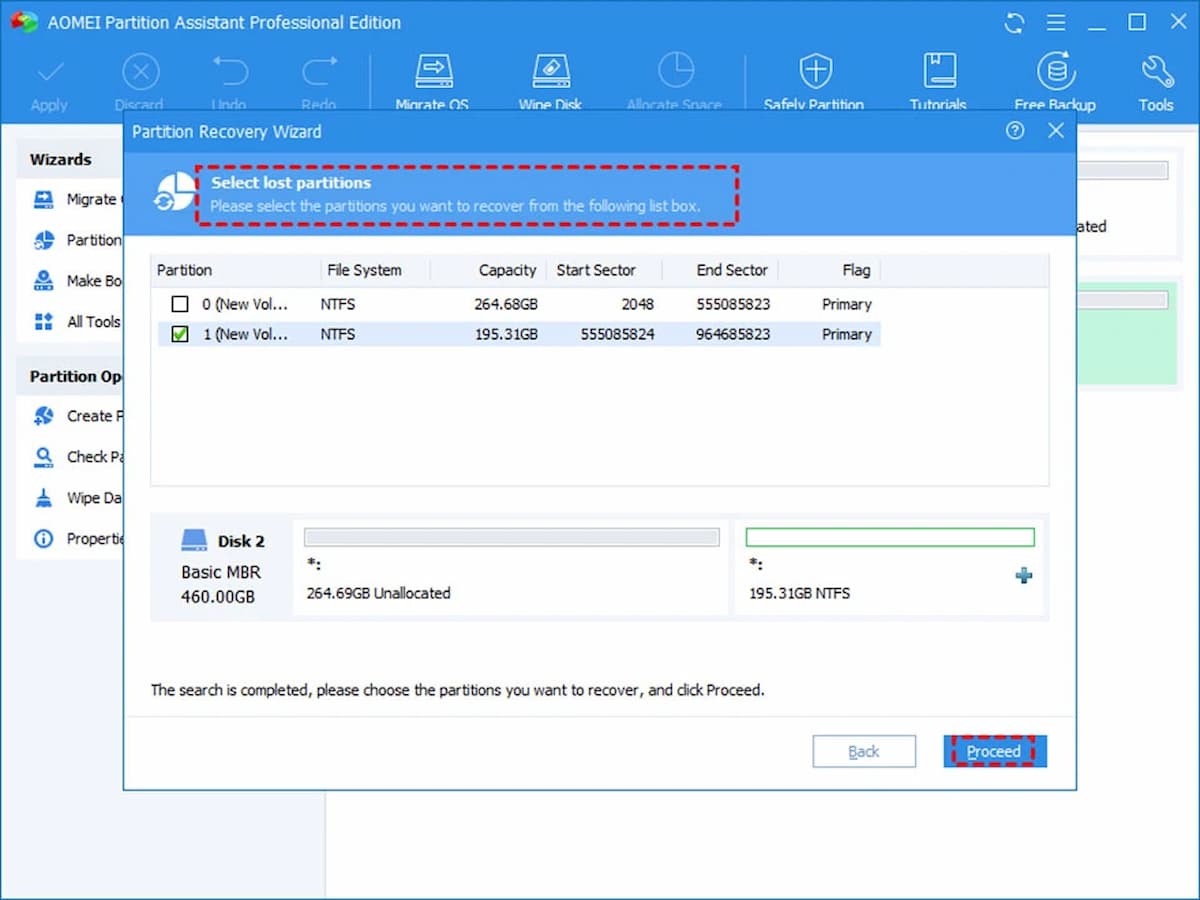 Khôi phục phân vùng 4
Khôi phục phân vùng 4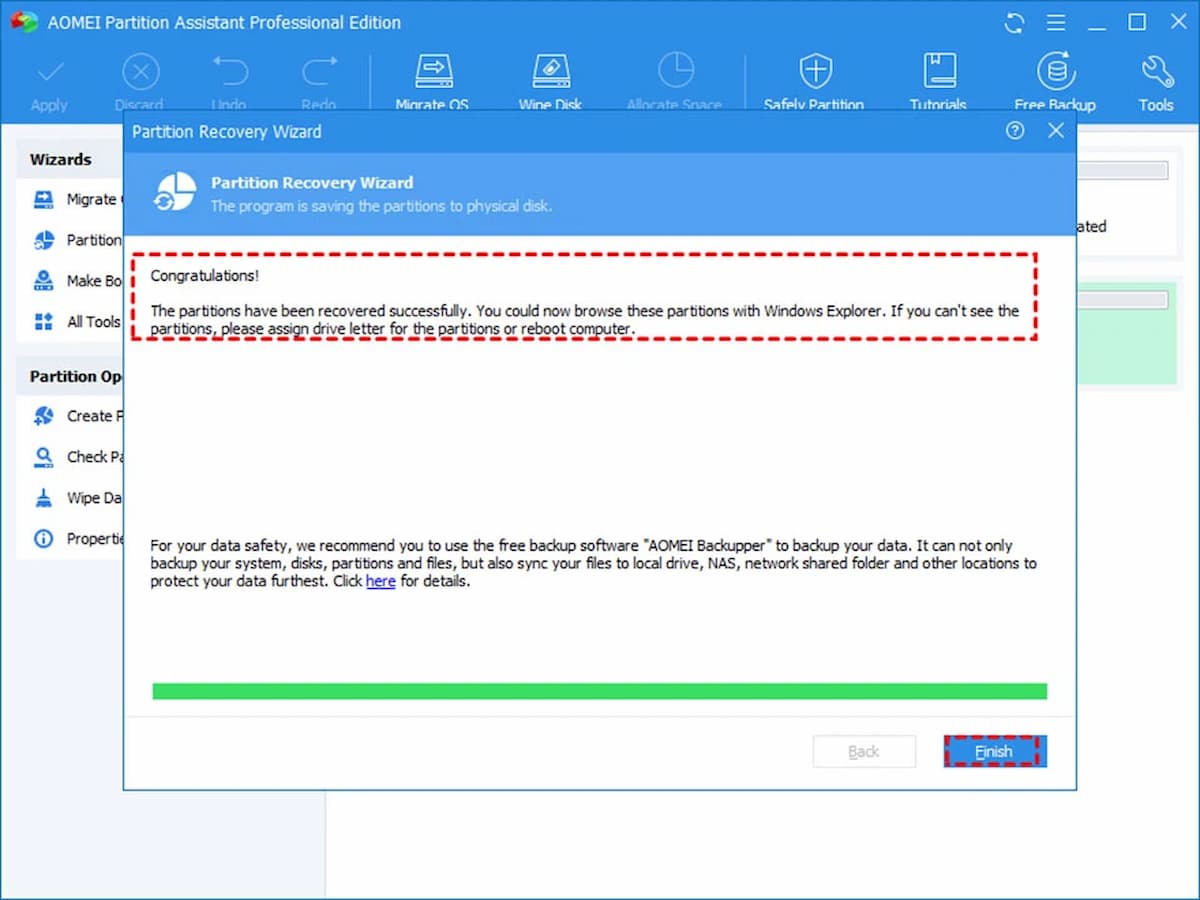 Khôi phục phân vùng 5
Khôi phục phân vùng 5
8. Tạo Phân Vùng Mới
Sử dụng AOMEI Partition Assistant:
- Mở AOMEI Partition Assistant.
- Nhấp chuột phải vào ổ cứng unallocated và chọn Create Partition.
- Đặt tên, chọn định dạng hệ thống tệp và nhấn OK.
- Nhấn Apply để thực hiện.
Lưu ý: Cách này sẽ xóa toàn bộ dữ liệu trên ổ cứng.
Kết Luận
Bài viết đã cung cấp các giải pháp khắc phục lỗi ổ cứng bị unallocated. Hy vọng bạn sẽ tìm được phương pháp phù hợp và khôi phục lại ổ cứng của mình. Nếu vẫn gặp khó khăn, hãy tìm kiếm sự hỗ trợ từ các chuyên gia kỹ thuật.















Discussion about this post