Chụp màn hình là thao tác cơ bản nhưng vô cùng hữu ích trên máy tính, hỗ trợ hiệu quả cho công việc và cuộc sống. Bài viết này sẽ hướng dẫn bạn các cách chụp màn hình trên máy tính Windows 10 một cách chi tiết và dễ hiểu.
Việc chụp màn hình trên máy tính sẽ giúp ích rất nhiều trong công việc của bạn, hơn nữa đây cũng là một trong những thao tác sử dụng vi tính văn phòng cơ bản. Bài viết sau đây sẽ hướng dẫn bạn cách chụp màn hình máy tính Win 10.
Lợi Ích Của Việc Chụp Màn Hình Máy Tính, Laptop
Chụp màn hình máy tính mang lại nhiều lợi ích thiết thực, từ công việc đến đời sống cá nhân. Tận dụng tính năng này sẽ giúp bạn:
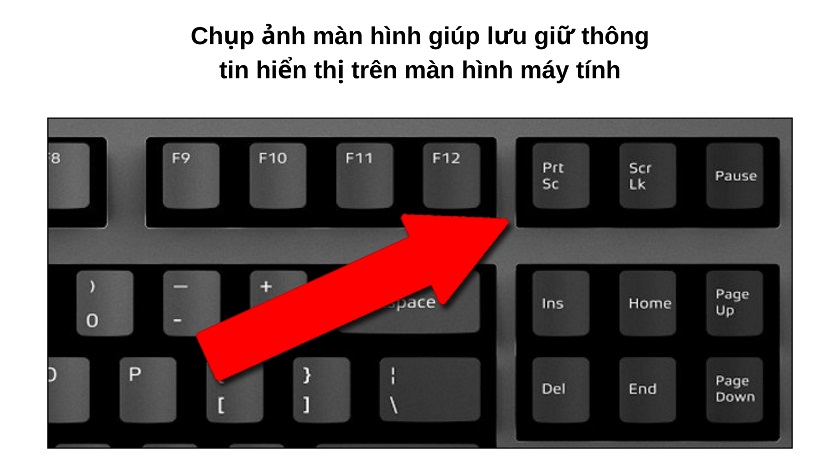 Lợi ích chụp màn hình máy tính
Lợi ích chụp màn hình máy tính
- Báo cáo tiến độ công việc: Chụp ảnh màn hình nhanh chóng giúp bạn báo cáo tiến độ công việc cho cấp trên mà không cần phải trình bày trực tiếp.
- Lưu trữ thông tin quan trọng: Trong trường hợp máy tính bị lỗi hoặc khởi động lại đột ngột, ảnh chụp màn hình sẽ giúp bạn nắm rõ tiến độ công việc và dễ dàng khôi phục lại sau đó.
- Hỗ trợ sửa lỗi phần mềm: Khi gặp lỗi phần mềm, ảnh chụp màn hình sẽ giúp bộ phận kỹ thuật dễ dàng chẩn đoán và khắc phục sự cố từ xa.
- Lưu hình ảnh, đoạn văn bản: Bạn có thể chụp lại hình ảnh, bài báo hoặc đoạn văn bản yêu thích khi lướt web để lưu trữ và xem lại sau.
Cách Chụp Màn Hình Máy Tính Laptop Dell, HP Win 10
Trên máy tính Dell, HP Windows 10, bạn có rất nhiều cách để chụp màn hình, ngoài phím Print Screen truyền thống. Dưới đây là một số cách chụp màn hình máy tính bạn có thể áp dụng:
Sử Dụng Phím Print Screen (prt sc)
Phím Print Screen (thường viết tắt là “prt sc”) có mặt trên hầu hết các bàn phím laptop HP. Phím này có chức năng chụp toàn bộ màn hình. Nếu bạn sử dụng nhiều màn hình, Print Screen sẽ chụp tất cả thông tin hiển thị trên các màn hình đó và lưu thành một file ảnh. File ảnh này sẽ được lưu trữ trong clipboard và cần được dán vào ứng dụng Paint để lưu lại.
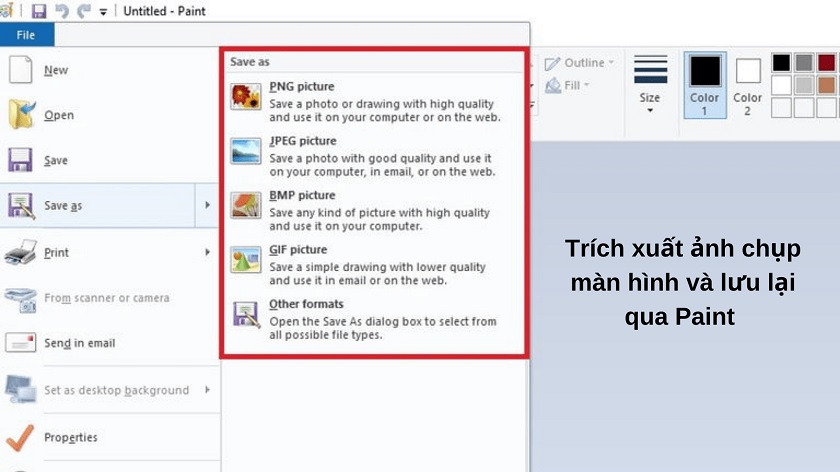 Sử dụng phím Print Screen
Sử dụng phím Print Screen
Cách sử dụng rất đơn giản: Sau khi nhấn phím Print Screen, bạn mở phần mềm Paint, nhấn Ctrl + V để hiển thị ảnh chụp màn hình, sau đó chọn Save để lưu ảnh lại.
Sử Dụng Tổ Hợp Phím Alt + Print Screen
Tổ hợp phím này giúp bạn chụp một cửa sổ cụ thể, ví dụ như tài liệu hoặc trình duyệt web. Lưu ý, trước khi nhấn Alt + Print Screen, bạn phải chọn cửa sổ đó. Nếu không, tổ hợp phím này sẽ chụp toàn bộ màn hình tương tự như khi bạn ấn Print Screen.
Tương tự như Print Screen, bạn cần sử dụng Paint để lưu ảnh chụp màn hình.
Sử Dụng Tổ Hợp Phím Windows + Print Screen
Tổ hợp phím này chụp toàn bộ màn hình giống như phím Print Screen. Điểm khác biệt là Windows + Print Screen sẽ tự động lưu ảnh chụp màn hình thành file (thay vì lưu trong clipboard). Bạn có thể tìm thấy file ảnh này tại thư mục: C:Users[tên_người_dùng]PicturesScreenshots.
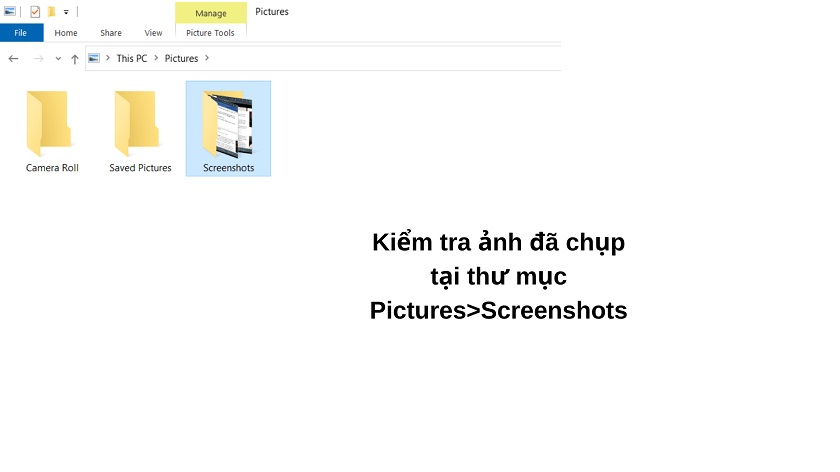 Sử dụng tổ hợp phím Windows + Print Screen
Sử dụng tổ hợp phím Windows + Print Screen
Sử Dụng Tính Năng Snip & Sketch
Snip & Sketch là tính năng chụp màn hình mới được Windows bổ sung, cho phép bạn cắt một vùng tùy ý trên màn hình theo nhiều hình dạng khác nhau như vuông, tròn, chữ nhật hoặc tự do (Free-Form). Bạn cũng có thể chọn chụp một phần hoặc toàn bộ màn hình.
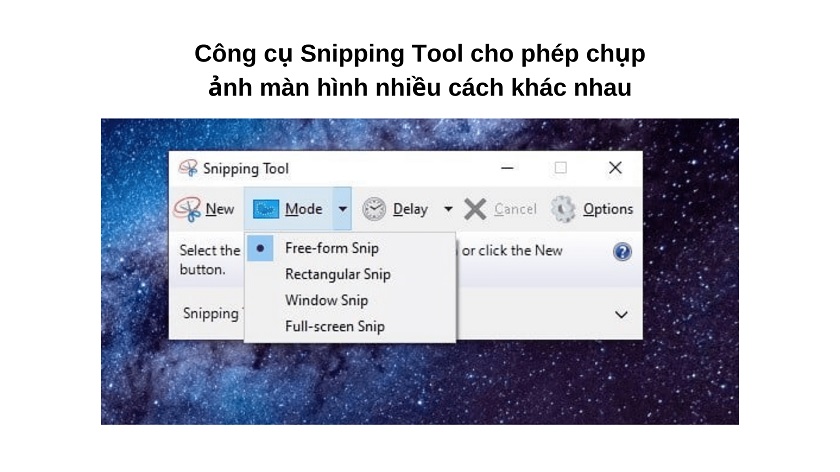 Sử dụng tính năng Snip & Sketch
Sử dụng tính năng Snip & Sketch
Để mở Snip & Sketch, bạn nhấn tổ hợp phím Windows + Shift + S. Bảng công cụ Snip & Sketch sẽ xuất hiện ở góc trên màn hình, cho phép bạn tùy chỉnh cách chụp. Sau khi chụp, ảnh sẽ được lưu trong clipboard và bạn có thể mở Paint để lưu lại.
Kết Luận
Bài viết đã hướng dẫn chi tiết các cách chụp màn hình trên Windows 10. Hy vọng những thủ thuật này sẽ giúp bạn làm việc hiệu quả hơn. Hãy khám phá và lựa chọn phương pháp phù hợp nhất với nhu cầu của bạn. Tìm hiểu thêm các thủ thuật máy tính khác tại website Thủ Thuật.


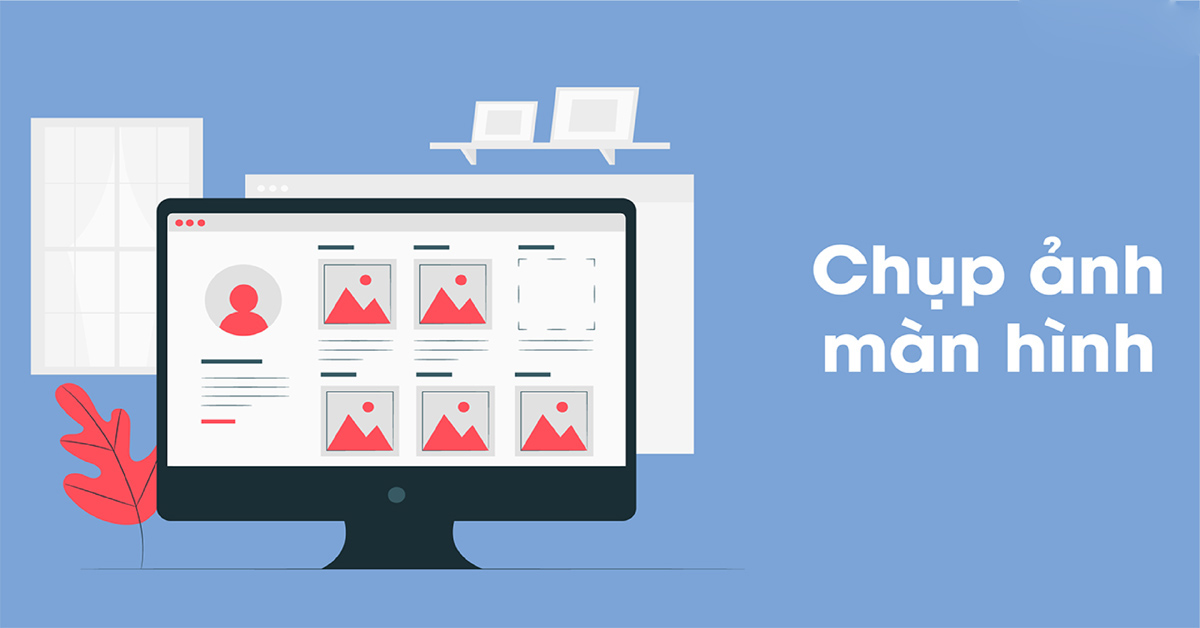












Discussion about this post