Bạn đã từng kết nối với một mạng WiFi nhưng lại quên mất mật khẩu? Đừng lo, bài viết này sẽ hướng dẫn bạn cách xem lại mật khẩu WiFi đã lưu trên laptop một cách đơn giản và nhanh chóng cho cả Windows 7 và Windows 10, cũng như cách sử dụng Command Prompt để xem mật khẩu.
 Xem mật khẩu wifi trên taskbar Windows 7
Xem mật khẩu wifi trên taskbar Windows 7
Xem Mật Khẩu WiFi Trên Laptop Windows 7
Đối với Windows 7, bạn có thể xem mật khẩu WiFi đã lưu theo các bước sau:
- Nhấp chuột vào biểu tượng WiFi/Network trên thanh taskbar.
- Chọn “Open Network and Sharing Center”.
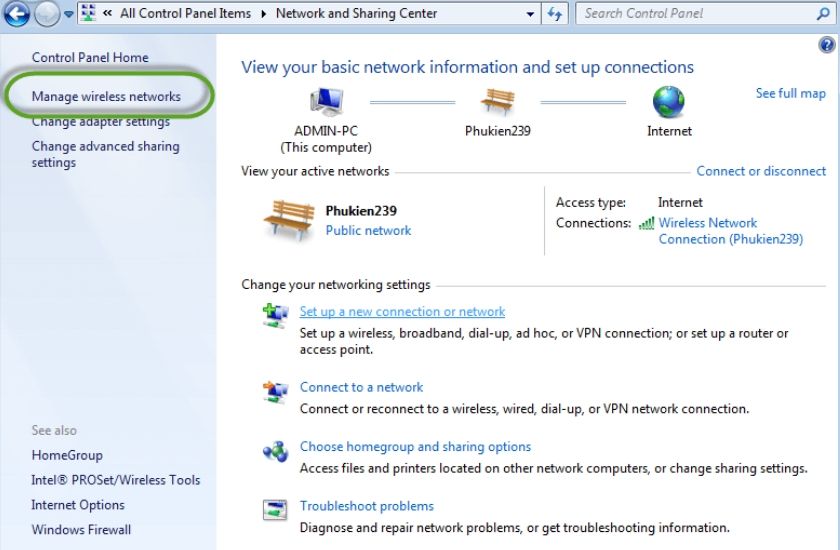 Giao diện Open Network and Sharing Center trên Windows 7
Giao diện Open Network and Sharing Center trên Windows 7
- Trong cửa sổ “Open Network and Sharing Center”, chọn “Manage Wireless Networks”.
 Danh sách các mạng WiFi đã kết nối trên Windows 7
Danh sách các mạng WiFi đã kết nối trên Windows 7
- Nhấp đúp chuột vào tên mạng WiFi mà bạn muốn xem mật khẩu.
- Chọn tab “Security” và tích vào ô “Show characters”. Mật khẩu WiFi sẽ hiển thị trong ô “Network security key”.
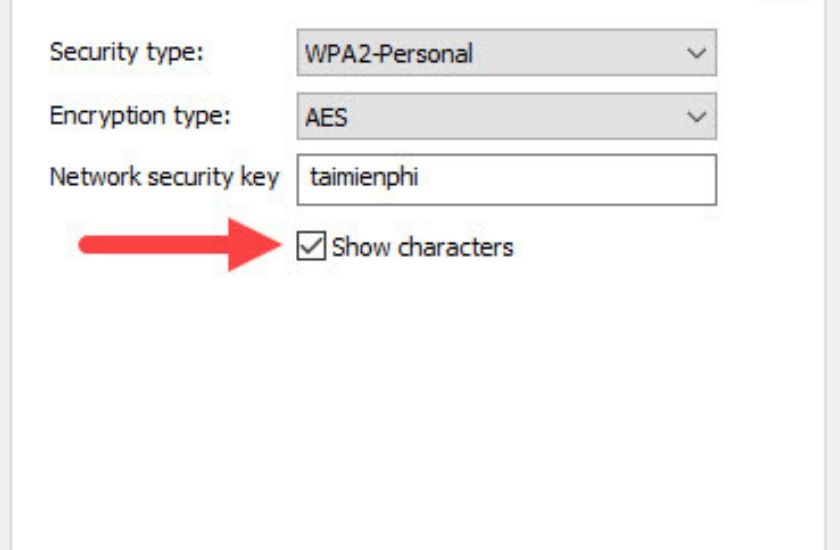 Xem mật khẩu WiFi trong tab Security trên Windows 7
Xem mật khẩu WiFi trong tab Security trên Windows 7
Xem Mật Khẩu WiFi Trên Laptop Windows 10
Windows 10 có giao diện khác so với Windows 7, vì vậy cách xem mật khẩu WiFi cũng khác biệt một chút:
- Nhấp chuột phải vào biểu tượng WiFi trên thanh Taskbar.
- Chọn “Open Network & Internet settings”.
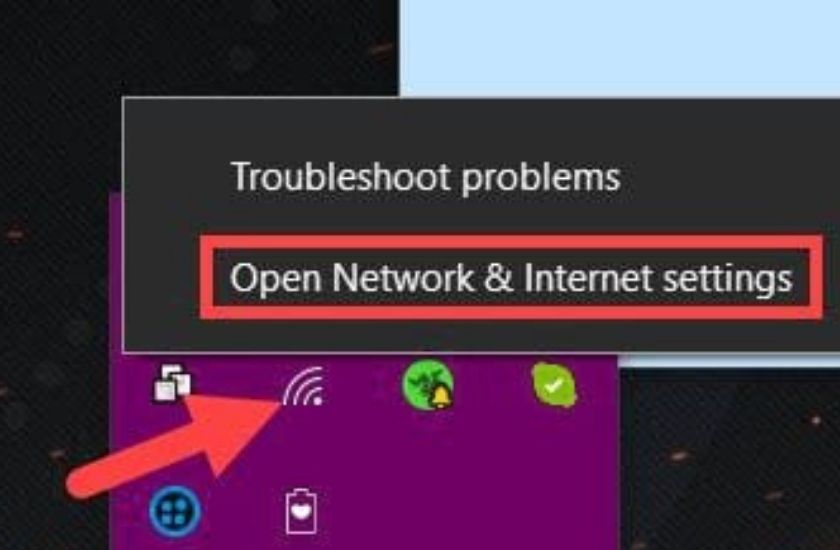 Mở Network & Internet settings trên Windows 10
Mở Network & Internet settings trên Windows 10
- Trong cửa sổ “Network & Internet settings”, chọn “Change adapter options”.
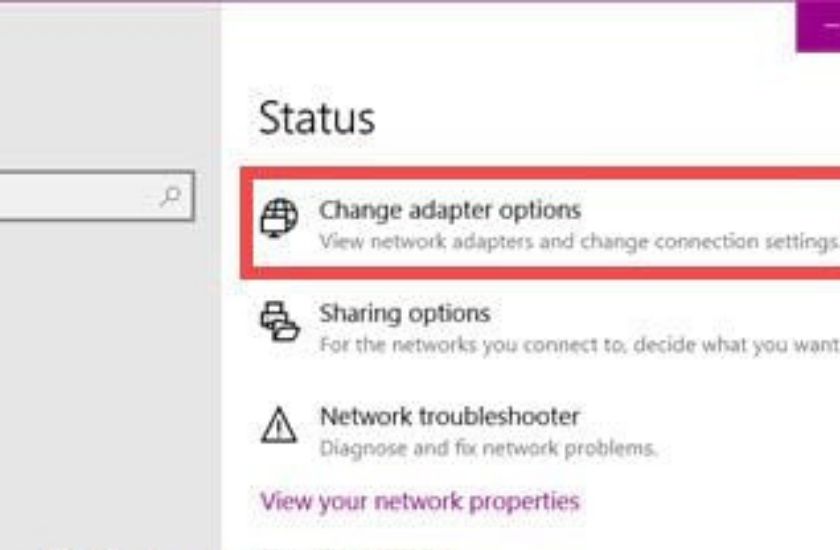 Change adapter options trong Network & Internet settings trên Windows 10
Change adapter options trong Network & Internet settings trên Windows 10
- Nhấp đúp chuột vào mạng WiFi mà bạn đang sử dụng.
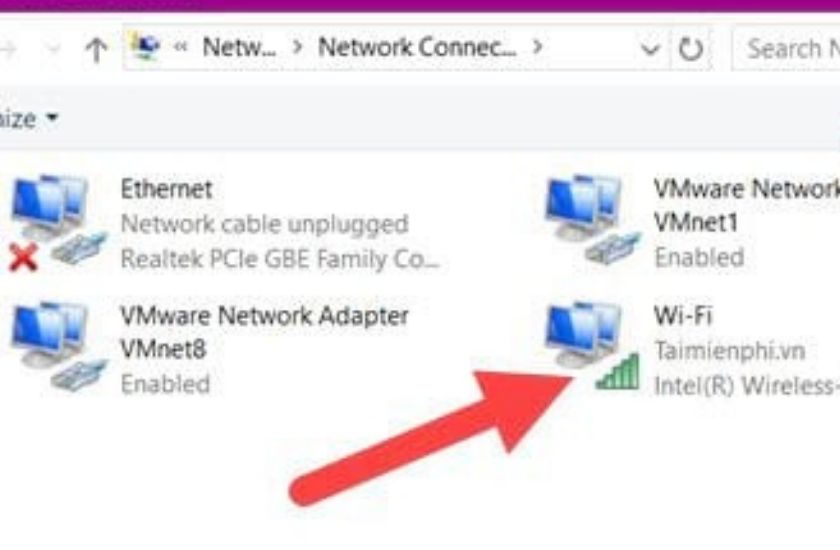 WiFi Status trên Windows 10
WiFi Status trên Windows 10
- Trong cửa sổ “WiFi Status”, nhấp vào “Wireless Properties”.
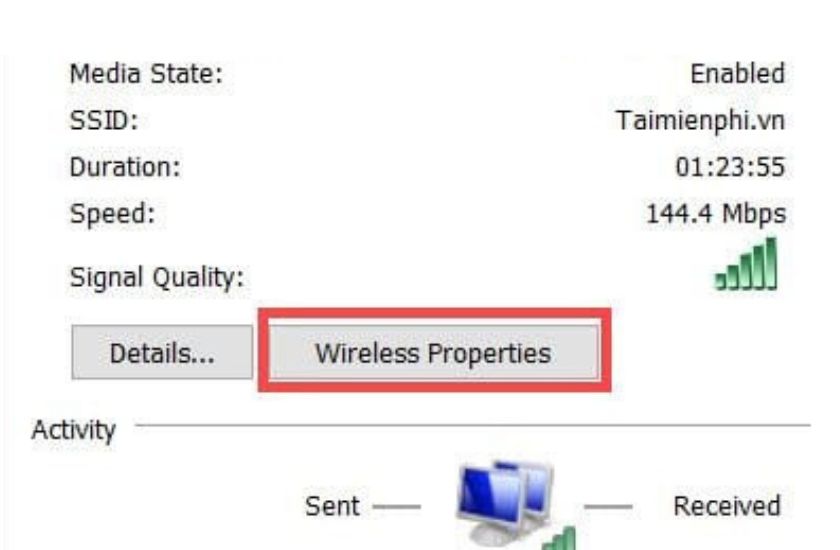 Wireless Properties trong WiFi Status trên Windows 10
Wireless Properties trong WiFi Status trên Windows 10
- Chọn tab “Security” và tích vào ô “Show characters”. Mật khẩu WiFi sẽ hiển thị trong ô “Network security key”.
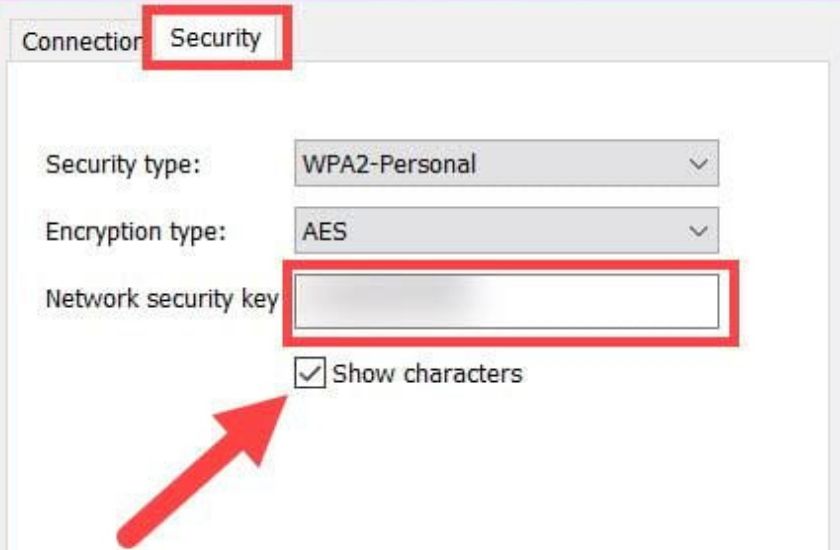 Xem mật khẩu WiFi trong tab Security trên Windows 10
Xem mật khẩu WiFi trong tab Security trên Windows 10
Xem Mật Khẩu WiFi Bằng Command Prompt
Bạn cũng có thể sử dụng Command Prompt để xem mật khẩu WiFi đã lưu, kể cả khi đang online hoặc offline:
- Mở Start Menu, gõ “cmd”, và chọn “Run as administrator”.
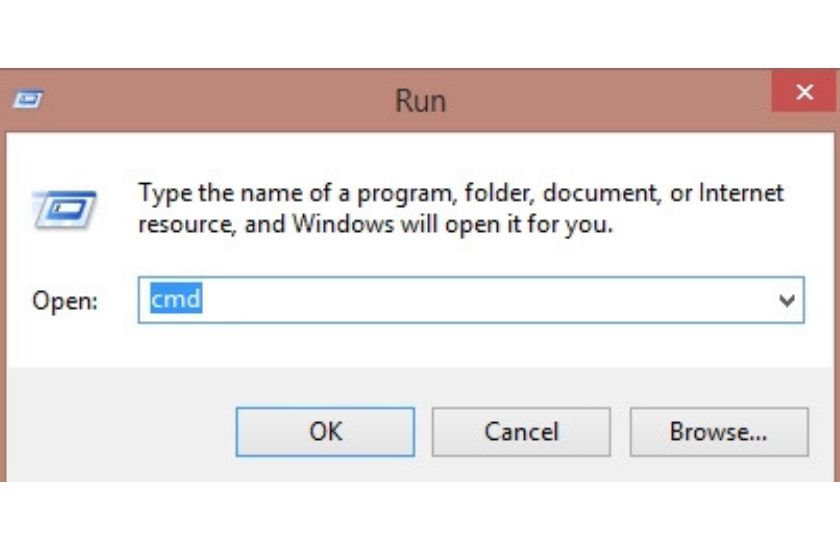 Mở Command Prompt với quyền administrator
Mở Command Prompt với quyền administrator
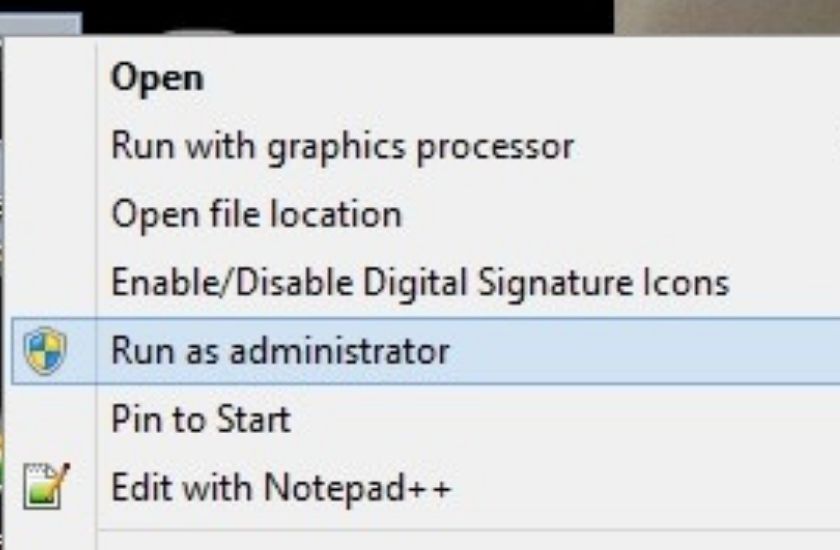 Giao diện Command Prompt
Giao diện Command Prompt
- Gõ lệnh
netsh wlan show profileđể xem danh sách các mạng WiFi đã lưu.
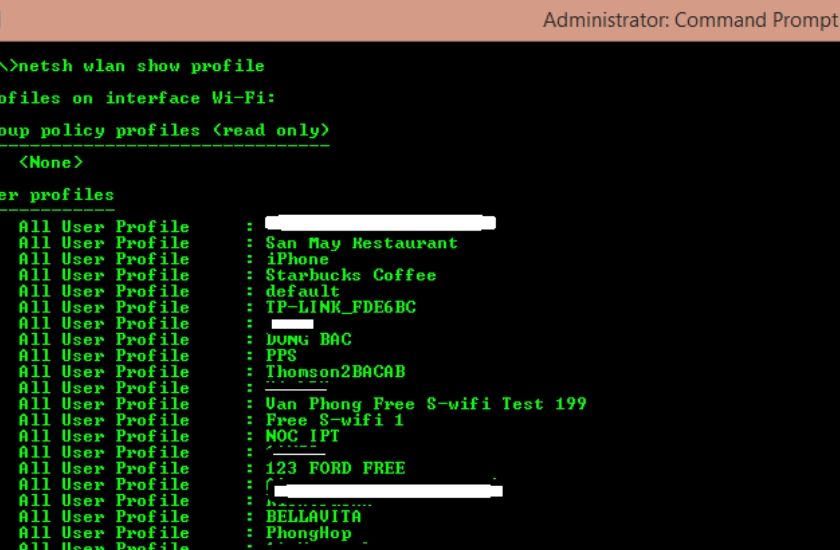 Liệt kê các mạng WiFi đã lưu bằng Command Prompt
Liệt kê các mạng WiFi đã lưu bằng Command Prompt
- Gõ lệnh
netsh wlan show profile "Tên_WiFi" key=clear(thay “Tên_WiFi” bằng tên mạng WiFi bạn muốn xem mật khẩu). Ví dụ:netsh wlan show profile "WiFi_Nhà" key=clear.
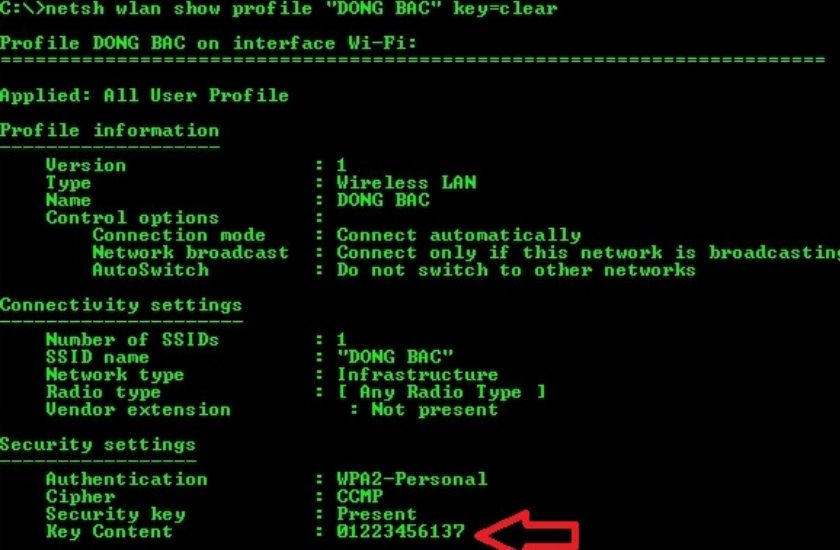 Xem mật khẩu WiFi cụ thể bằng Command Prompt
Xem mật khẩu WiFi cụ thể bằng Command Prompt
Mật khẩu sẽ hiển thị trong mục “Key Content” ở phần “Security Settings”.
Kết Luận
Trên đây là hướng dẫn chi tiết về cách xem mật khẩu WiFi đã lưu trên laptop Windows 7 và Windows 10, cũng như cách sử dụng Command Prompt. Hy vọng bài viết này hữu ích cho bạn. Hãy chia sẻ với bạn bè nếu bạn thấy bài viết này thú vị nhé!




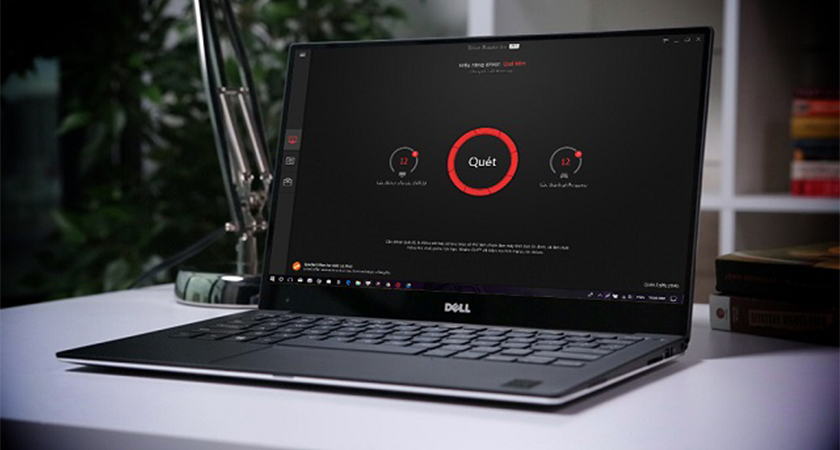
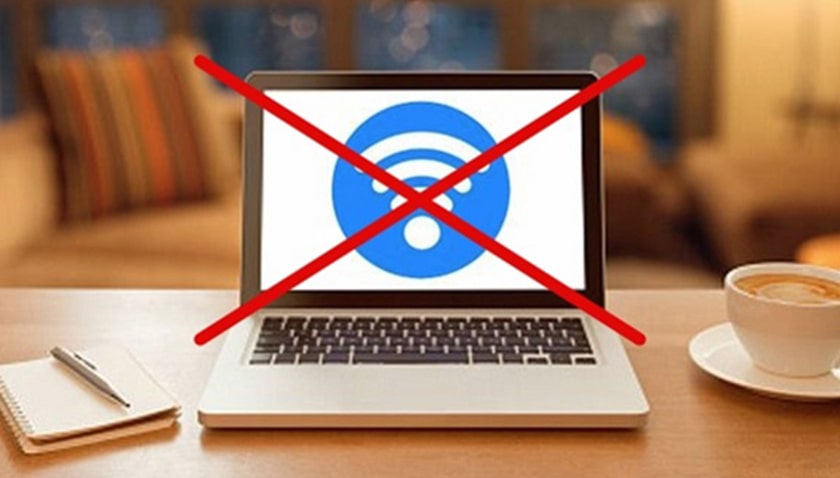
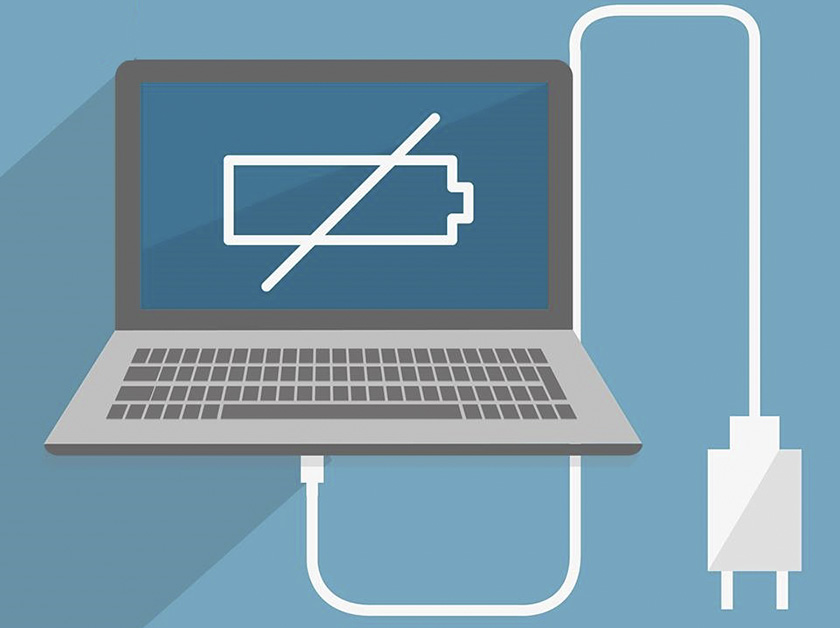
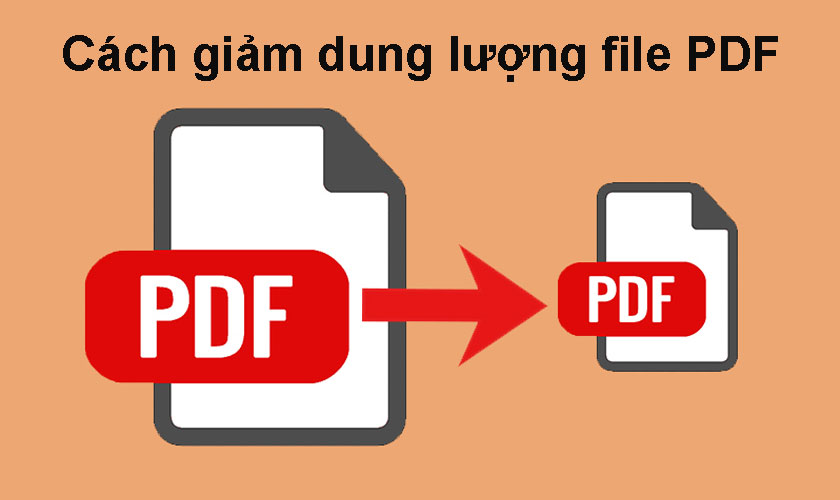
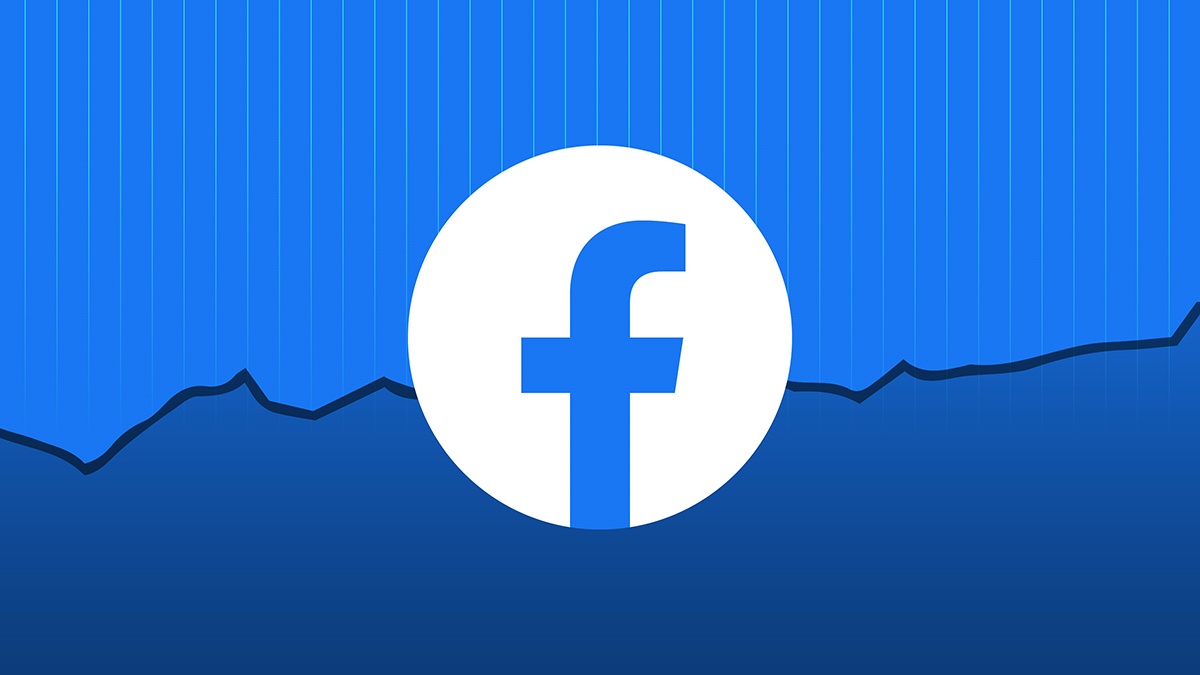
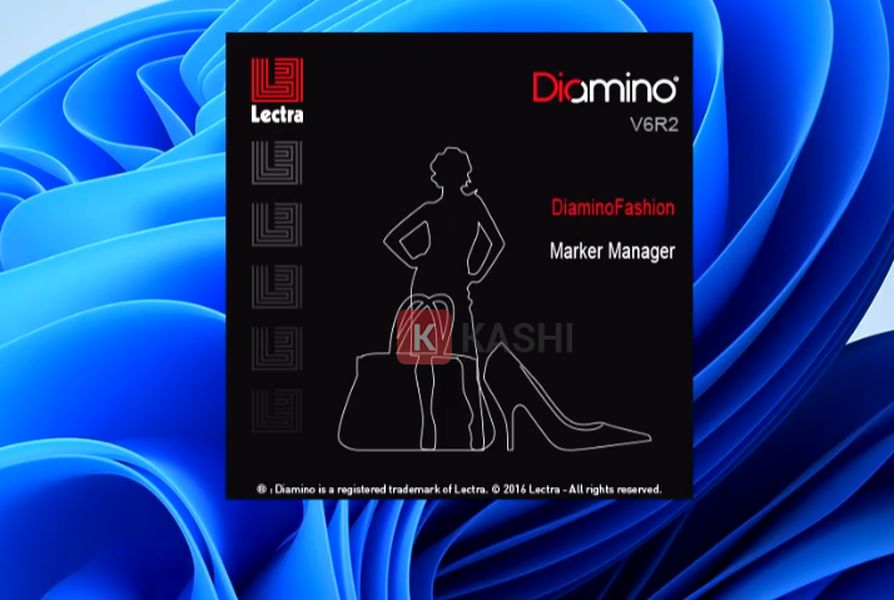





Discussion about this post