Cell Styles là công cụ đắc lực giúp định dạng dữ liệu nhanh chóng trong Excel. Sử dụng Cell Styles hiệu quả sẽ tạo ra những bảng dữ liệu đẹp mắt, khoa học, nổi bật các thông tin quan trọng. Tuy nhiên, định dạng sẵn có trong Cell Styles không phải lúc nào cũng đáp ứng mọi nhu cầu. Bài viết này sẽ hướng dẫn bạn cách thay đổi font chữ mặc định trong Cell Styles trên thanh công cụ Excel.
Cell Styles cho phép người dùng áp dụng nhanh chóng các định dạng có sẵn cho ô hoặc vùng dữ liệu được chọn, giúp tiết kiệm thời gian và công sức so với việc định dạng thủ công từng thuộc tính. Tuy nhiên, việc tùy chỉnh font chữ mặc định trong Cell Styles sẽ giúp bạn cá nhân hóa bảng tính và tạo ra các báo cáo chuyên nghiệp hơn, phù hợp với nhu cầu cụ thể của từng dự án.
Thay Đổi Font Chữ Mặc Định trong Cell Styles
Dưới đây là các bước chi tiết để thay đổi font chữ mặc định trong Cell Styles:
Bước 1: Chọn Mẫu Định Dạng và Mở Cửa Sổ Modify
Nhấp chuột phải vào mẫu định dạng cần thay đổi trong Cell Styles và chọn “Modify…”. Hãy đảm bảo bạn đã mở rộng danh sách Cell Styles để tìm đúng mẫu cần chỉnh sửa.

Hình 1: Chọn mẫu định dạng trong Cell Styles và mở cửa sổ Modify
Bước 2: Mở Cửa Sổ Format Cells
Trong cửa sổ Modify, chọn “Format…” để tiến hành định dạng lại theo ý muốn.
Bước 3: Định Dạng trong Format Cells
Cửa sổ Format Cells hiện ra, cho phép bạn tùy chỉnh các thuộc tính định dạng tương tự như khi định dạng ô thông thường. Các tùy chọn bao gồm:
- Number: Định dạng kiểu dữ liệu (số, ngày tháng, tiền tệ…).
- Alignment: Căn lề, hướng chữ.
- Font: Loại font, cỡ chữ, màu chữ, kiểu chữ (đậm, nghiêng, gạch chân…). Đây là phần bạn cần tập trung để thay đổi font chữ mặc định.
- Border: Đường viền, màu viền.
- Fill: Màu nền ô.
- Protection: Khóa, ẩn công thức.

Hình 2: Tùy chỉnh định dạng trong cửa sổ Format Cells
Sau khi hoàn tất việc tùy chỉnh, bấm “OK” để lưu thay đổi. Lúc này, font chữ mặc định trong Cell Style đã được cập nhật.
Kết Luận
Việc thay đổi font chữ mặc định trong Cell Styles trên Excel rất đơn giản. Bằng cách làm theo các bước hướng dẫn trên, bạn có thể dễ dàng tùy chỉnh các mẫu Styles theo ý muốn, giúp tiết kiệm thời gian và tạo ra các bảng tính chuyên nghiệp, nhất quán. Tính năng này đặc biệt hữu ích khi bạn cần tạo báo cáo định kỳ hoặc làm việc với nhiều bảng tính có cùng yêu cầu định dạng. Tìm hiểu thêm về các thủ thuật Excel khác để nâng cao hiệu suất làm việc của bạn.




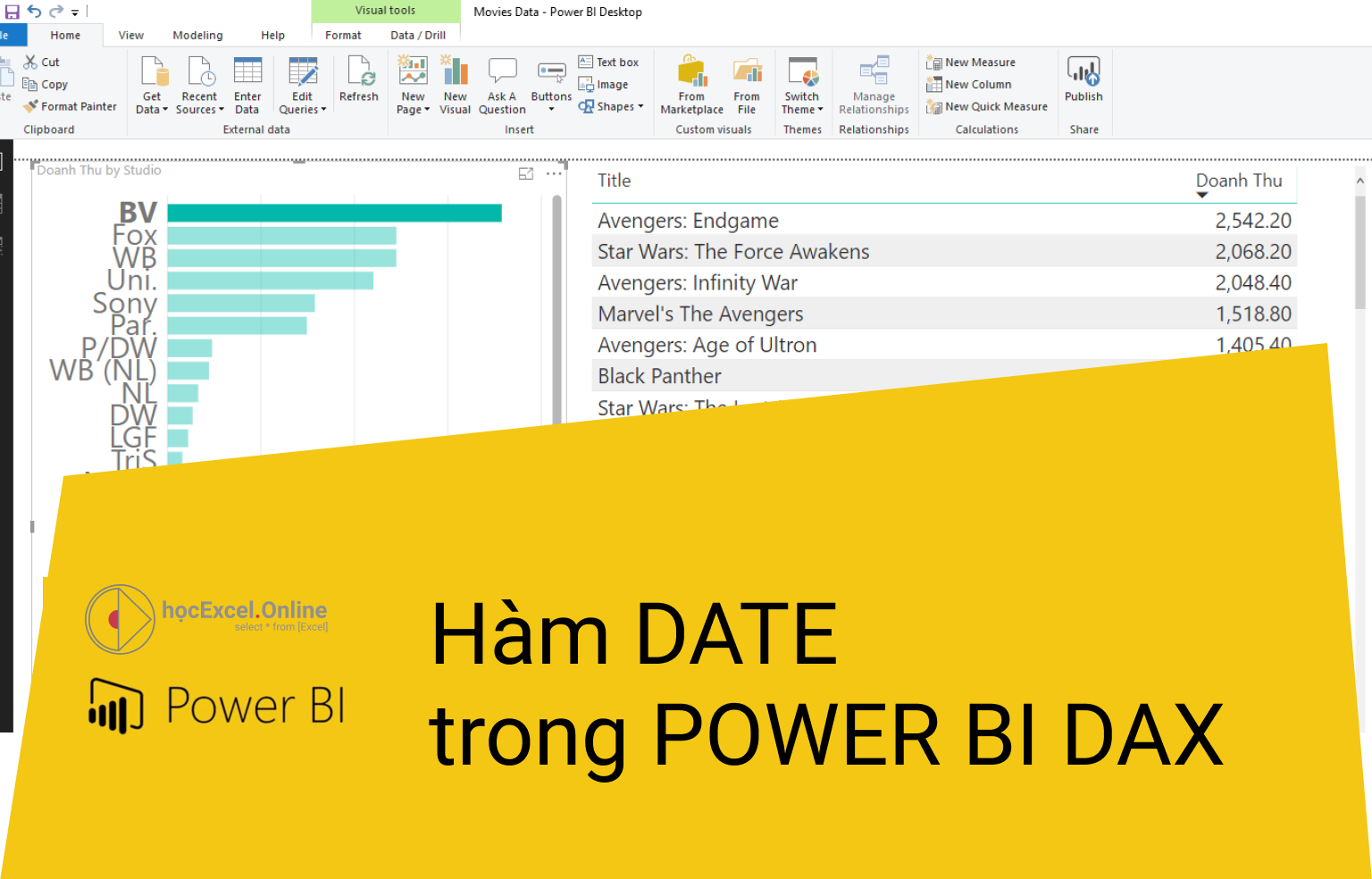


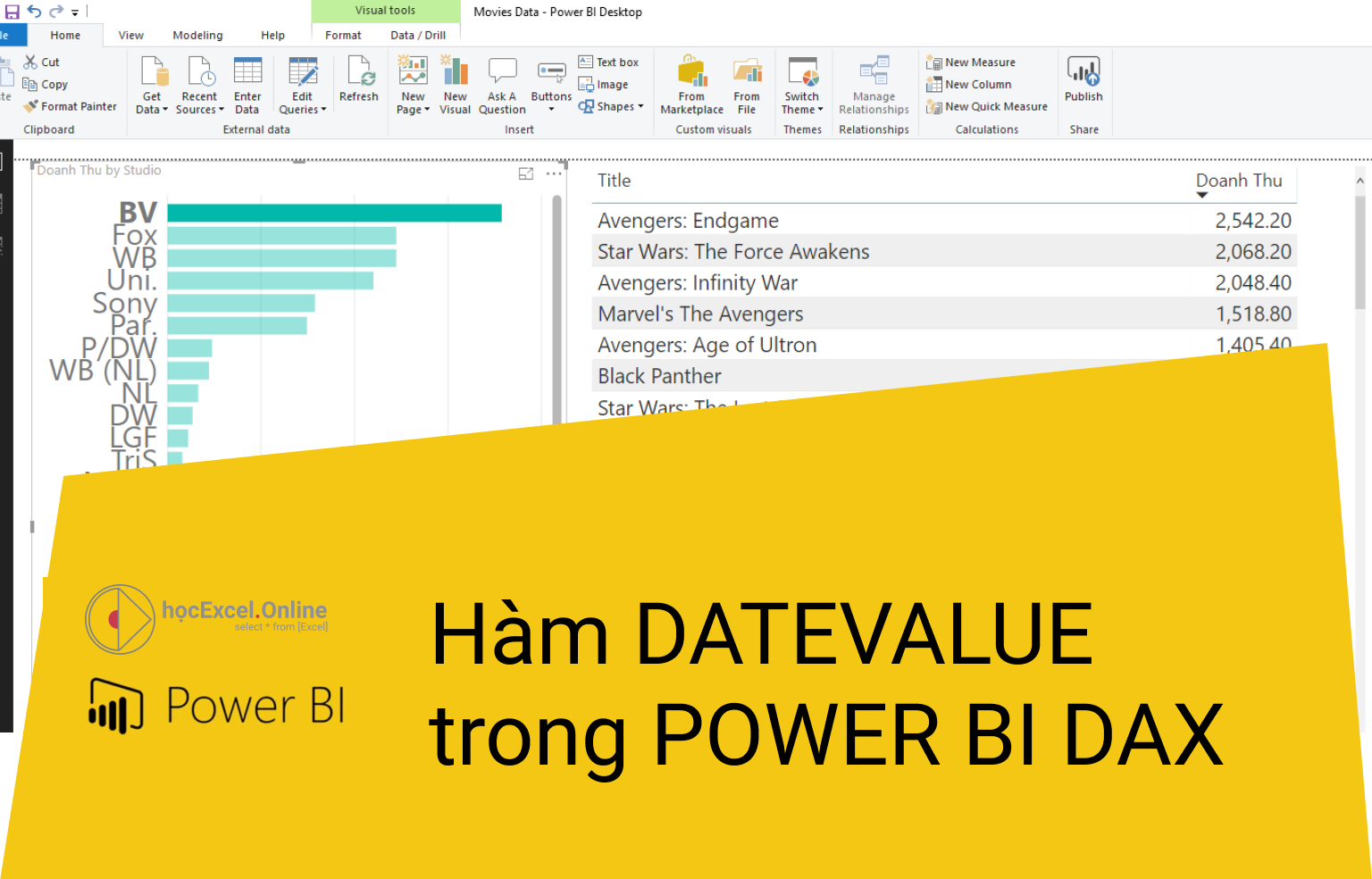







Discussion about this post