Căn lề là bước quan trọng để văn bản Word của bạn trông chuyên nghiệp và dễ đọc trước khi in. Bài viết này từ Thủ Thuật sẽ hướng dẫn chi tiết cách căn lề trong Word, áp dụng cho mọi phiên bản từ 2007, 2010, 2013, 2016, 2019 đến Office 365.
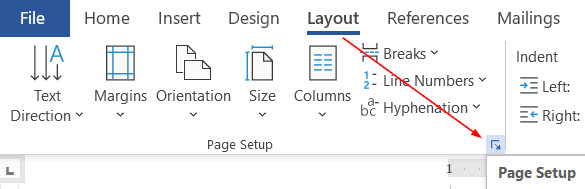 Thiết lập căn lề trong Page Setup Word
Thiết lập căn lề trong Page Setup Word
Để căn lề trong Word, trước tiên, bạn cần mở cửa sổ Page Setup:
- Chọn thẻ Layout trên thanh công cụ.
- Trong thẻ Layout, chọn Page Setup.
Trong cửa sổ Page Setup, hãy chú ý đến mục Margins:
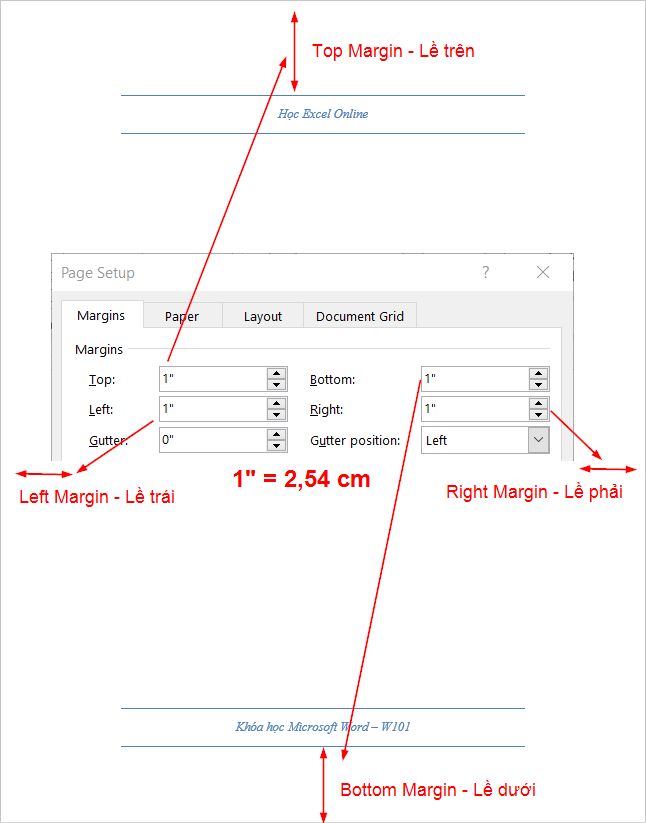 Thiết lập căn lề trong Word
Thiết lập căn lề trong Word
- Top Margin: Lề trên.
- Bottom Margin: Lề dưới.
- Left Margin: Lề trái.
- Right Margin: Lề phải.
Đơn vị đo có thể là inch (“) hoặc cm. Bạn có thể quy đổi theo tỷ lệ 1 inch = 2.54 cm.
Tiêu Chuẩn Căn Lề Trong Word
Không có quy định cứng nhắc về căn lề. Tuy nhiên, bạn có thể tham khảo tiêu chuẩn sau:
- Lề trái: 3 cm (1,18″).
- Lề phải: 1,5 cm (0,59″).
- Lề trên và lề dưới: 2 cm (0,79″).
Lề trái thường lớn hơn lề phải để dành chỗ đóng gáy, thường từ 1-2 cm tùy độ dày tài liệu.
Hiển Thị Đường Viền Lề Trong Word
Để dễ dàng quan sát lề trong chế độ xem trang in, bạn có thể hiển thị đường viền lề (text boundaries):
- Chọn thẻ File (hoặc biểu tượng cửa sổ ở góc trái trong Word 2007).
- Chọn Options.
- Trong Word Options, chọn Advanced => Show document content và tích chọn Show Text Boundaries.
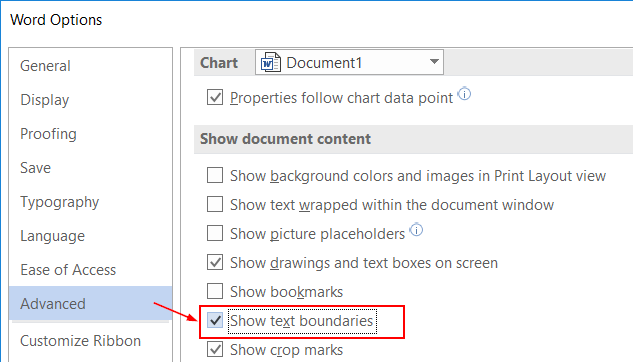 Thiết lập đường viền bao quanh lề trong Word
Thiết lập đường viền bao quanh lề trong Word
Đường viền sẽ xuất hiện quanh văn bản, giúp bạn theo dõi bố cục dễ dàng hơn.
Căn Lề Nhanh Trong Word Với Thẻ Layout
Bạn cũng có thể căn lề nhanh bằng mục Margins trong thẻ Layout:
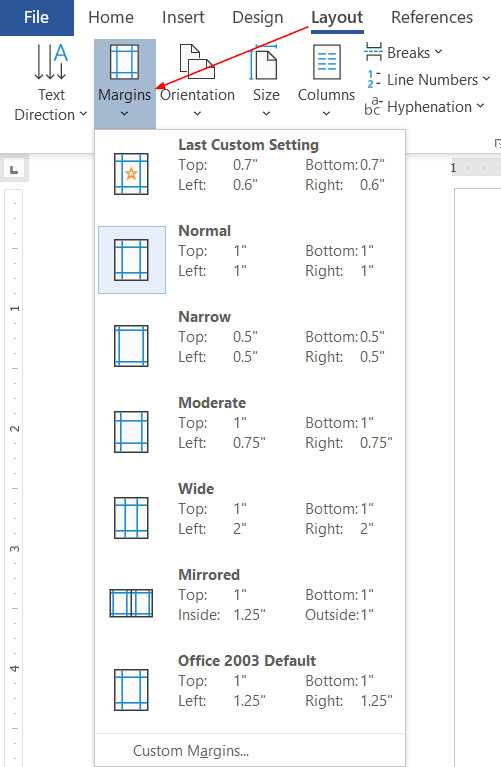 Cách căn lề nhanh với thẻ Layout
Cách căn lề nhanh với thẻ Layout
Đây là các tiêu chuẩn căn lề có sẵn của Word. Để tùy chỉnh, chọn Custom Margins hoặc thiết lập trong Page Setup.
Kết Luận
Bài viết đã hướng dẫn cách căn lề trong Word. Hy vọng bài viết hữu ích cho bạn. Tham khảo thêm các bài viết khác về Word trên Thủ Thuật để nâng cao kỹ năng văn phòng của mình! Bạn cũng có thể tìm hiểu thêm về:
- Ngắt trang và thêm trang mới trong Word.
- Chuyển đổi file ảnh sang PDF.
- Tạo bảng trong Word.














Discussion about this post