Bạn đã hoàn thành nội dung bài thuyết trình nhưng chưa biết cách trình chiếu PowerPoint hiệu quả? Đừng lo lắng, bài viết này sẽ hướng dẫn bạn chi tiết các phương pháp trình chiếu, từ sử dụng phím tắt đến trình chiếu trên các nền tảng trực tuyến như Google Meet, Zoom và Microsoft Teams.
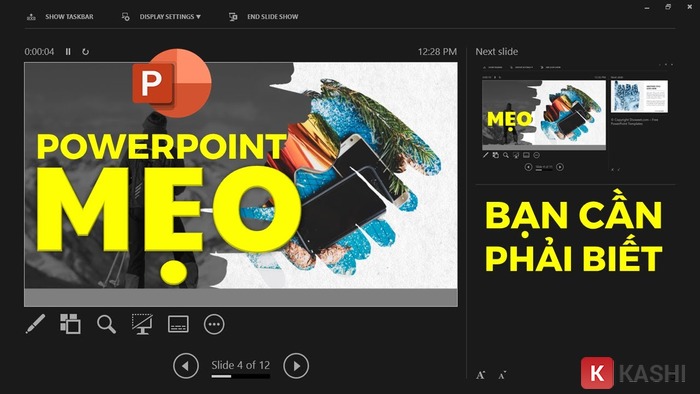 Mô tả cách trình chiếu PowerPoint
Mô tả cách trình chiếu PowerPoint
Trình Chiếu PowerPoint là gì?
PowerPoint là phần mềm quen thuộc với học sinh, sinh viên, giáo viên và nhân viên văn phòng. Với nhiều tính năng và hiệu ứng sinh động, PowerPoint hỗ trợ đắc lực cho việc tạo bài thuyết trình ấn tượng.
 Giao diện trình chiếu PowerPoint
Giao diện trình chiếu PowerPoint
Trình chiếu PowerPoint là việc hiển thị các slide chứa nội dung phục vụ cho thuyết trình, giảng dạy hoặc họp hành. Mỗi slide được trình chiếu theo thứ tự, người dùng có thể điều khiển bằng chuột hoặc phím tắt.
Hướng Dẫn Cách Trình Chiếu PowerPoint Chuyên Nghiệp
Dưới đây là một số cách trình chiếu PowerPoint bạn có thể áp dụng:
1. Sử Dụng Phím Tắt
Sử dụng phím tắt là cách nhanh chóng và tiện lợi nhất để điều khiển bài thuyết trình:
- F5: Trình chiếu toàn bộ slide từ đầu.
- Shift + F5: Trình chiếu từ slide hiện tại.
- Ctrl + P: Chuyển con trỏ chuột thành bút để ghi chú hoặc highlight.
- Phím cách, Mũi tên phải hoặc N: Chuyển sang slide tiếp theo.
- Backspace, P hoặc Mũi tên trái: Quay lại slide hoặc hiệu ứng trước đó.
- B: Tạm dừng slide và hiển thị màn hình đen (nhấn B lần nữa để tiếp tục).
- Home: Quay về slide đầu tiên.
- Esc: Thoát khỏi chế độ trình chiếu hoặc chế độ bút/highlight.
Ngoài ra còn nhiều phím tắt hữu ích khác bạn có thể tìm hiểu thêm.
2. Trình Chiếu PowerPoint trên Google Meet
Bước 1: Trong giao diện Google Meet, nhấn biểu tượng mũi tên hướng lên trên.
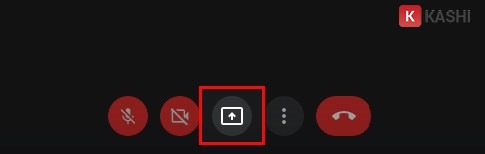 Nút trình chiếu trên Google Meet
Nút trình chiếu trên Google Meet
Bước 2: Chọn “Một cửa sổ“.
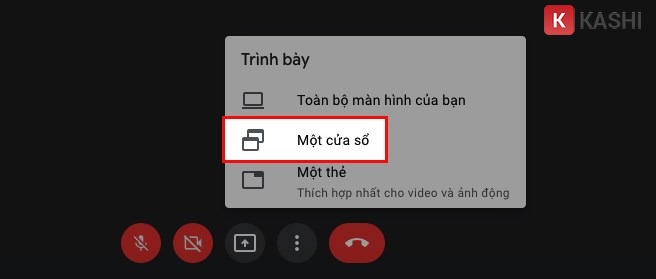 Chọn cửa sổ trình chiếu trên Google Meet
Chọn cửa sổ trình chiếu trên Google Meet
Bước 3: Chọn slide PowerPoint muốn trình chiếu và nhấn “Chia sẻ“.
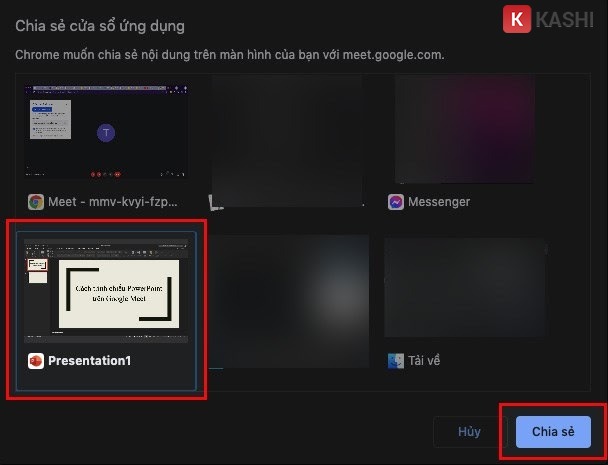 Chia sẻ slide PowerPoint trên Google Meet
Chia sẻ slide PowerPoint trên Google Meet
Để kết thúc, nhấn “Dừng chia sẻ“.
3. Trình Chiếu PowerPoint trên Zoom
Bước 1: Trong Zoom, nhấn “Chia sẻ màn hình” (biểu tượng mũi tên hướng lên).
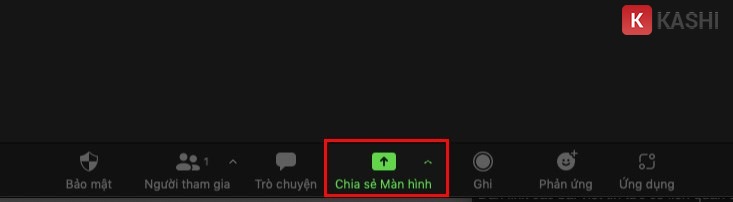 Nút chia sẻ màn hình trên Zoom
Nút chia sẻ màn hình trên Zoom
Bước 2: Chọn cửa sổ PowerPoint cần trình chiếu và nhấn “Chia sẻ“.
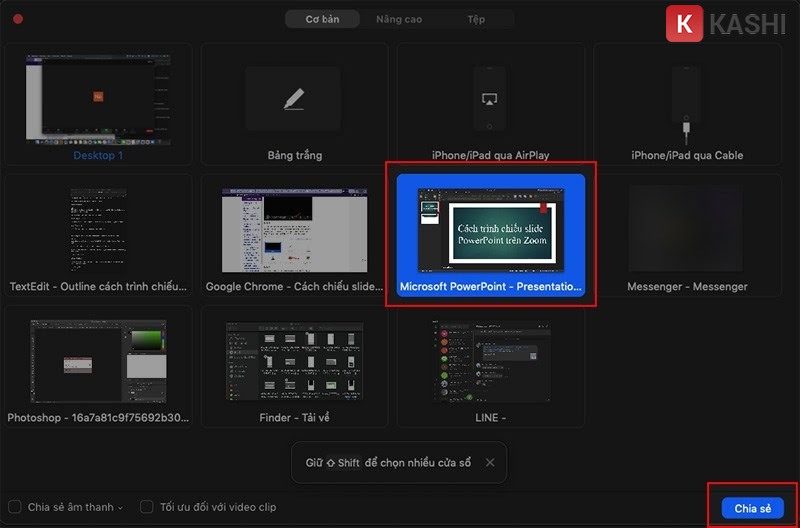 Chọn file PowerPoint để chia sẻ trên Zoom
Chọn file PowerPoint để chia sẻ trên Zoom
Bước 3: Thanh công cụ sẽ xuất hiện để bạn điều chỉnh bài thuyết trình.
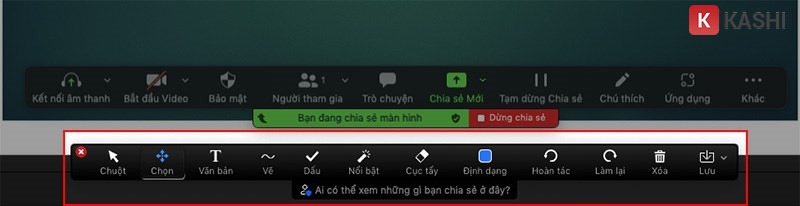 Thanh công cụ trình chiếu PowerPoint trên Zoom
Thanh công cụ trình chiếu PowerPoint trên Zoom
Sử dụng phím tắt để điều khiển slide. Kết thúc bằng cách nhấn “Dừng chia sẻ“.
4. Trình Chiếu PowerPoint trên Microsoft Teams
Bước 1: Trong cuộc họp hoặc lớp học trên Microsoft Teams, nhấn biểu tượng mũi tên hướng lên để chia sẻ.
 Nút chia sẻ trên Microsoft Teams
Nút chia sẻ trên Microsoft Teams
Bước 2: Chọn “Duyệt máy tính của tôi” hoặc “Duyệt OneDrive” để chọn file PowerPoint.
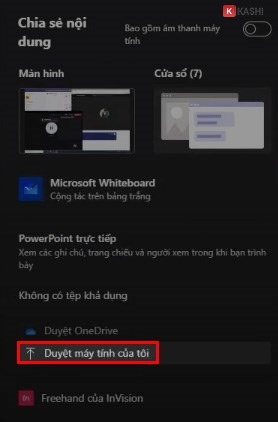 Chọn file PowerPoint trên Microsoft Teams
Chọn file PowerPoint trên Microsoft Teams
Bước 3: Chọn file và nhấn “Open“.
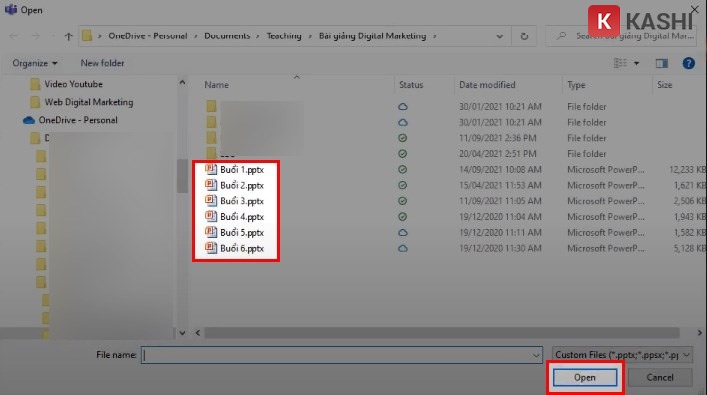 Mở file PowerPoint trên Microsoft Teams
Mở file PowerPoint trên Microsoft Teams
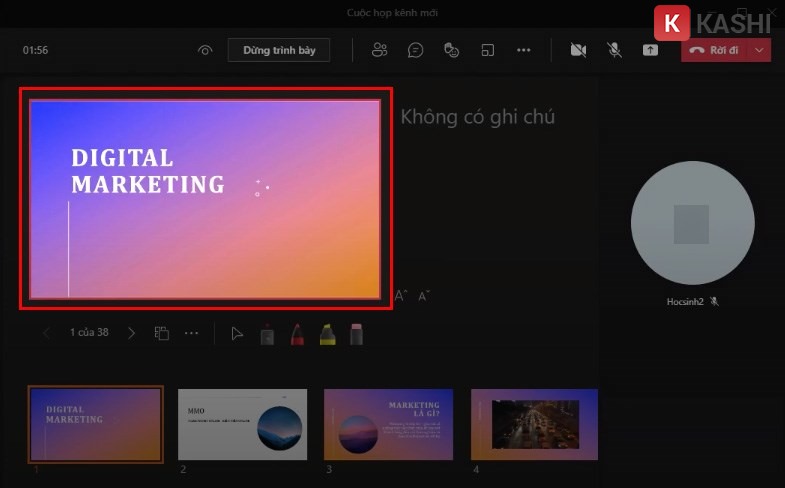 Trình chiếu PowerPoint trên Microsoft Teams
Trình chiếu PowerPoint trên Microsoft Teams
Kết thúc trình chiếu bằng cách nhấn “Dừng trình bày“.
Kết Luận
Bài viết đã hướng dẫn chi tiết cách trình chiếu PowerPoint từ cơ bản đến nâng cao. Hy vọng những thông tin này sẽ giúp bạn tự tin thuyết trình và giảng dạy hiệu quả.


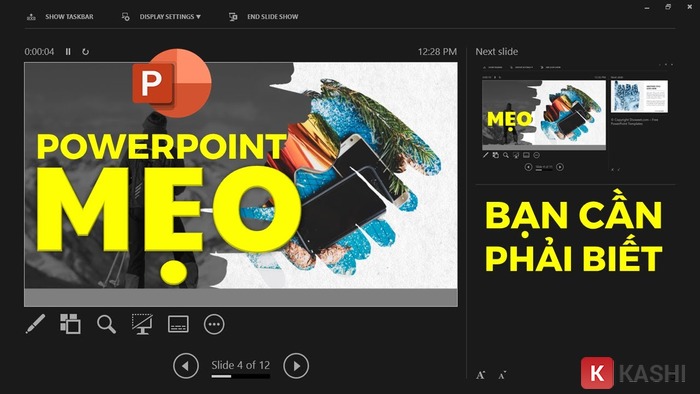

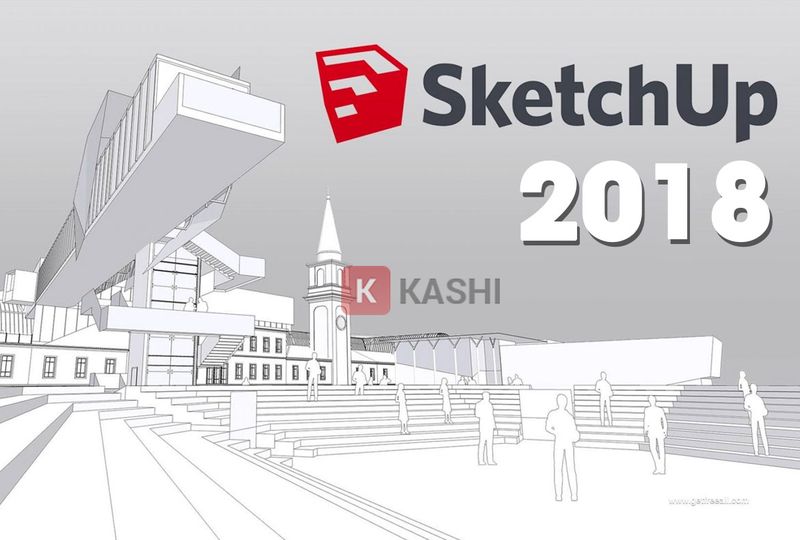
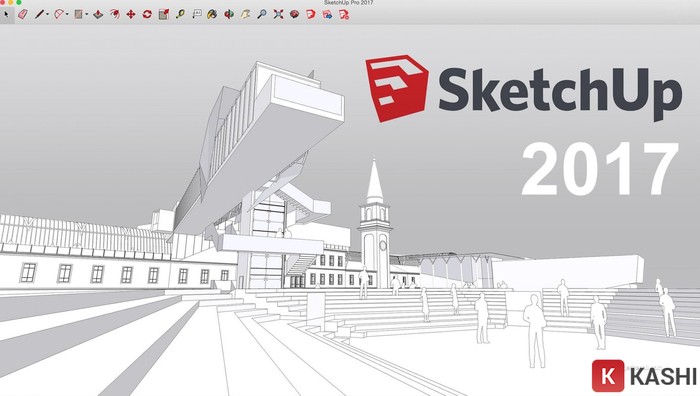
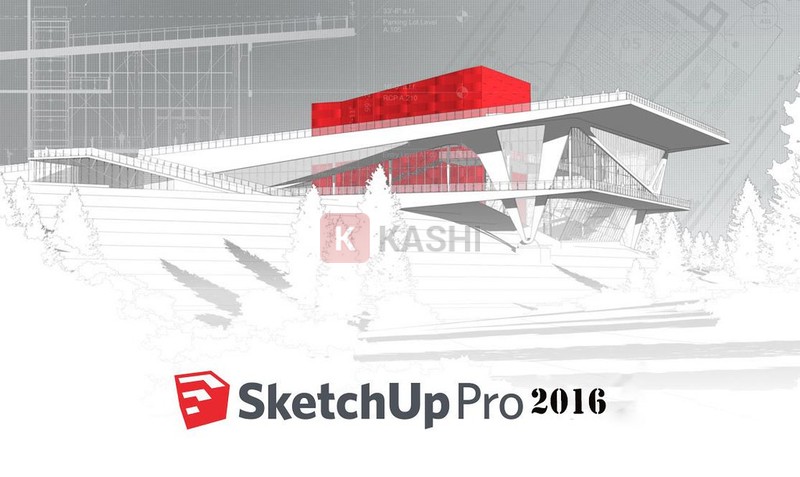








Discussion about this post